Intet dræber lidenskaberne mere end de ekstremt lange indlæsningstider, når man forsøger at starte et spil. Og dette er, hvad der sker med Battlefront II-spillere. For at hjælpe dig har vi samlet nogle rettelser i denne artikel.
Prøv disse rettelser:
Du behøver måske ikke prøve dem alle; bare arbejde dig ned på listen, indtil du finder den, der virker.
1. Installer alle Windows-opdateringer
Forældede operativsystemer kan forårsage en række problemer og er en af de første ting, der skal tjekkes, når et spil har problemer. Derfor, for at fejlfinde det problem, du støder på, skal du downloade og installere de seneste Windows-opdateringer:
1) Indtast i søgefeltet Søg efter opdateringer . Klik Søg efter opdateringer fra resultater.
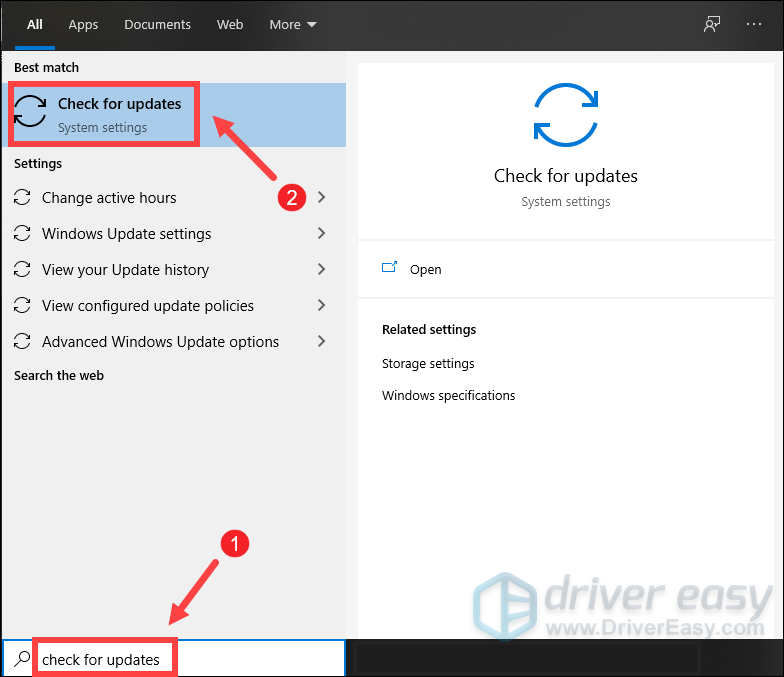
2) Klik på Søg efter opdateringer fanen. Hvis der er tilgængelige opdateringer, begynder den automatisk at downloade og installere den. Du skal blot vente på, at den er færdig, og du skal blive bedt om at genstarte din computer.
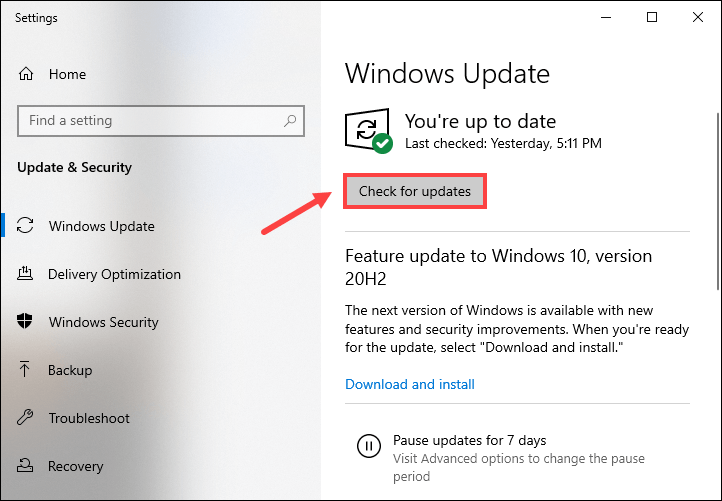
Når du har installeret de seneste Windows-opdateringer, skal du klikke på knappen Afspil og kontrollere, om dit problem er løst. Hvis indlæsningstiderne stadig er uhyggelige, skal du fortsætte til næste rettelse nedenfor.
2. Opdater din grafikdriver
Når dit spil tager ekstremt lang tid at indlæse i hovedmenuskærmen, skal du tjekke, om du bruger en forældet grafikdriver. Det er værd at nævne, at forældede drivere kan skabe tekniske problemer med specifikke spil, mens de nye løser kompatibilitetsproblemerne og bringer nye funktioner. Derfor, for at løse problemet med ekstremt lang indlæsningstid i Battlefront II, er det meningen, at du skal opdatere din grafikdriver.
Der er hovedsageligt to måder, du kan opdatere din grafikdriver på: manuelt og automatisk .
Mulighed 1: Opdater din grafikdriver manuelt
For at opdatere din grafikdriver manuelt, kan du gå til den officielle hjemmeside:
NVIDIA
AMD
Find derefter den driver, der svarer til din Windows-version, og download den manuelt. Når du har downloadet den korrekte driver til dit system, skal du dobbeltklikke på den downloadede fil og følge instruktionerne på skærmen for at installere den.
Mulighed 2: Opdater automatisk din grafikdriver (anbefales)
Hvis du ikke er fortrolig med computerhardware, og hvis du ikke har tid til at opdatere din grafikdriver manuelt, kan du i stedet gøre det automatisk med Driver nemt . Det er et nyttigt værktøj, der automatisk genkender dit system og finder de korrekte drivere til det. Med Driver Easy behøver du ikke spilde din tid på at lede efter driveropdateringer, da det vil tage sig af det travle arbejde for dig.
Sådan opdaterer du drivere med Driver Easy:
en) Hent og installer Driver Easy.
2) Kør Driver Easy og klik på Scan nu knap. Driver Easy vil derefter scanne din computer og registrere enhver enhed med manglende eller forældede drivere.
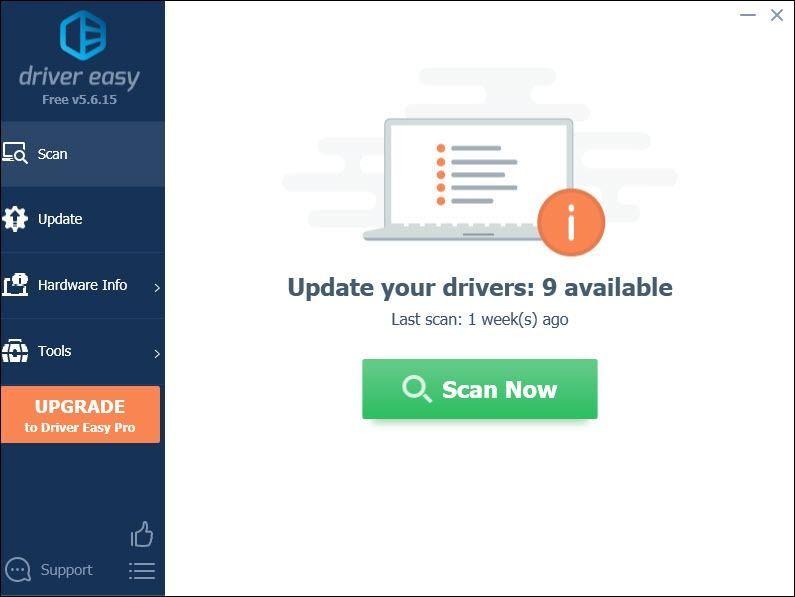
3) Klik Opdater alle . Driver Easy vil derefter downloade og opdatere alle dine forældede og manglende enhedsdrivere, hvilket giver dig den seneste version af hver, direkte fra enhedsproducenten.
(Dette kræver Pro version som følger med fuld støtte og en 30 dages pengene tilbage garanti. Du bliver bedt om at opgradere, når du klikker på Opdater alle. Hvis du ikke ønsker at opgradere til Pro-versionen, kan du også opdatere dine drivere med den GRATIS version. Alt du skal gøre er at downloade dem en ad gangen og manuelt installere dem.)
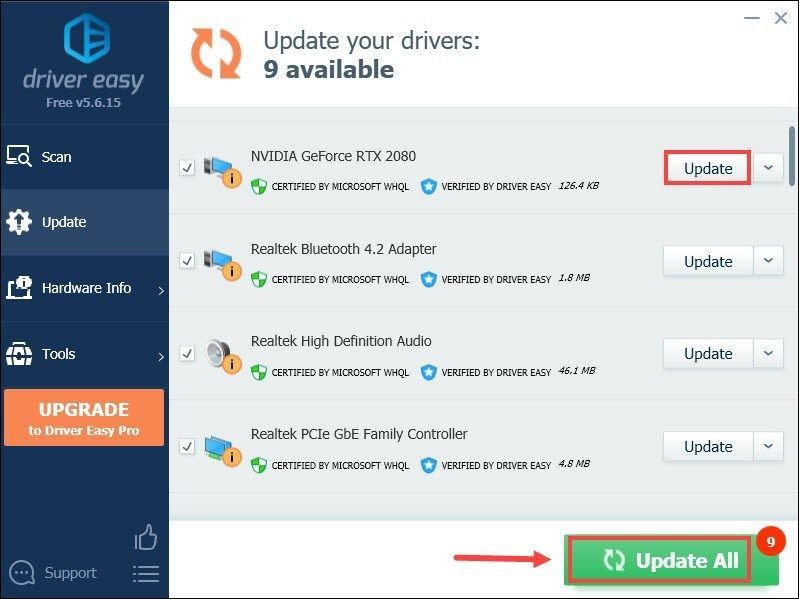 Pro-versionen af Driver Easy kommer med fuld teknisk support . Hvis du har brug for hjælp, så kontakt Driver Easys supportteam på .
Pro-versionen af Driver Easy kommer med fuld teknisk support . Hvis du har brug for hjælp, så kontakt Driver Easys supportteam på . Efter opdatering af drivere, genstart din computer og start dit spil for at kontrollere, om problemet er løst. Hvis ikke, så fortsæt med at prøve rettelserne nedenfor.
3. Reparer dit spil
Når du har problemer med, at Battlefront II ikke indlæses korrekt, skal du tjekke, om dine spilfiler er intakte. Mens funktionen til at reparere spil i Origin eller at verificere integriteten af spilfiler på Steam kan tjekke dit spils installation og derefter automatisk downloade eventuelle erstatningsfiler eller manglende filer.
Hvis du spiller Battlefront II på:
Oprindelse
1) Genstart din computer og start Origin.
2) Vælg Mit spilbibliotek i Oprindelse.
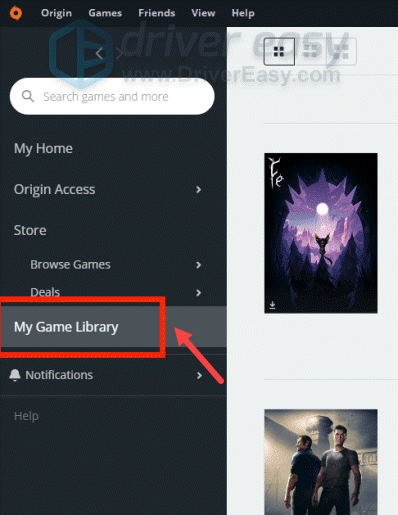
3) Højreklik på din spilfil.
4) Vælg Reparation spil .
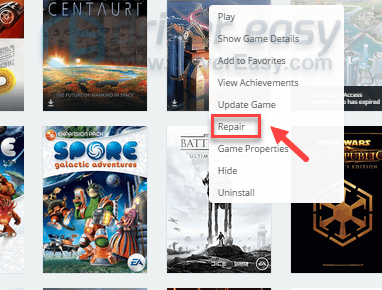
Filtjekket kan tage op til en time at fuldføre afhængigt af din computers hardware.
Damp
1) Genstart din computer og start Damp .
2) Under BIBLIOTEK fanen, højreklik på din spiltitel og vælg Ejendomme .
3) Vælg Lokale filer fanen og klik på Bekræft integriteten af spilfiler... knap.
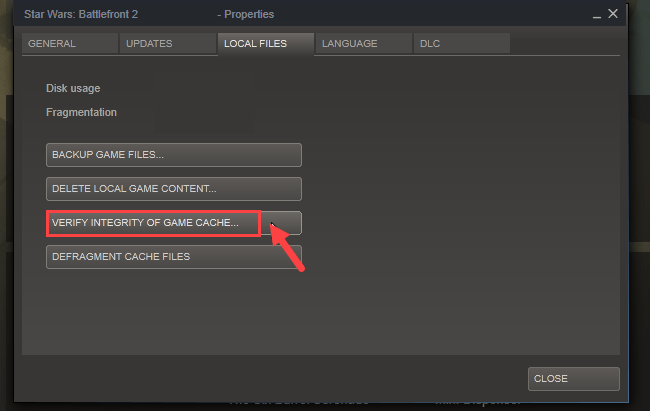
Steam vil bekræfte spillets filer - denne proces kan tage flere minutter.
4. Udfør en ren opstart
En ren eller sikker opstart på din pc deaktiverer opgaver, der kan forårsage interferens med dit spil og dermed kan hjælpe med at løse problemer med at få adgang til spilindhold.
Sådan kan du udføre en ren opstart på din pc:
1) Tryk på på dit tastatur Windows-logo-tast + R på samme tid for at åbne dialogboksen Kør.
2) Type msconfig og tryk på Enter.
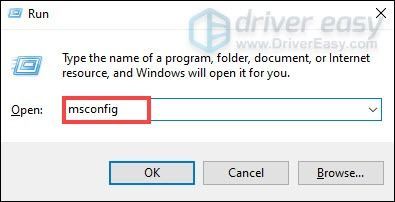
Dette åbner vinduet Systemkonfiguration.
3) Klik på Tjenester fanen. Sæt kryds i feltet til Skjul alle Microsoft-tjenester og klik derefter Slå alt fra .
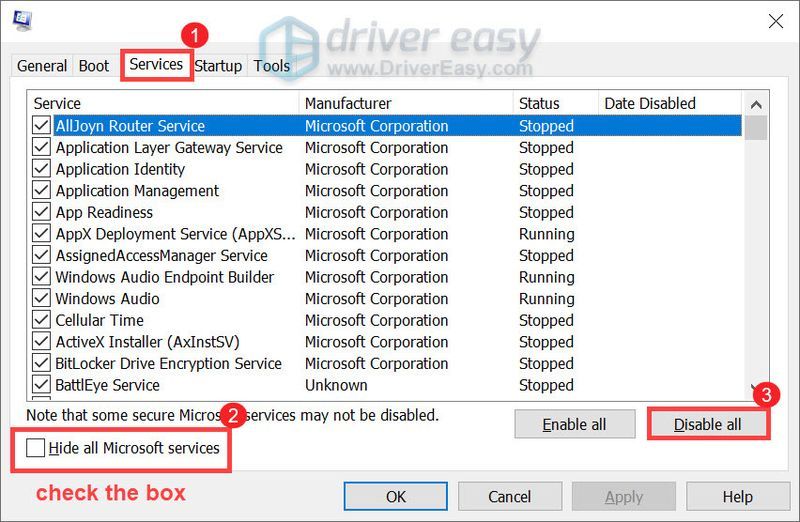
4) Klik nu på Start op fanen. Klik derefter Åbn Task Manager .
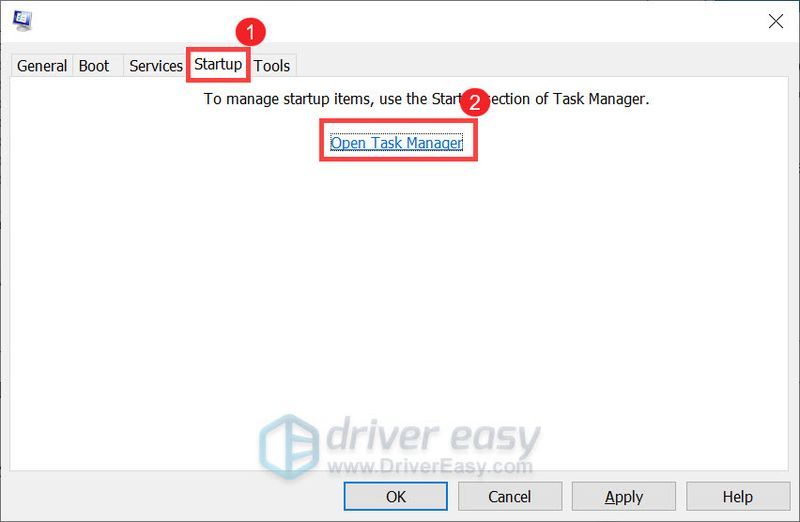
5) Når listen er fuldt indlæst, skal du højreklikke og vælge Deaktiver på hvert af de angivne programmer.
6) Luk Jobliste vinduet og gå tilbage til System konfiguration vindue.
7) Klik Anvend > OK for at gemme dine ændringer og derefter genstarte din computer.
Indtil da kan du starte Battlefront II. Hvis det fungerer korrekt, betyder det, at noget, der kører på din pc ved opstart, forstyrrer dit spil.
5. Forøg den virtuelle hukommelse
Virtuel hukommelse er dybest set en udvidelse af din computers fysiske hukommelse, men når den løber tør, kan systemets ydeevne lide, og det vil tage meget længere tid for Battlefront II at indlæse i hovedmenuskærmen. For at se, om det er tilfældet, kan du øge den virtuelle hukommelse ved at følge instruktionerne nedenfor:
1) Skriv i søgefeltet avancerede systemindstillinger . Klik derefter Se avancerede systemindstillinger fra resultaterne.
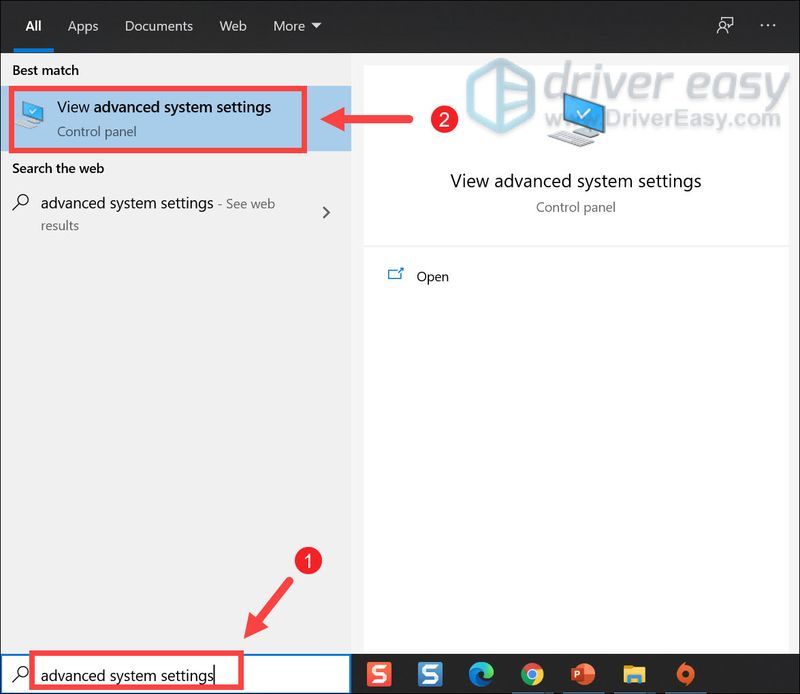
2) Klik på Indstillinger knappen i afsnittet Ydelse.
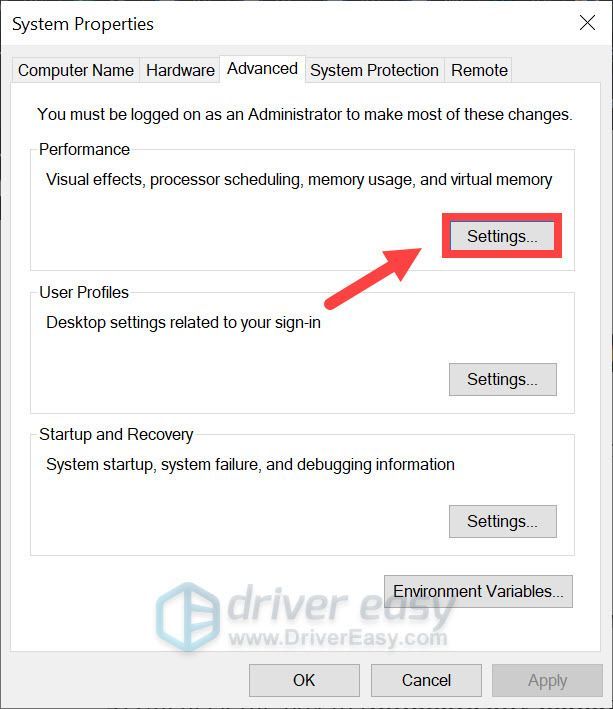
3) Vælg Fremskreden fanen og klik derefter Lave om .
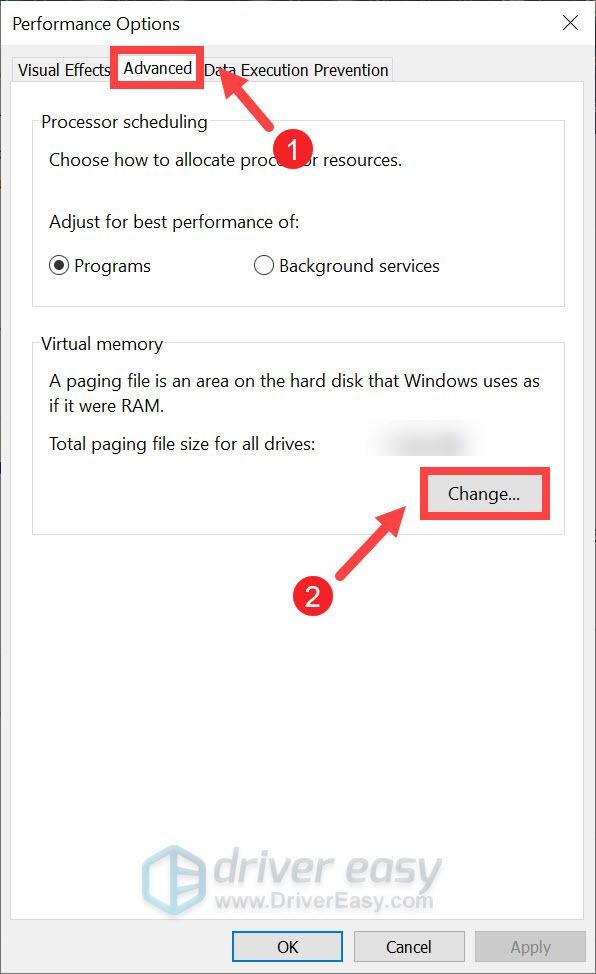
4) Fjern markeringen i afkrydsningsfeltet til Administrer automatisk personsøgningsfilstørrelse for alle drev . Vælg derefter din C drev og klik Brugerdefineret størrelse .
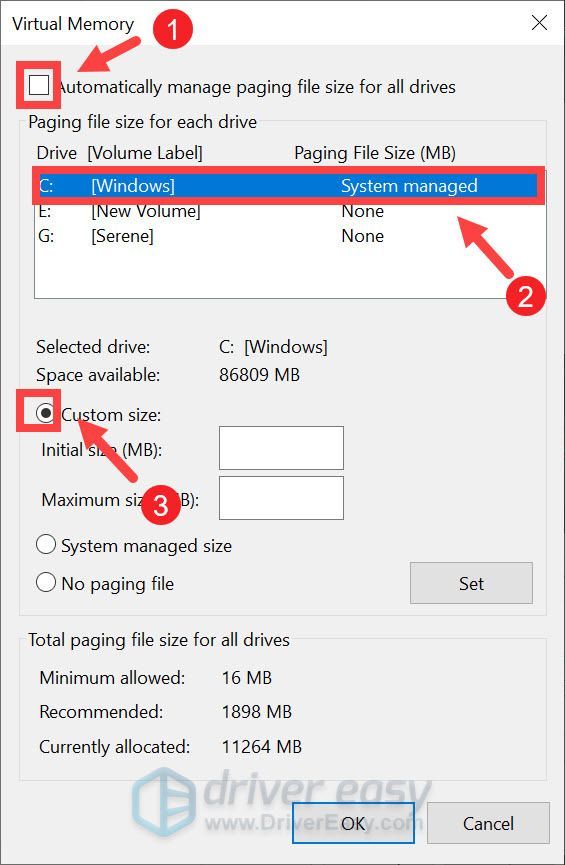
6) Indtast oprindelige størrelse og maksimal størrelse afhængigt af mængden af RAM din pc har. Klik derefter Okay .
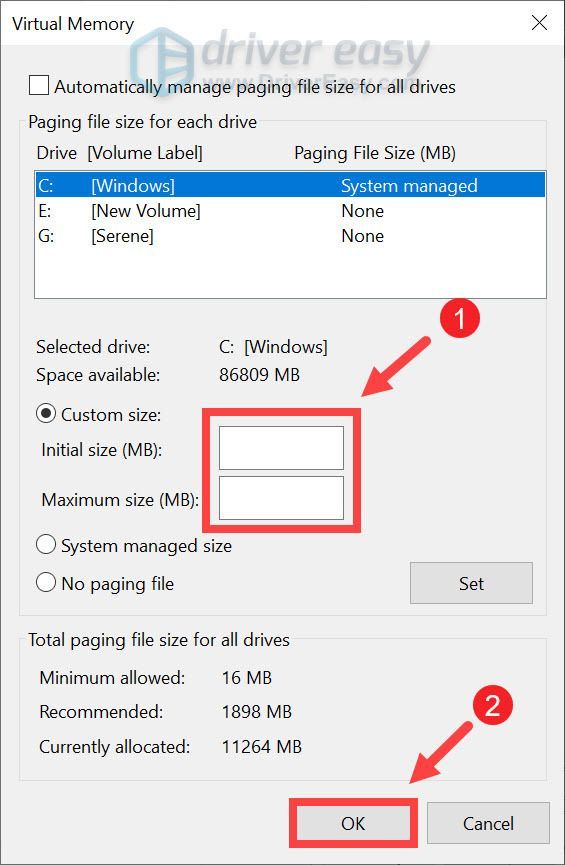
Bemærk : Ifølge Microsoft bør du indstille virtuel hukommelse ikke mindre end 1,5 gange og ikke mere end 3 gange mængden af RAM på din computer. For eksempel, hvis du har 8 GB RAM, er den Oprindelig størrelse skal være 8 x 1024 x 1,5 = 12288 MB, mens Maksimal størrelse skal være 8 x 1024 x 3 = 24576 MB. Hvis du ikke ved, hvor meget RAM du har, så læs vores indlæg til tjek RAM på din computer .
Når du er færdig, genstart din computer. Start derefter Battlefront II, og du burde være i stand til at starte dit spil op med det samme.
Forhåbentlig kan de ovennævnte løsninger være nyttige for dig. Hvis du har nogle ideer eller spørgsmål, så tøv ikke med at efterlade os en kommentar nedenfor. Vi vender tilbage til dig ASAP.
![[Fixed] Outriders 'Unreal process has crashed: UE4-Madness' error](https://letmeknow.ch/img/program-issues/30/outriders-unreal-process-has-crashed.jpg)
![[Download] Insignia NS-PCY5BMA2 Driver](https://letmeknow.ch/img/driver-download/12/insignia-ns-pcy5bma2-driver.jpg)
![[LØST] Diskudnyttelse 100 procent | windows 10](https://letmeknow.ch/img/other/96/datentr-gerauslastung-100-prozent-windows-10.png)
![[Download] NETGEAR AC1200 Wifi USB-adapterdriver](https://letmeknow.ch/img/driver-install/99/netgear-ac1200-wifi-usb-adapter-driver.png)


