'>

Hvis du får fejlen “ Windows har stoppet denne enhed, fordi den har rapporteret problemer. (Kode 43) ”Med dit NVIDIA-grafikkort er det ikke noget, du skal bekymre dig om. Du kan nemt løse problemet med en af de løsninger, vi har sammensat i denne artikel.
Vi har inkluderet fire enkle løsninger, der normalt løser dette problem. Du skal muligvis ikke prøve dem alle. Bare arbejd dig ned på listen, indtil du er ordnet.
Løsning 1: Udfør en strømnulstilling
Løsning 2: Opdater driveren
Løsning 3: Afinstaller NVIDIA-grafikdriveren
Løsning 4: Deaktiver grafikkortet, og aflad den elektriske ophobning
Løsning 1: Udfør en strømnulstilling
For at løse problemet kan du prøve at udføre en strømnulstilling. Dette er den nemmeste løsning og fungerer muligvis som en charme. Her er hvad du skal gøre:
1) Sørg for, at din computer er slukket.
2) Frakobl opladeren, og tag batteriet ud.
3) Tryk og hold tænd / sluk-knappen nede i mindst et minut. Dette er for at aflade enhver elektrisk ophobning.
4) Sæt opladeren tilbage, og sæt batteriet på plads igen.
5) Genstart computeren, og kontroller, om problemet er løst. Hvis du stadig får fejlen, kan du gå videre til vores næste forslag.
Løsning 2: Opdater driveren
En defekt grafikdriver kan være årsagen til fejlen,så du skal prøve at opdatere driveren til den nyeste version. Hvis du ikke har tid, tålmodighed eller computerfærdigheder til at opdatere din driver manuelt,du kan gøre det automatisk med Driver let .
TIP :Dette var oprindeligt vores tredje forslag, men fordi så mange læsere kommenterede, at denne løsning fungerede for dem, stødte vi den op på listen. Så hvis den første løsning ikke hjalp dig, forhåbentlig vil denne gøre tricket.
Driver Easy genkender automatisk dit system og finder de rigtige drivere til det. Du behøver ikke vide nøjagtigt, hvilket system din computer kører, du behøver ikke risikere at downloade og installere den forkerte driver, og du behøver ikke bekymre dig om at lave en fejl, når du installerer.
Du kan opdatere dine drivere automatisk med enten GRATIS eller Pro-versionen af Driver Easy. Men med Pro-versionen tager det kun 2 klik (og du får fuld support og en 30-dages pengene-tilbage-garanti) :
1) Hent og installer Driver Easy.
2) Kør Driver Easy, og klik på Scan nu knap. Driver Easy scanner derefter din computer og opdager eventuelle drivere.
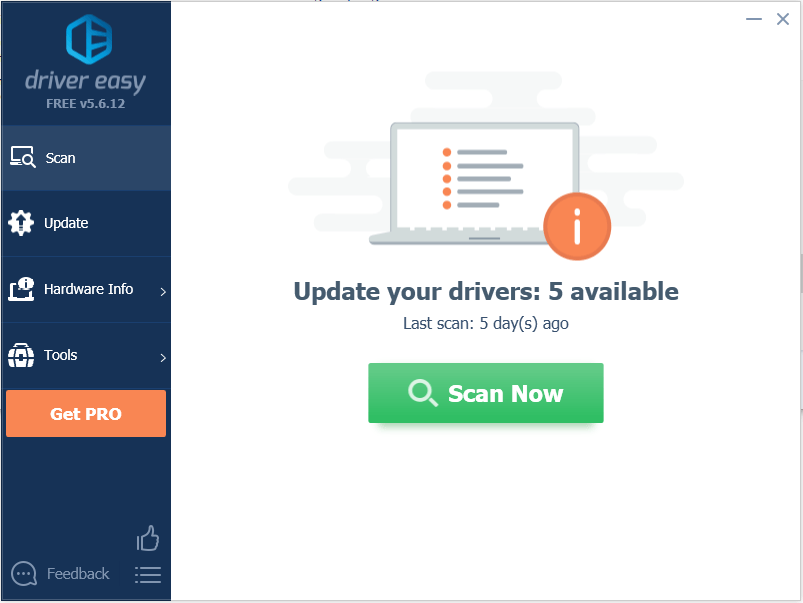
3) Klik på Opdatering knappen ved siden af Nvidia graphcis-driveren.I eksemplet nedenfor har vi NVIDIA Geforce GTX 1080. Dette downloader automatisk den korrekte version af denne driver, så kan du installere den manuelt (du kan gøre dette med den GRATIS version)
Eller klik Opdater alle for automatisk at downloade og installere den korrekte version af alle de drivere, der mangler eller er forældede på dit system. Dette kræver Pro-version - du bliver bedt om at opgradere, når du klikker på Opdater alle.
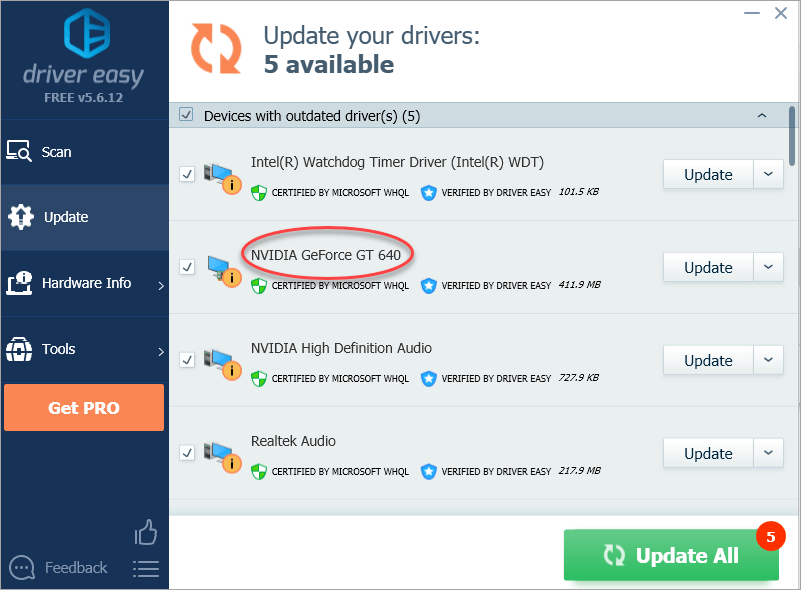
Løsning 3: Afinstaller NVIDIA-grafikdriveren
Det er højst sandsynligt, at dit problem skyldes defekte grafikdrivere. Som du kan se, er der et gult mærke ud for enhedsnavnet i Enhedshåndtering. Det er værd at prøve at afinstallere NVIDIA-grafikkortdriveren ved hjælp af følgende trin:
1) Tryk på Vind + R (Windows-logo-nøgle og R-nøgle) på samme tid for at påkalde en kørekommando.
Type devmgmt.msc klik derefter på Okay . Dette er for at åbne vinduet Enhedshåndtering.

2) Udvid kategorien 'Displayadaptere' og højreklik på navnet på NVIDIA-enheden. Kontekstmenuen vises. Klik derefter på Afinstaller .
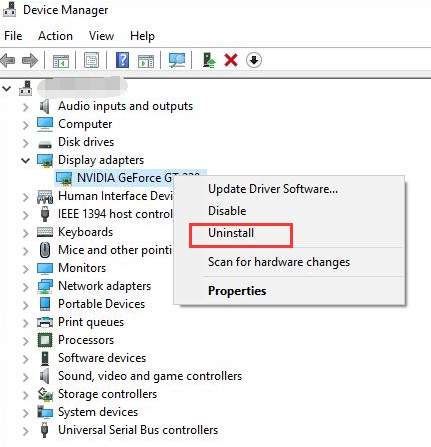
3) Genstart computeren, og kontroller, om problemet er løst.
Løsning 4: Deaktiver grafikkortet, og aflad den elektriske ophobning
En anden måde, du kan løse problemet på, er ved at deaktivere dit grafikkort og aflade den elektriske opbygning.
1) Tryk på Vind + R (Windows-logo-nøgle og R-nøgle) på samme tid for at påkalde en kørekommando.
Type devmgmt.msc klik derefter på Okay . Dette er for at åbne vinduet Enhedshåndtering.

2) Højreklik på NVIDIA-enhedsnavnet. Kontekstmenuen vises. Klik på Deaktiver i genvejsmenuen.
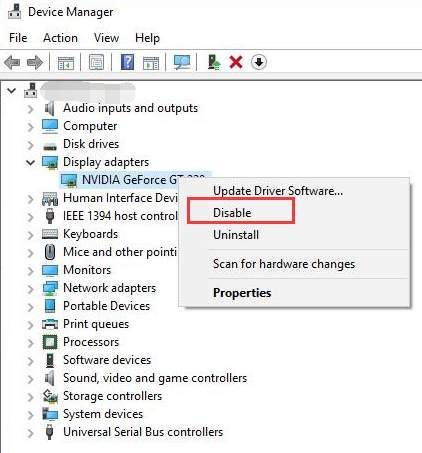
3) Tryk på tænd / sluk-knappen, indtil computeren lukker ned.
Bemærk: Dette er for at gøre en hård nedlukning. Sluk ikke computeren på denne måde, hvis du ikke behøver det.
4) Tænd din computer igen, og kontroller, om problemet er løst.
Det er det! Vi håber, at en af disse løsninger hjælper dig med at løse Nvidia code 43-fejlen. Hvis du har spørgsmål, bedes du kommentere nedenfor. Vi er også glade for at høre, om du har ideer eller forslag.


![[LØST] Diablo 4 FPS Drops og Stuttering på pc](https://letmeknow.ch/img/knowledge-base/46/diablo-4-fps-drops.jpg)



