'>
Call of Duty: Black Ops Cold War er det spil, som mange spillere ville vælge. Men i disse dage kæmper mange spillere med at komme på serverne eller spille online. De bliver også mødt med en fejlmeddelelse ”Kan ikke oprette forbindelse til onlinetjenester” . Hvis du har det samme problem, skal du ikke bekymre dig. I denne artikel peger vi dig i retning af, hvad der foregår, og hvordan man løser det.
Inden du dykker ned i fejlfinding, skal du bare genstarte dit spil og din router. Hvis dette ikke fungerede, kan du prøve disse rettelser:
- Tjek dit spils serverstatus
- Tillad dit spil gennem Windows Firewall
- Kør dit spil og din launcher som administrator
- Opdater din netværksadapterdriver
- Sørg for, at din aktivitets- og snestormkonti er sammenkædet

Fix 1: Kontroller dit spils serverstatus
Spilservere kan undertiden gå ned, og du kan ikke oprette forbindelse til onlinetjenester. For at kontrollere, om det er din sag, skal du besøge Activision Online Services-side . Når du er der, skal du tage disse trin:
1) I Vælg spil: sektion, skal du klikke på pil ned for at vælge Call of Duty: Black Ops Cold War . Klik derefter på Opdater .
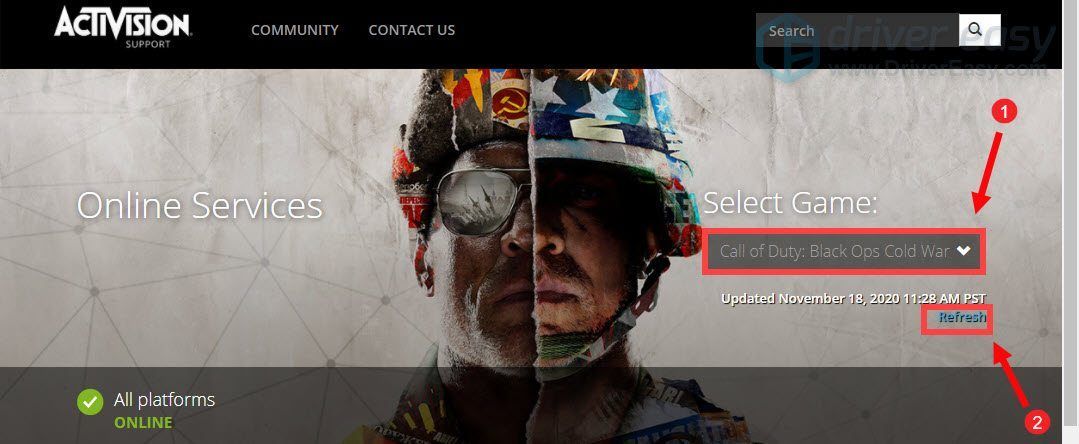
2) Hvis det viser, er alle platforme ONLINE . Det betyder, at der er et problem med din internetforbindelse.
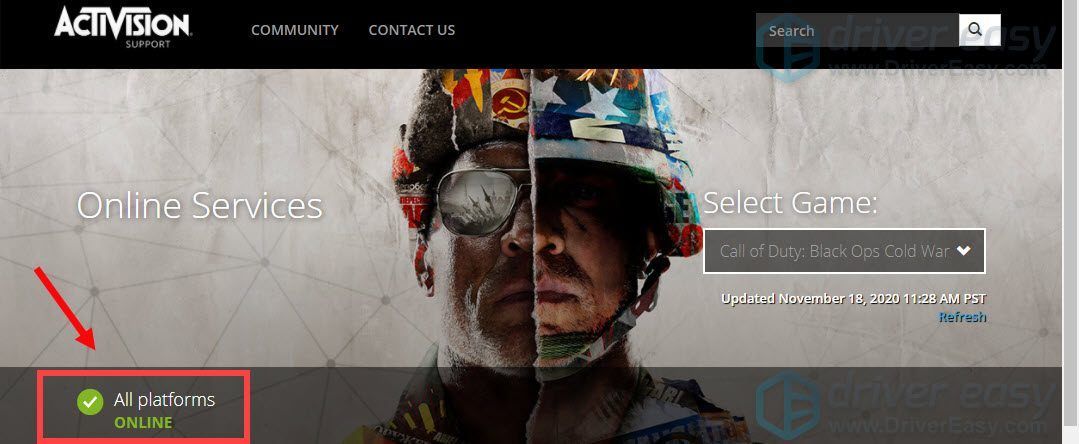
Fix 2: Tillad dit spil gennem Windows Firewall
Fejlmeddelelsen er hovedsageligt forbundet med et server- eller internetforbindelsesproblem. Så for at ordne det skal du først sørge for, at din firewall ikke blokerer for dit spil. For at gøre dette skal du tage disse trin:
1) På dit tastatur skal du trykke på Windows-logo-tasten for at åbne Start-menuen. Indtast derefter
windows firewall og klik Windows Defender Firewall fra resultaterne.
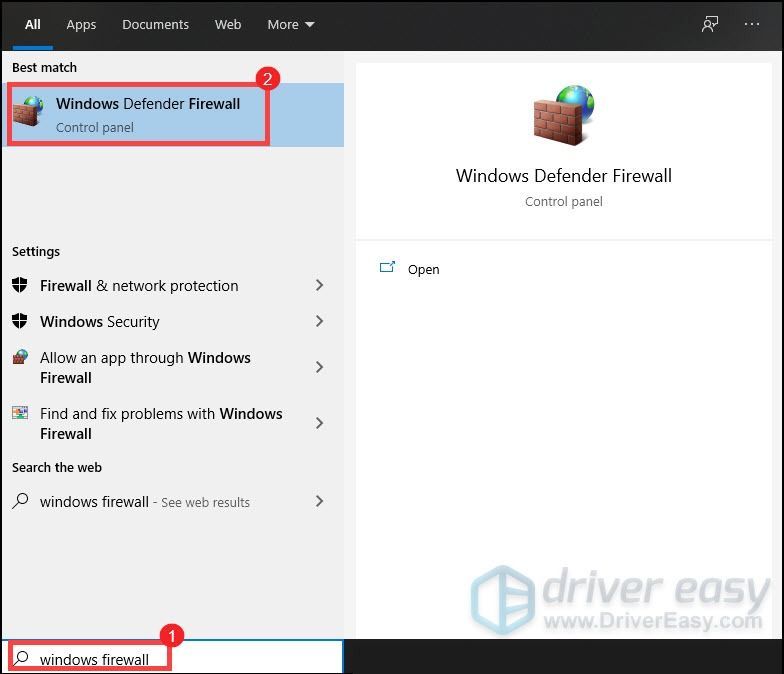
2) Klik på fra venstre panel Tillad en app eller funktion gennem Windows Defender Firewall .
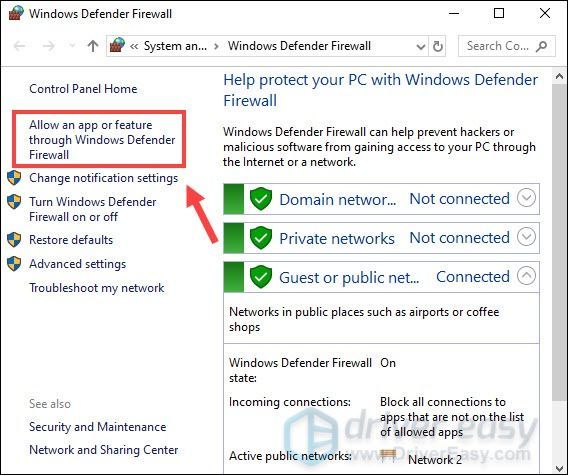
3) Nu skal du rulle ned, indtil du kan finde Call of Duty: Black Ops Cold War . Og sørg også for, at det er markeret for Privat.
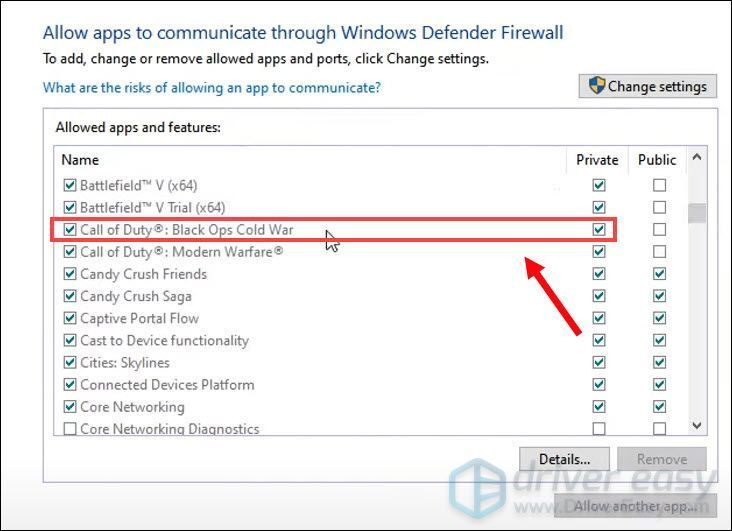
Hvis dit spil ikke er på listen, og det ikke er markeret for Privat, betyder det, at det ikke har adgang til internettet. Hvis det er din sag, skal du tage disse trin:
1) Klik på Skift indstillinger> Tillad en anden app ... .
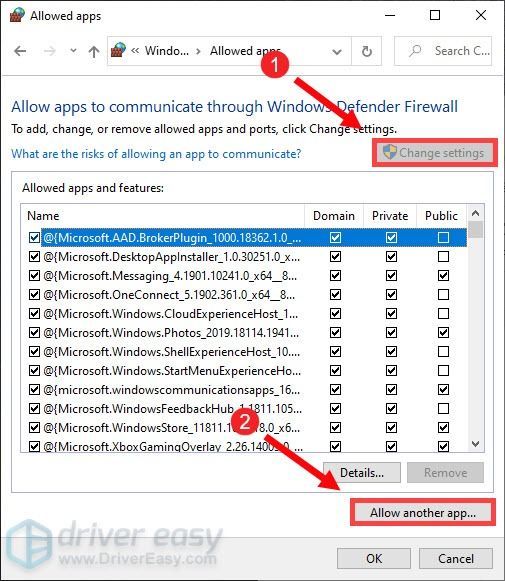
Søg derefter efter vores spil og følg instruktionerne for at tillade dit spil gennem firewallen. Hvis du ikke er sikker på, hvor dit spil er installeret, skal du tage disse trin:
- Åbn BLIZZARD.
- Klik på SPIL og gå til Call of Duty: BOCW . Klik på Indstillinger> Vis i Stifinder . Derefter bringes du til dit spils installationsmappe.
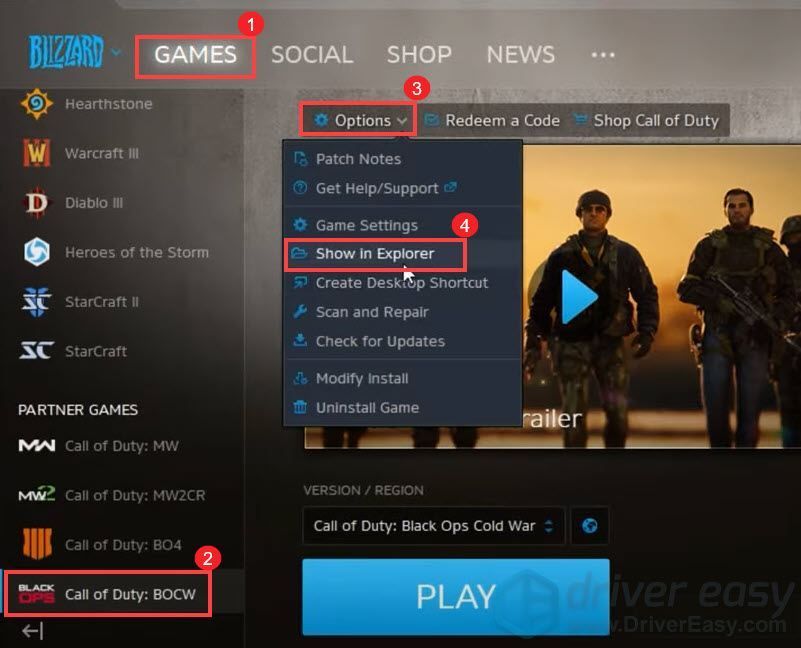
- Åbn mappen Call of Duty Black Ops Cold War . Så finder du BlackOpsColdWar.exe .
Når du har føjet dit spil til listen og markeret det for Privat, skal du prøve at starte dit spil. Og du skal være i stand til at oprette forbindelse.
Fix 3: Kør dit spil og din launcher som administrator
At give en ansøgning med administrative rettigheder kan løse mange problemer. Hvis du konstant får fejlmeddelelsen 'Kan ikke oprette forbindelse til onlinetjenester', skal du køre dit spil og din launcher som administrator.
Kør dit spil som administrator
1) Åbn BLIZZARD.
2) Klik på SPIL og gå til Call of Duty: BOCW . Klik på Indstillinger> Vis i Stifinder . Derefter bringes du til dit spils installationsmappe.
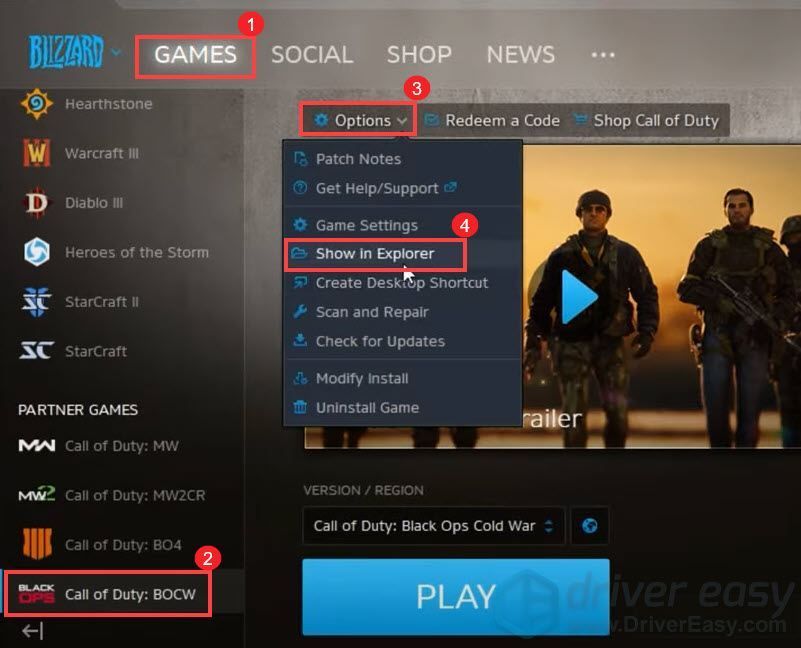
3) Åbn mappen Call of Duty Black Ops Cold War . Så finder du BlackOpsColdWar.exe . Højreklik på den, og vælg Ejendomme .
4) Vælg fanen Kompatibilitet og marker afkrydsningsfeltet ud for Kør dette program som administrator . Klik derefter på Anvend> OK .
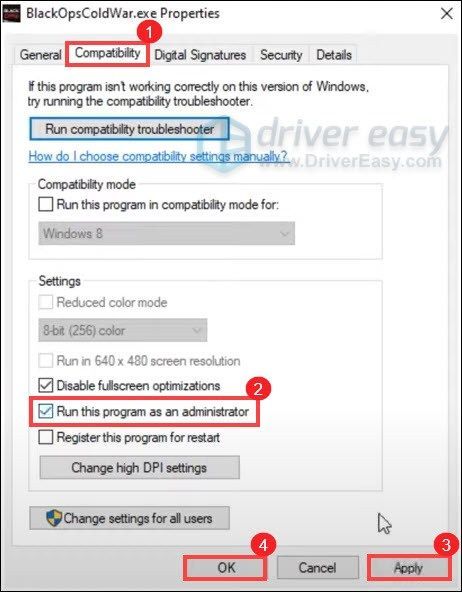
Kør Blizzard launcher som administrator
1) Afslut din launcher.
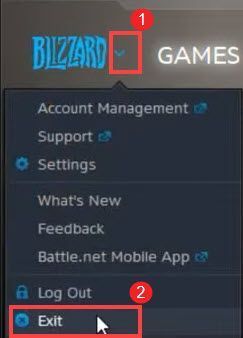
2) På dit tastatur skal du trykke på Windows-logo-tasten for at åbne Start-menuen. Indtast derefter kamp . Fra appen finder du appen Battle.net . Klik derefter på Kør som administrator .
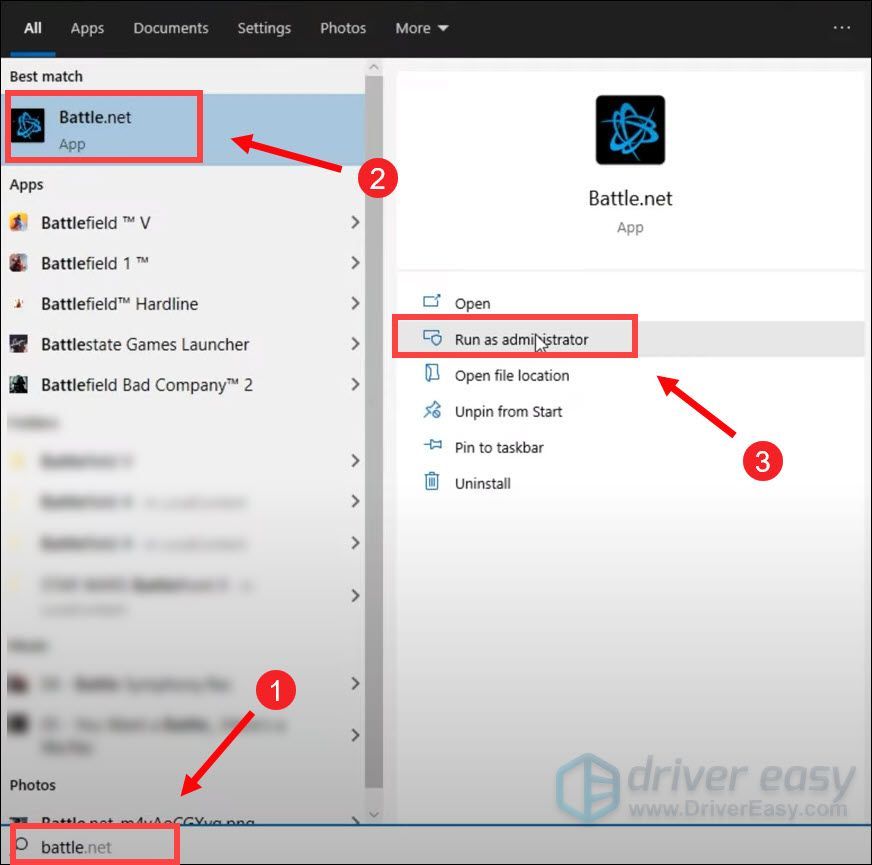
Derefter starter den i admin-tilstand.
Fix 4: Opdater din netværksadapterdriver
Denne fejlmeddelelse er relateret til netværks- eller serverforbindelsesproblemer. Så din forældede netværksadapterdriver kan være synderen og gøre dit spil uspilbart. For at rette det skal du opdatere din netværksadapterdriver, især hvis du ikke kan huske, hvornår du sidst opdaterede den.
Du kan manuelt opdatere din netværksadapterdriver ved at gå til producentens officielle hjemmeside for at downloade og installere den korrekte netværksdriver til dit system.
ELLER
Du kan gøre det automatisk med Driver let . Driver Easy genkender automatisk dit system og finder den rigtige driver til det. Du behøver ikke vide nøjagtigt, hvilket system din computer kører, du behøver ikke risikere at downloade og installere den forkerte driver, og du behøver ikke bekymre dig om at lave en fejl, når du installerer.
Du kan opdatere dine drivere automatisk med enten LEDIG eller den Til version af Driver Easy. Men med Pro-versionen tager det kun to klik (og du får fuld support og en 30-dages pengene-tilbage-garanti):
1) Hent og installer Driver Easy.
2) Kør Driver Easy, og klik på Scan nu knap. Driver Easy scanner derefter din computer og opdager eventuelle drivere.
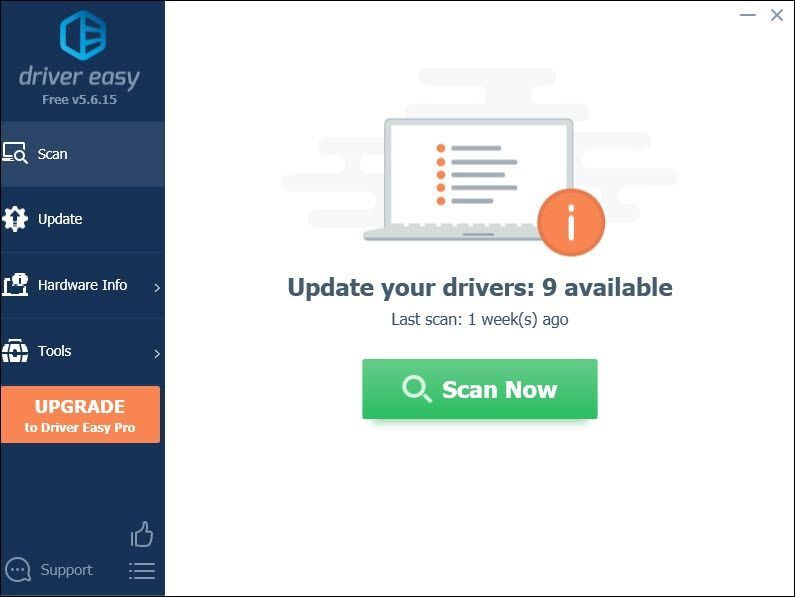
3) Klik på Opdatering knappen ved siden af en markeret netværksadapterdriver for automatisk at downloade og installere den korrekte version af denne driver (du kan gøre dette med den GRATIS version).
Eller klik Opdater alle for automatisk at downloade og installere den korrekte version af alle de drivere, der mangler eller er forældede på dit system (dette kræver Pro-versionen - du bliver bedt om at opgradere, når du klikker på Opdater alt).
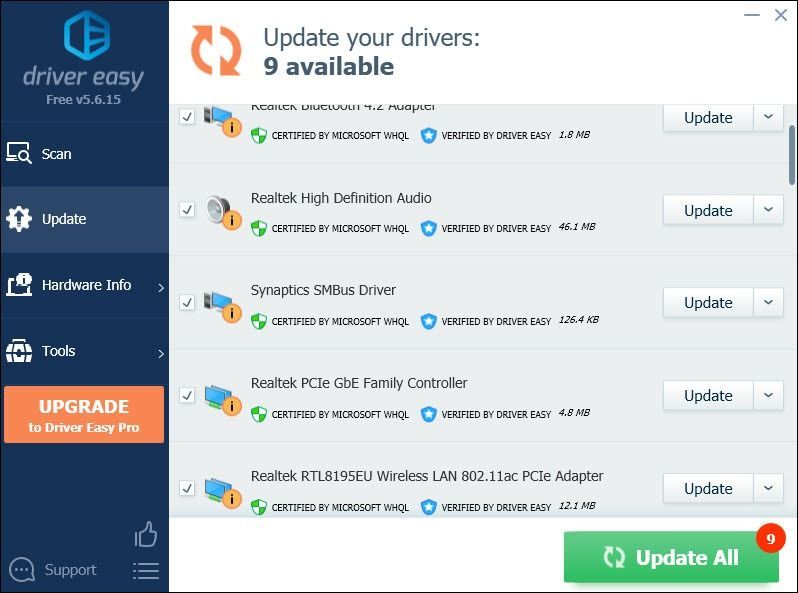 Pro-versionen af Driver Easy leveres med fuld teknisk support. Hvis du har brug for hjælp, bedes du kontakte Driver Easy's supportteam på support@drivereasy.com .
Pro-versionen af Driver Easy leveres med fuld teknisk support. Hvis du har brug for hjælp, bedes du kontakte Driver Easy's supportteam på support@drivereasy.com . Efter opdatering af dine drivere skal du genstarte computeren, så de får virkning.
Fix 5: Sørg for, at din aktivisering og snestormkonti er linket
Hvis du ikke har linket dine Activision- og Blizzard-konti, kan du muligvis ikke oprette forbindelse til onlinetjenesterne. For at udrydde fejlmeddelelsen skal du følge nedenstående trin for at linke dine konti:
1) Gå over til activision.com .
2) Klik på øverst til højre LOG PÅ .
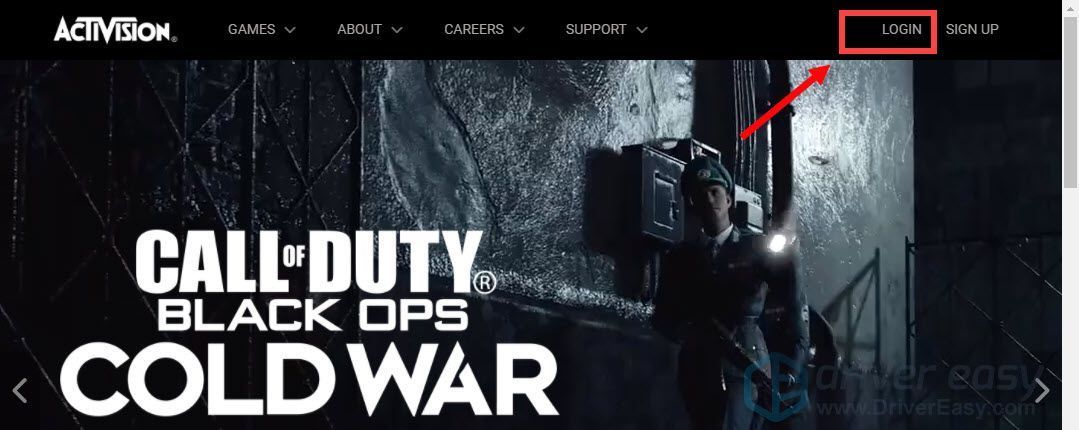
Derefter omdirigeres du til login-siden. Indtast nu blot dine oplysninger.
2) Når du er logget ind, skal du klikke på PROFIL øverst til højre.
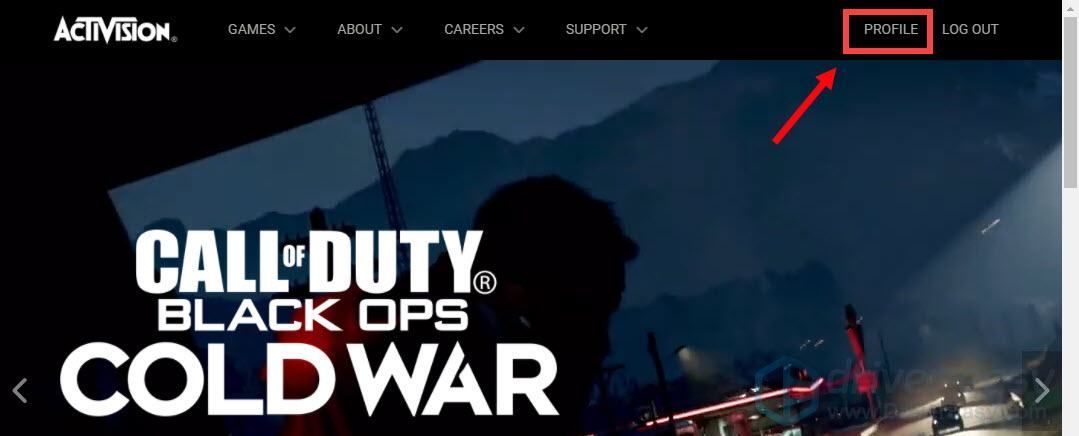
3) Hvis du ikke har linket til Battle.net-kontoen, skal du blot klikke på den og følge instruktionerne på skærmen for at linke din konto.
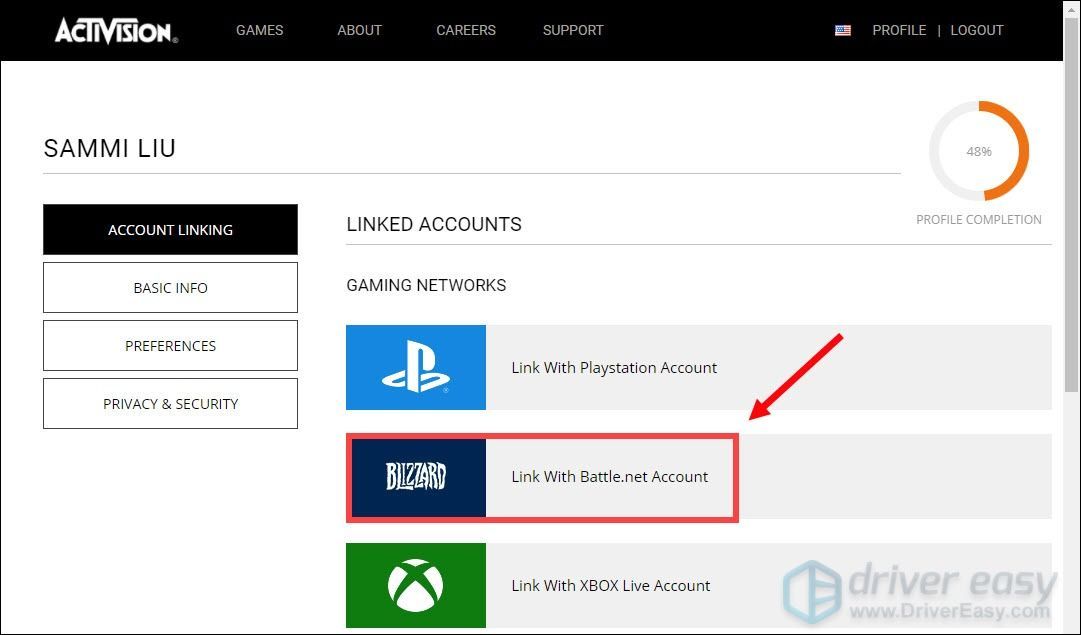
Når du har gjort disse, skal du være i stand til at spille dit spil.
Det er det - den fulde liste over rettelser til fejlmeddelelsen “Kan ikke oprette forbindelse til onlinetjenester” . Forhåbentlig er de nyttige for dig. Hvis du har nogle ideer eller spørgsmål, så tøv ikke med at give os en kommentar nedenfor.






