Der bryder sammen i Chivalry 2 Beta, det ser ud til, at spillet ikke gør nogen fremskridt i den fulde udgivelse. Chivalry 2 er et multiplayer slash og hacket action pack videospil, det begynder at blive udsat for kritik på grund af fejl, glitches og nedbrud.
Bare rolig, du er ikke den eneste. Dette indlæg er her for at hjælpe. Vi har samlet nogle nemme løsninger til at løse problemet.
Før du går videre til rettelserne, skal du tjekke din hardware. Din pc skal opfylde minimumskravene i Chivalry 2.
Minimum systemkrav
| CPU | Intel Core i3-4370 eller lignende |
| vædder | 8 GB |
| Operativ system | Windows 10 64bit |
| GPU | NVIDIA GeForce GTX 660 eller lignende |
| Opbevaring | 20 GB |
Prøv disse rettelser:
Du behøver ikke at prøve dem alle; bare arbejde dig ned på listen, indtil du finder den, der virker for dig.
- Kør som administrator
- Deaktiver overclocking
- Opdater dine drivere
- Deaktiver firewall/antivirussoftware
Rettelse 1: Kør som administrator
Hvis du genstarter spillet, og din pc ikke løser problemet, kan du prøve at køre spillet med administratorrettigheder. Dette vil give spillet mulighed for at bruge flere systemressourcer, der kan løse problemet. Det er en nyttig klichémetode for de fleste spillere.
- Højreklik på Chivalry 2-genvejen.
- Klik på fanen Kompatibilitet og kontroller Kør dette program som administrator .
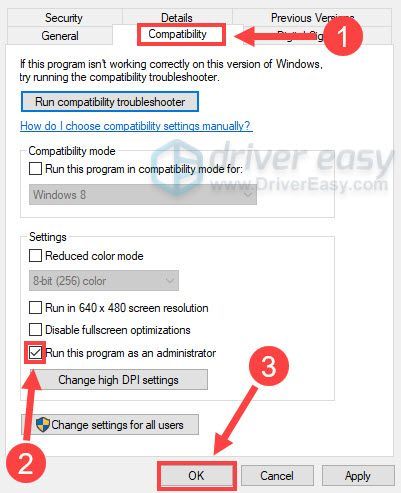
- Genstart Chivalry 2 for at se, om den bliver ved med at gå ned eller ej.
Hvis det ikke virker, skal du gå til næste rettelse.
Fix 2: Deaktiver overclocking
Kører du noget OC-software som MSI Afterburner? Luk det ned. Gør ikke din pc for varm er en måde at løse problemet med, at Chivalry 2 går ned. Spillere har rapporteret, at efter at have underclocket eller deaktiveret overclocking-software, stopper spillet med at gå ned.
Hvad mere er, du skal afslutte MSI Afterburner, RivaTuner OSD og anden RGB-software på Task Manager, selvom du har slået dem fra. Det er fordi de vil fortsætte med at arbejde og tage systemressourcer i baggrunden.
- Højreklik på proceslinjen og klik Jobliste .
- Sluk for alle unødvendige og ressourcetunge applikationer.
- Genstart spillet og tjek.
Ikke held med denne? Flyt til den næste.
Rettelse 3: Opdater dine drivere
Der vil være nedbrud, når du har driverproblemer. Hvis du bruger en forældet eller beskadiget driver, vil nedbrud eller andre problemer komme til dig. Windows 10 giver dig dog ikke altid den nyeste version. Der er en mulighed for, at din nuværende grafikkortdriver ikke samarbejder med Windows 10.
Der er to måder, du kan opdatere din driver på: manuelt og automatisk.
Mulighed 1 – Manuelt – Du skal bruge nogle computerfærdigheder og tålmodighed for at opdatere dine drivere på denne måde, fordi du skal finde den helt rigtige driver online, downloade den og installere den trin for trin.
ELLER
Mulighed 2 – Automatisk (anbefales) – Dette er den hurtigste og nemmeste løsning. Det hele gøres med blot et par museklik - nemt, selvom du er nybegynder på computeren.
Mulighed 1 - Download og installer driveren manuelt
Du kan downloade grafikdrivere fra producentens officielle hjemmeside. Søg efter den model, du har, og find den korrekte driver, der passer til dit specifikke operativsystem. Download derefter driveren manuelt.
Mulighed 2 – Opdater drivere automatisk
Hvis du ikke har tid eller tålmodighed til manuelt at opdatere dine grafikdrivere, kan du gøre det automatisk med Driver nemt .
Driver Easy genkender automatisk dit system og finder de korrekte drivere til det. Du behøver ikke at vide præcist, hvilket system din computer kører, du behøver ikke risikere at downloade og installere den forkerte driver, og du behøver ikke bekymre dig om at lave en fejl under installationen.
Du kan opdatere dine drivere automatisk med enten GRATIS eller den Til version af Driver Easy. Men med Pro-versionen tager det kun 2 klik (og du får fuld support og en 30 dages pengene tilbage garanti ):
- Kør Driver Easy, og klik på Scan nu knap. Driver Easy vil derefter scanne din computer og opdage eventuelle problemdrivere.
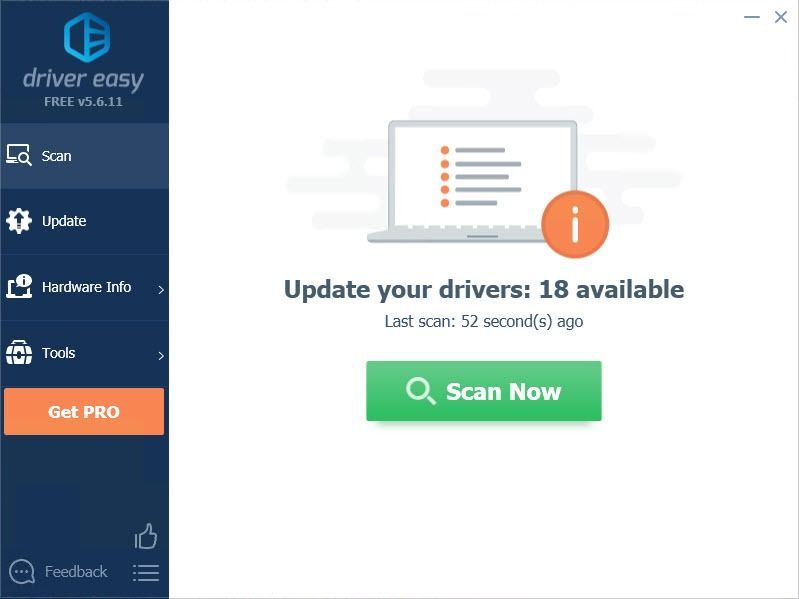
- Klik på Opdatering knappen ved siden af den markerede driver for automatisk at downloade den korrekte version af den driver, så kan du manuelt installere den (du kan gøre dette med den GRATIS version).
Eller klik Opdater alle for automatisk at downloade og installere den korrekte version af alle de drivere, der mangler eller er forældede på dit system. (Dette kræver Pro version som kommer med fuld support og en 30-dages pengene-tilbage-garanti. Du bliver bedt om at opgradere, når du klikker på Opdater alle.)
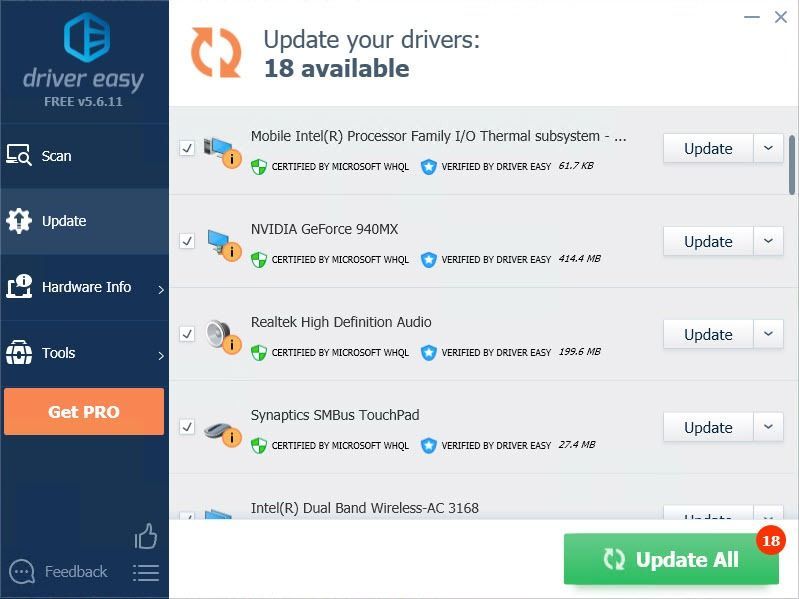 Pro-versionen af Driver Easy leveres med fuld teknisk support.
Pro-versionen af Driver Easy leveres med fuld teknisk support. - Tryk på Windows-logo-tast + I (i) sammen for at åbne Indstillinger .
- Klik Indstillinger > Opdatering og sikkerhed .
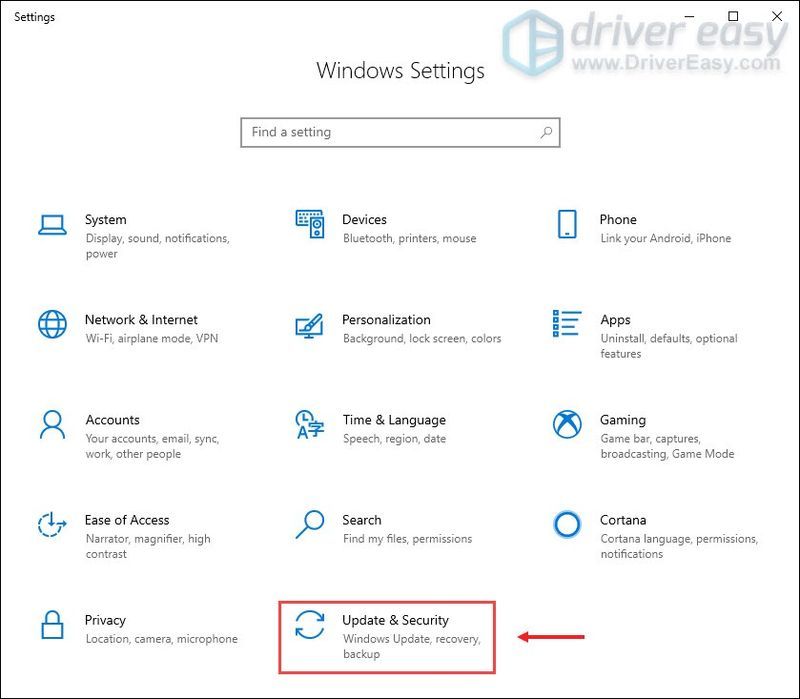
- Vælg Windows sikkerhed , i Firewall og netværksbeskyttelse fanen, vælg Netværksprofil .
- Slå indstillinger fra i microsoft forsvarer Firewall .
- Genstart spillet for at se, om Chivalry 2 ville gå ned eller ej.
Hvis du har brug for hjælp, så kontakt Driver Easys supportteam på support@drivereasy.com .
Rettelse 4: Deaktiver firewall/antivirussoftware
Chivalry 2 kræver, at spillere forbinder serveren for at spille. Hvis firewallen på dit system blokerer vejen, ville spillet gå ned. Deaktiver firewallen eller antivirussoftwaren for at se forskellen.
Det er svært for malware at skabe så kritiske problemer, som denne bestemt er, men på det seneste har vi set adskillige crypto-mining malware kapre dine CPU-ressourcer. Til det formål råder vi dig til at udføre en grundig scanning med enten Windows Defender eller ethvert tredjeparts antivirus, du har til din kontrol. Mange tredjepartsmuligheder vil scanne din computer og med succes slippe af med enhver malware, de finder.
Hvis det virker, skal du hvidliste spillet i firewallen eller antivirussoftwaren. Glem ikke at tænde for firewallen og din antivirussoftware.
Nå, disse er alle rettelserne til Chivalry 2-nedbrudsproblemet. Vi håber, at du finder denne guide nyttig og kan nyde Chivalry 2 uden at gå ned.
Hvis du er i tvivl eller endda et forslag, så kontakt os i kommentarfeltet. Nyd din dag.
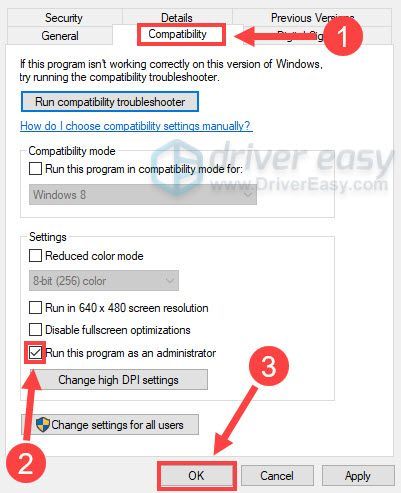
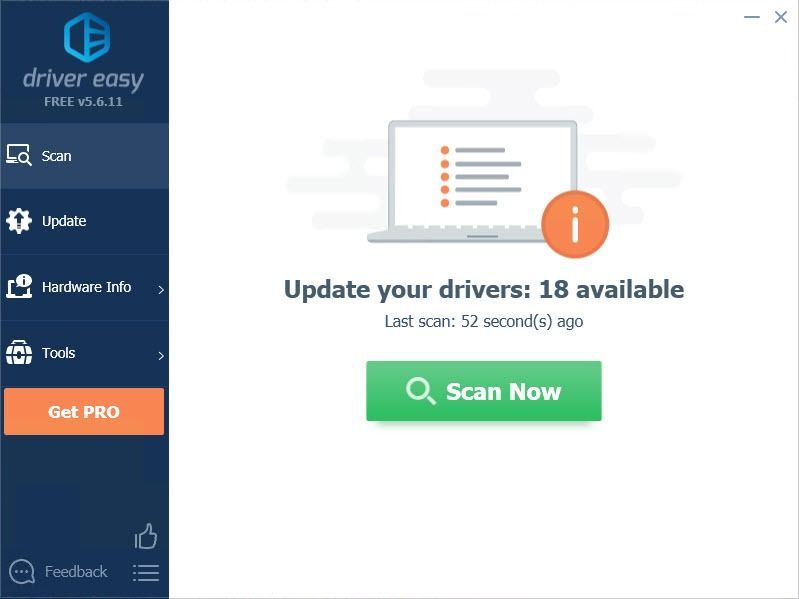
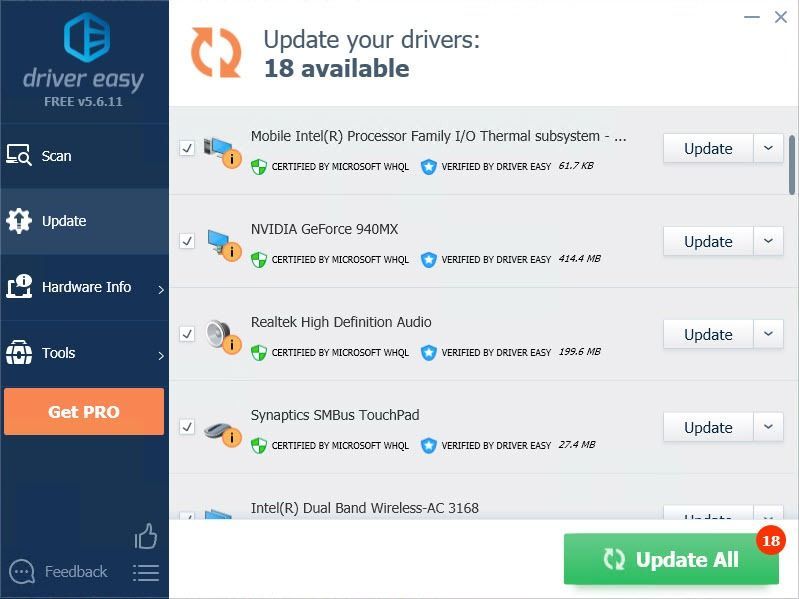
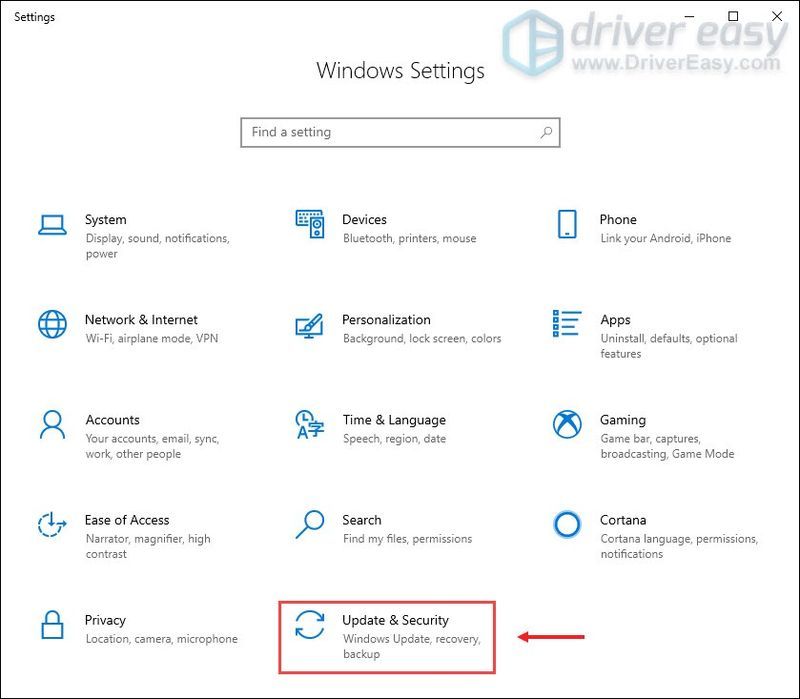


![[LØST] Call of Duty Cold War opretter ikke forbindelse til onlinetjenester 2024](https://letmeknow.ch/img/knowledge-base/71/call-duty-cold-war-not-connecting-online-services-2024.jpg)
![[LØST] Cyberpunk 2077 sort skærm](https://letmeknow.ch/img/program-issues/36/cyberpunk-2077-black-screen.jpg)
![[RETTET] Headset-mikrofonen virker ikke](https://letmeknow.ch/img/knowledge/79/headset-mic-not-working.jpg)

![[LØST] Roblox Lagging på PC 2022](https://letmeknow.ch/img/knowledge/24/roblox-lagging-pc-2022.jpg)