'>

Det skulle have været en anden fantastisk spildag. Men når du starter dit spil som normalt, går det ikke fint som før. I stedet for ser du en pop op-fejl, der siger:
Kunne ikke skifte til den ønskede skærmopløsning
Sandsynligvis genstarter du dit spil for at se, om fejlen er væk, men uheldigvis er fejlen der stadig.
Vær ikke bekymret. Mange spillere har den samme fejl med dig. Hvad mere er, det er et ikke så svært og irriterende problem at løse. Denne lille guide dækker to hurtige, nemme men effektive metoder, du kan prøve at løse problemet.
Læs på denne side og følg trinene:
Metode 1: Deaktiver fuld skærmoptimering af din spilapplikation
Denne fejl opstår hovedsageligt på grund af den automatiske fuldskærmsoptimering. Du kan løse det ved let at deaktivere fuldskærmsoptimering.
For at gøre dette skal du følge disse nemme trin:
1) Find .exe fil til din spilapplikation eller spilplatformapplikationen, som Steam.
Bemærk: Hvis du ikke er sikker på, hvor applikationen .exe-filen nøjagtigt er, skal du følge denne for at finde den:
Skriv applikationsnavnet med .exe i søgefeltet på skrivebordet og derefter Højreklik navnet fra det resultat, du skal vælge Åbn filplacering .
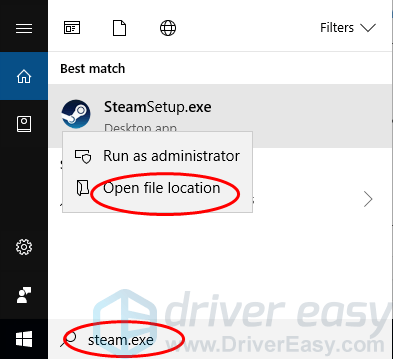
2) Højreklik på din .exe-fil, og vælg Ejendomme .
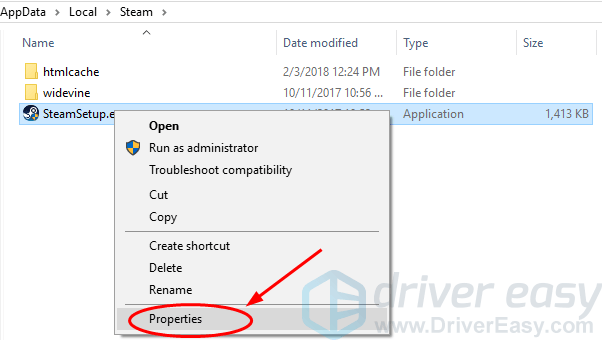
3) Kryds af Deaktiver optimeringer i fuld skærm under Kompatibilitet rude. Klik derefter på ansøge > Okay .
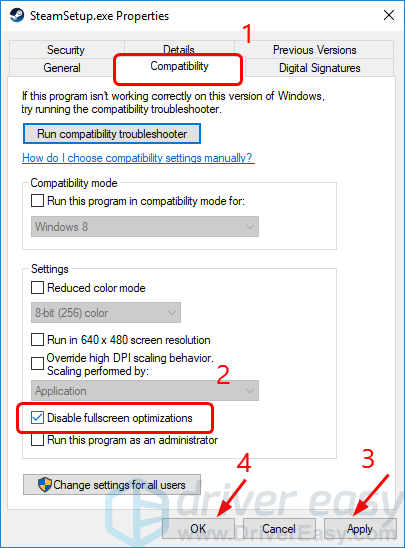
4) Genstart din spilapplikation for at se, om den fungerer.
Metode 2: Opdater din grafikkortdriver
Denne fejl kan også skyldes en forældet, beskadiget eller manglende grafikkortdriver. Du kan løse det ved at opdatere din grafikkortdriver. Hvad mere er, for den bedste spilydelse , skal du holde din enhedsdriver, især grafikkortdriveren opdateret.
Der er to måder, du kan få de rigtige drivere til dit grafikkort: manuelt eller automatisk.
Manuel driveropdatering - Du kan opdatere din grafikkortdriver manuelt ved at gå til producentens websted for grafikkort, som f.eks NVIDIA , AMD , Intel , og søge efter den seneste korrekte driver til din grafikkortmodel. Sørg for kun at vælge drivere, der er kompatible med din variant af Windows-operativsystemet.
Automatisk driveropdatering - Hvis du ikke har tid, tålmodighed eller computerfærdigheder til at opdatere din grafikkortdriver manuelt, kan du i stedet gøre det automatisk med Driver let . Driver Easy genkender automatisk dit system og finder de korrekte drivere til dit nøjagtige grafikkort og din variant af Windows 10, og den downloader og installerer dem korrekt:
1) Hent og installer Driver Easy.
2) Kør Driver Easy, og klik på knappen Scan nu. Driver Easy scanner derefter din computer og opdager eventuelle drivere.
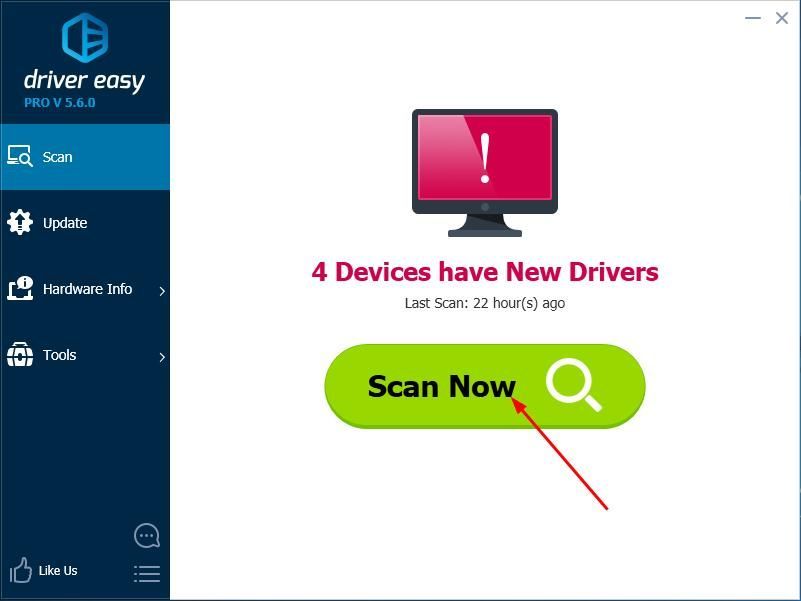
3) Klik på Opdatering knappen ved siden af den markerede grafikkortdriver for automatisk at downloade og installere den korrekte version af driveren (du kan gøre dette med LEDIG version).
Eller klik Opdater alle for automatisk at downloade og installere den korrekte version af alle de drivere, der mangler eller er forældede på dit system. (Dette kræver Til version, der leveres med fuld support og en 30-dages pengene-tilbage-garanti. Du bliver bedt om at opgradere, når du klikker på Opdater alle.)
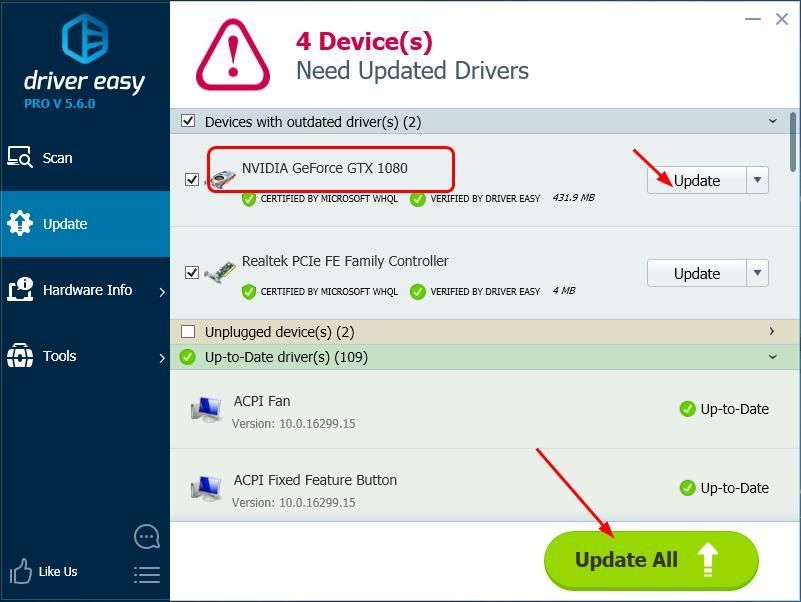
4) Genstart din computer for at få den nye driver til at træde i kraft, og genstart dit spil for at se, om det fungerer nu.

![[Fixed] rtkvhd64.sys Blue Screen of Death Error](https://letmeknow.ch/img/knowledge-base/FF/fixed-rtkvhd64-sys-blue-screen-of-death-error-1.png)


![[Download] GeForce GTX 1650 Driver til Windows 10/8/7](https://letmeknow.ch/img/driver-install/12/geforce-gtx-1650-driver.jpg)
![[LØST] Zoommikrofon virker ikke på Windows 11/10](https://letmeknow.ch/img/knowledge-base/78/zoom-microphone-not-working-windows-11-10.jpg)
![[LØST] Steam åbner ikke - 2022](https://letmeknow.ch/img/other/93/steam-l-sst-sich-nicht-offnen-2022.jpg)