'>

Windows Update kan nogle gange være meget problematisk for Windows 7 brugere. Et af de mest sete problemer er det Windows-opdateringer kan ikke downloades . Normalt standser Windows Update bare ved 0%, når det downloades. Hvis du har stødt på et sådant problem, skal du ikke bekymre dig. Her er nogle tricks, som du kan prøve at løse dit problem med Windows 7-opdateringer, der ikke downloades.
2) Nulstil Windows Update-tjenesten
3) Opdater Windows Update Agent
4) Download opdateringer manuelt
1) Kør fejlfinding
Windows 7 har en indbygget fejlfinding der kan hjælpe dig med at foretage fejlfinding af problemer på dit system. Du kan køre dette værktøj til fejlfinding af Windows Update, når det ikke er i stand til at downloade opdateringer.
til) Åben Start menu og skriv “ fejlfinding ”I søgefelt . Klik derefter på Fejlfinding i resultatet.
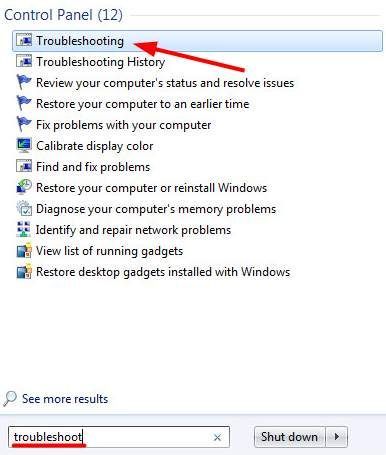
b) I vinduet Fejlfinding skal du vælge Løs problemer med Windows Update under System og sikkerhed afsnit.
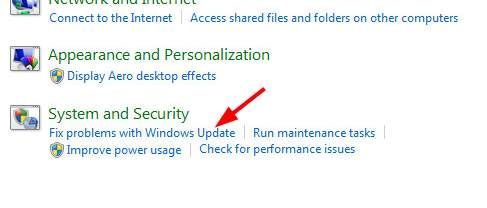
c) Klik på på i vinduerne, der dukker op Næste , og følg derefter instruktionerne for fejlfinding af Windows Update.
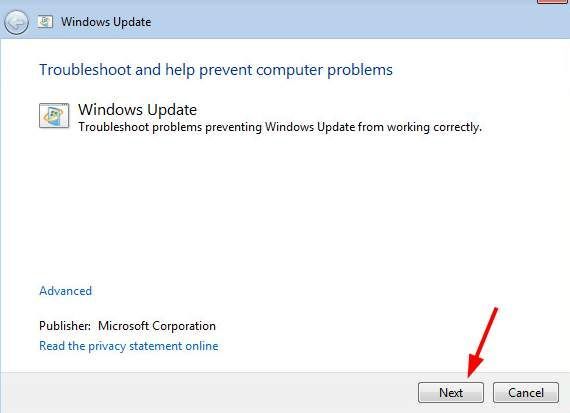
2) Nulstil Windows Update-tjenesten
Windows opdatering service er en systemtjeneste, der giver brugerne mulighed for at bruge Windows Update. Hvis der er noget problem med Windows Update, kan du prøve nulstilling af denne tjeneste for at se om problemet løses.
til) Trykke Windows-logo-nøgle og R-tast på dit tastatur på samme tid for at åbne Løb dialog. I denne dialog type ” services.msc ”Og klik på Okay . Dette åbner vinduet Tjenester.
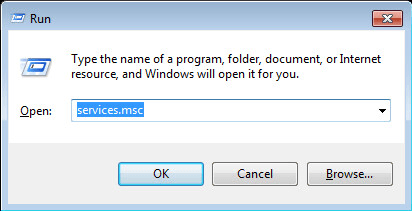
b) På listen over tjenester finder du Windows opdatering service. Enkelt klik på denne tjeneste og klik på Genstart over servicebeskrivelsen til venstre.
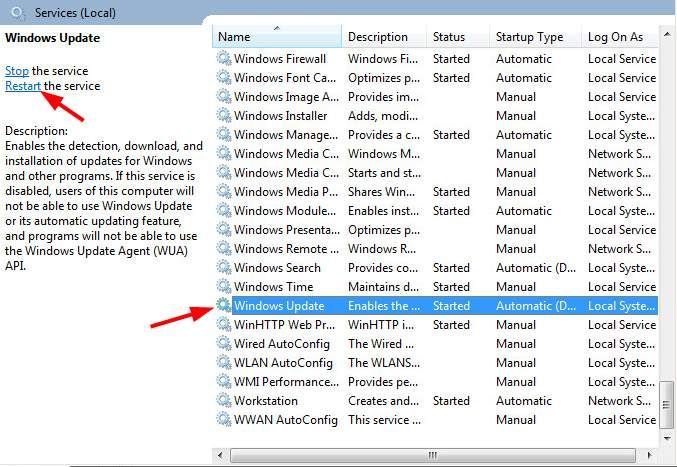
c) Genstart af Windows Update afsluttes om et sekund.
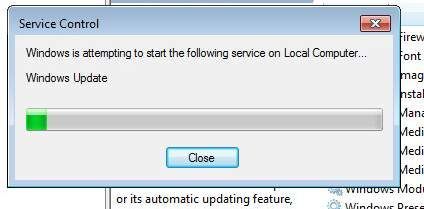
3) Opdater Windows Update Agent
Windows Update Agent er et indbygget agentprogram, der hjælper med at bestemme, hvilke opdateringer din computer har brug for og downloade det fra Microsoft. Opdatering af Windows Update Agent kan være nyttigt til løsning af problemer med Windows-opdateringer, der ikke downloades. Du kan opdatere dette program ved at downloade det fra Microsoft og installere det alene.
* Bemærk, at før du opdaterer Windows Update Agent, skal dit Windows 7-operativsystem være installeret SP1 (Service Pack 1) . Kontroller venligst denne officielle Microsoft-guide for at downloade og installere Windows 7 Service Pack 1.
til) Gå til dette Microsoft supportwebsted om Windows Update Agent .
b) Klik på Stand-alone pakker til Windows 7 SP1 og Windows Server 2008 R2 SP1 for at udvide denne titel. Vælg og download derefter den installationspakke, der passer til dit operativsystem.
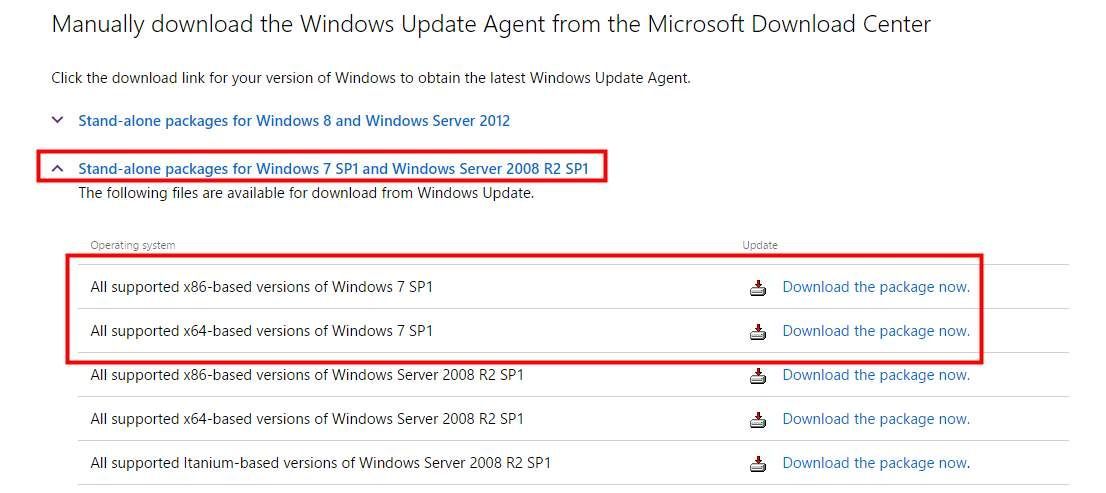
c) Åbn den fil, du lige har downloadet, og følg instruktionerne i programmet for at installere den.

d) Når installationen er afsluttet, skal du genstarte din computer og se, om denne metode kan løse dit problem.
4) Download opdateringer manuelt
Når Windows Update ikke kan downloade disse opdateringer, kan du downloade og installere dem manuelt fra Microsoft . Dette kan ikke kun hjælpe dig med at opdatere din Windows 7 uden at bruge Windows Update, men sandsynligvis også løse problemet med ikke downloading.
til) For det første skal du åbne Windows Update. Åben Start menu og skriv “ opdatering ”I søgefelt . Klik derefter på og åbn Windows opdatering i resultatet.
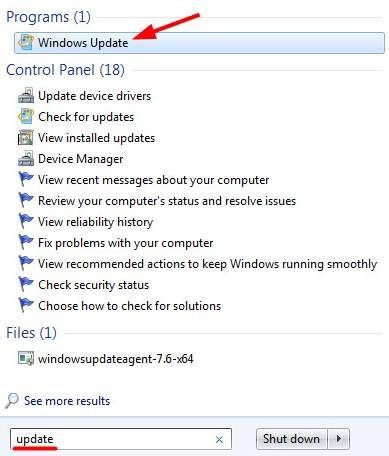
b) Vælg tilgængelige opdateringer . Derefter vises en liste over tilgængelige opdateringer, som dit system har registreret.
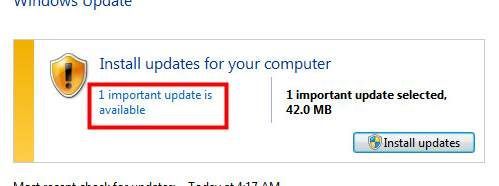
c) Noter dig i listen over tilgængelige opdateringer opdateringskode (koden starter med 'KB') af den opdatering, du vil downloade.
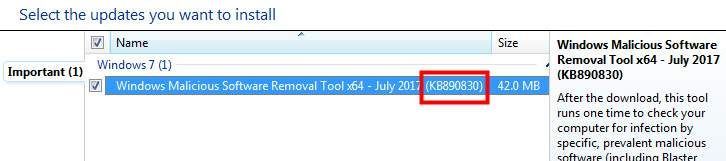
d) Gå til Windows Download Center og søg i den kode, du lige har noteret.

er) Rul ned for at finde Downloads kategori i søgeresultatet. Klik på det resultat, du vil downloade under denne kategori.
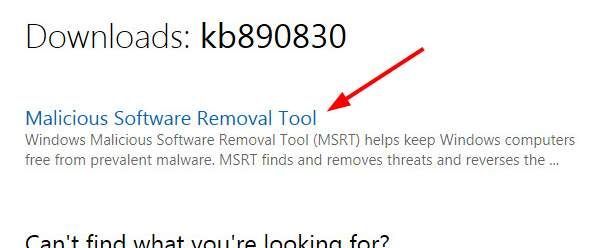
f) Hent opdateringen.
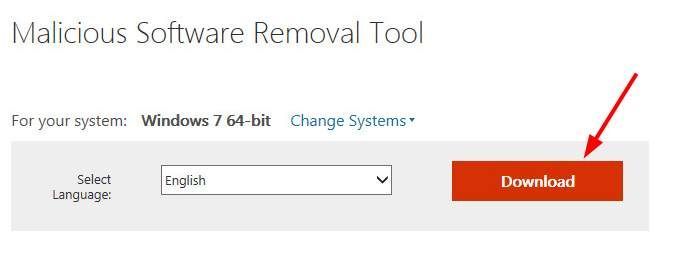
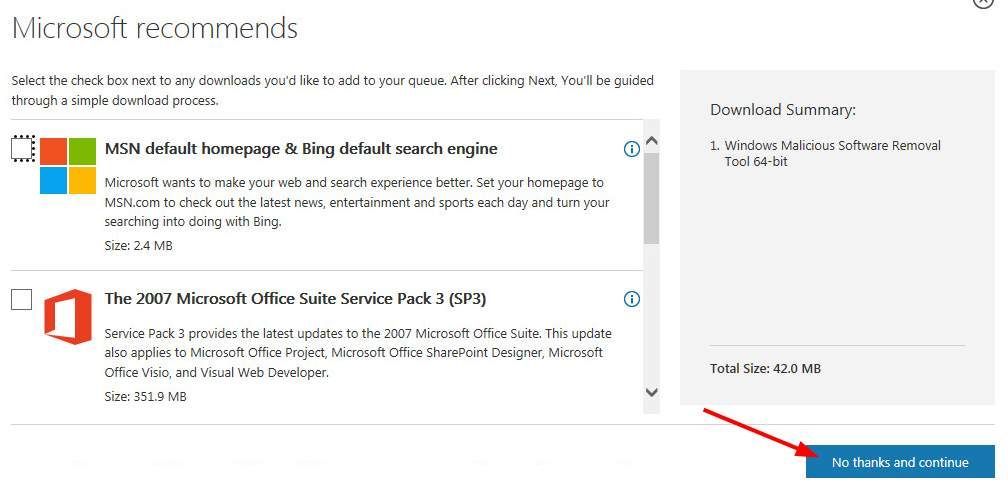
g) Åbn den fil, du lige har downloadet, og følg instruktionerne på skærmen for at fuldføre installationen af denne opdatering.
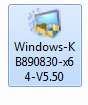
Du kan installere alle dine systemopdateringer en efter en ved hjælp af ovenstående trin. Selvom det kan koste meget tid, er det en effektiv måde at opdatere din Windows 7 på, når Windows Update ikke fungerer korrekt.
5) Udfør en ren start
Hvis du har prøvet nogle metoder, og problemet fortsætter, skal du kontrollere, om der er noget program, der forstyrrer Windows Update.
For at gøre det skal du sætte dit operativsystem i ren starttilstand - dvs. starte dit system med et minimalt sæt drivere og startprogrammer. Denne metode kan hjælpe dig med at identificere nøjagtigt, hvilket program der forårsager problemer.
til) Trykke Windows-logo-nøgle og R-tast på dit tastatur på samme tid for at åbne Løb dialog. Skriv “i denne dialog msconfig ”Og ramte Gå ind . Dette åbner vinduet Systemkonfiguration.
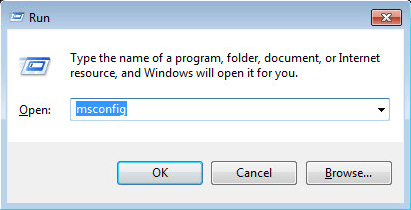
b) På generel i systemkonfigurationsvinduet, kan du se, at standardindstillingen er Normal opstart . Nu skal du vælge Selektiv opstart og fjern markering Indlæs startgenstande .
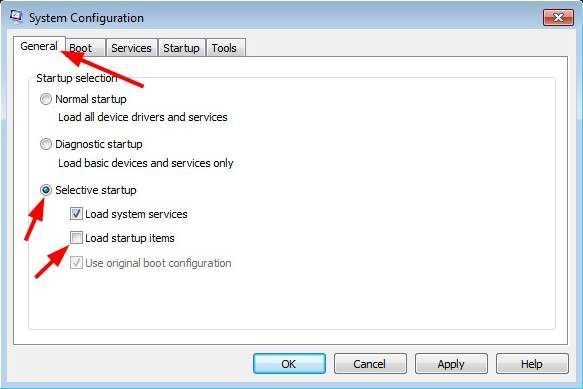
c) Gå til Tjenester fanen. Kryds af Skjul alle Microsoft-tjenester . Klik derefter på Slå alt fra . (Du skal først skjule alle Microsoft-tjenester, ellers deaktiverer du nogle sikre tjenester og medfører uventede konsekvenser.) Efter det klik Okay .
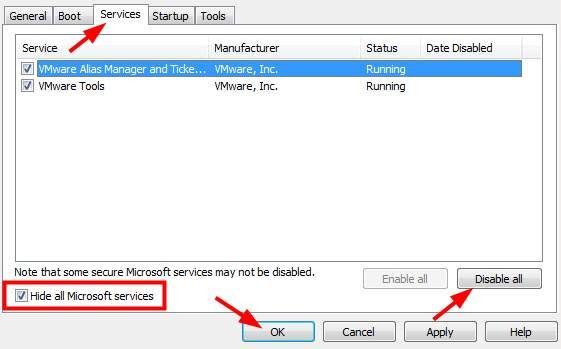
d) Genstart din computer, og den starter i ren starttilstand. Kontroller og se, om du kan downloade opdateringer med Windows Update. Hvis du kan, henvises til ovenstående trin til aktivere tjenesterne en efter en for at identificere, hvilken applikation der er synderen. Derefter kan du deaktivere eller afinstallere det problematiske program eller finde et alternativ for at forhindre problemet.
* Bemærk, at når du er færdig med fejlfinding, skal du vende tilbage dine ændringer til indstillingerne ovenfor til de originale.

![[LØST] Windows 11 Wi-Fi-indstilling vises ikke](https://letmeknow.ch/img/knowledge-base/50/windows-11-wi-fi-option-not-showing-up.jpg)


![Baldur's Gate 3 går ned på pc [løst]](https://letmeknow.ch/img/knowledge-base/36/baldur-s-gate-3-crashing-pc.jpg)
![[LØST] COD: Black Ops Cold War styrter ned](https://letmeknow.ch/img/other/95/cod-black-ops-cold-war-crash.jpg)
