En væsentlig årsag til, at Valheim er meget populær blandt spillere, er, at spillet giver spillerne mulighed for at oprette deres egne servere. For nylig har mange spillere dog stødt på det problem, at den dedikerede Valheim-server ikke vises, når de tilslutter sig en server eller udvikler serveren.
Vær ikke urolig. Her i denne artikel præsenteres 4 simple løsninger for dig, som du hurtigt selv kan komme problemet til livs.
Prøv disse løsninger:
Her er 4 løsninger, der har hjulpet mange spillere. Du behøver ikke at prøve alle løsningerne. Start med den første, indtil du finder en, der virker for dig.
Før du prøver følgende tips, bør du først Genstart Steam én gang . Genstart af Steam ville rydde cachen og gendanne klienten fra fejl. Dette er især nyttigt, når serveren er nyopsat.
- netværksdriver
Løsning 1: Genstart dine netværksenheder
Problemet med, at serveren ikke dukker op, er naturligvis netværksrelateret. Du kan prøve først dine netværksenheder til Start for at sikre, at de alle virker.
Her er en hurtig guide til, hvordan du gør det:
1) Tænd for din Computer , Dine Router og dig Modem ud.
2) Vent mindst 30 sekunder.
3) Tænd for dine enheder i rækkefølge: Modem > Router > Computer .
4) Når du er online igen, start Valheim og se, om du kan finde målserveren.
Hvis denne rettelse ikke hjælper dig, skal du bare se på den næste.
Løsning 2: Opdater din netværksdriver
En anden mulig årsag til, at du ikke kan finde serveren er, at du en defekt eller forældet netværksdriver brug. Du bør altid sørge for, at din netværksdriver er opdateret for at undgå problemer med ydeevne og forbindelse, især hvis du er udstyret med et avanceret gaming bundkort.
Hvis du slet ikke har internetadgang, kan du bruge Offline scanningsfunktion Opdater din netværksdriver fra Driver Easy.Manuelt – Du kan manuelt downloade den seneste driverversion af din netværksadapter fra enhedsproducentens websted og derefter installere den. Dette kræver tid og nok computerfærdigheder fra dig.
Automatisk - Med Driver nemt kan du komme med mig to klik nemt klare at opdatere alle defekte drivere på din pc.
Driver nemt er et værktøj, der automatisk registrerer, downloader og (hvis du har Pro-version have) kan installere.
Du modtager med Pro-version af Driver Easy fuld støtte samt en 30 dages pengene-tilbage-garanti .en) At downloade og installere Driver nemt .
2) Løb Driver nemt slukke og klikke Scan nu . Alle defekte drivere på din pc vil blive opdaget inden for et minut.
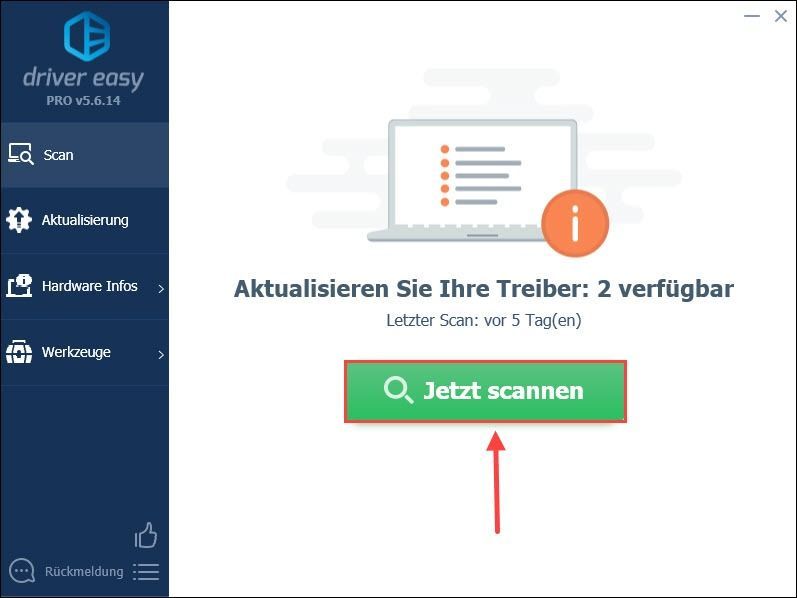
3) Klik Opdatering ved siden af din netværksadapter for at downloade og installere den seneste driverversion på din pc.
Eller du kan bare Opdater alle Klik for automatisk at opdatere alle defekte drivere på din pc.
(I begge tilfælde Pro-version havde brug for.)
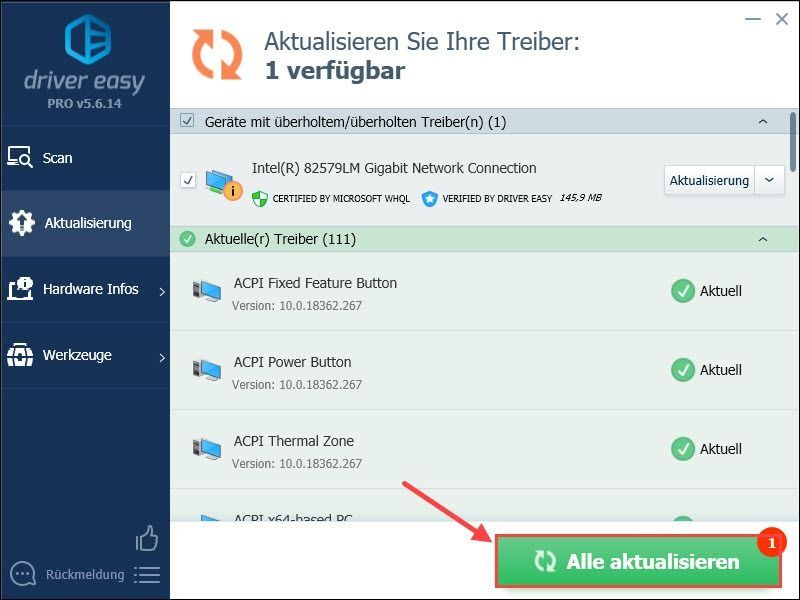
Anmærkning: Du kan også bruge Gratis version Opdater din netværksdriver, men du skal delvist administrere opdateringen manuelt.
Driver til Easy Pro tilbyder omfattende teknisk support. Hvis du har brug for hjælp, bedes du kontakte vores Driver Easy-supportteam på .4) Genstart din computer og kontroller din servers tilstand.
Løsning 3: Deaktiver midlertidigt dine antivirusprogrammer og firewall
Dit antivirusprogram eller firewall blokerer muligvis forbindelsen til en server. Du kan midlertidigt deaktivere disse programmer for at se, om din server kan findes igen.
Som et resultat bliver din computer nemt angrebet af vira og malware. Så vær forsigtig og besøg ikke ukendte websteder.1) Tryk på Windows-tasten på dit tastatur for at åbne Start-menuen.
Give windows firewall i søgefeltet og klik på søgeresultatet Windows Defender Firewall .
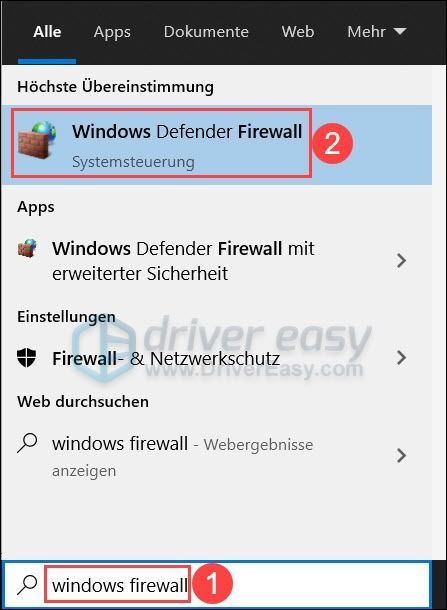
2) Klik Slå Windows Defender Firewall til eller fra .
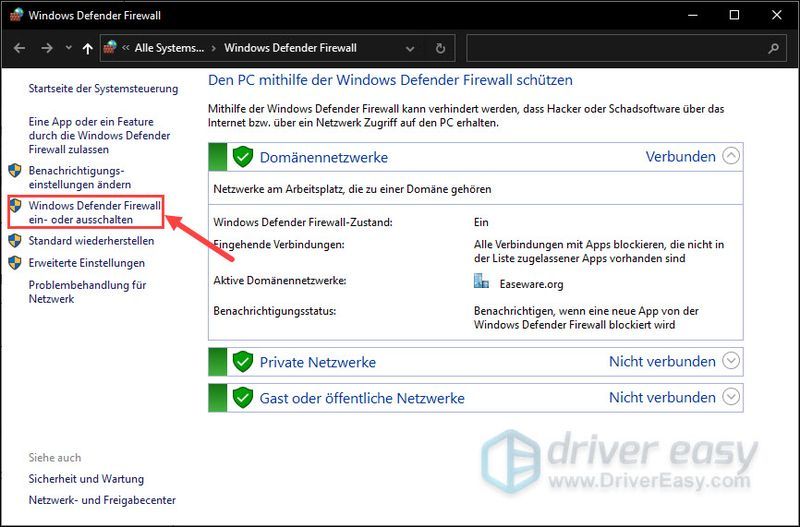
3) Vælg Deaktiver Windows Defender Firewall for domænetværket, det private netværk og det offentlige netværk.
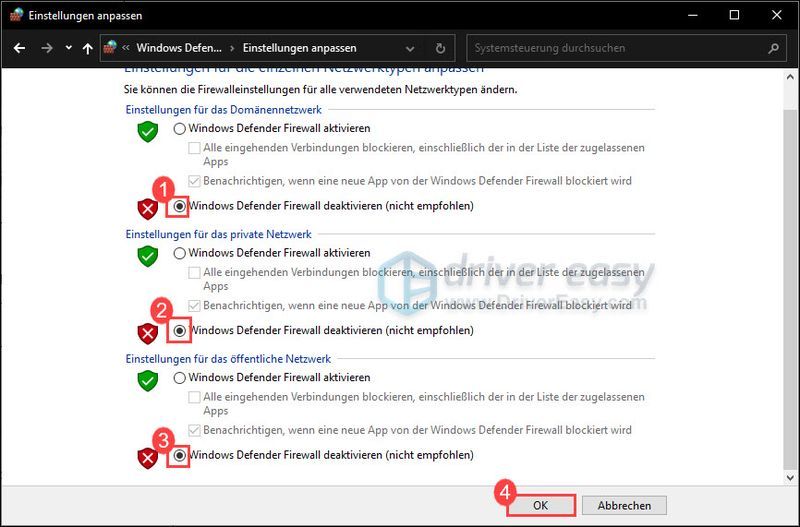
4) Genstart Valheim efter at have slukket din firewall og se om du kan finde serveren nu.
Hvis du stadig ikke kan finde serveren, skal du genaktivere din firewall og se den næste løsning.
Løsning 4: Slå netværksgenkendelse til
Netværksgenkendelse giver Windows 10 mulighed for at se og finde andre enheder på et netværk. Du bør sikre dig, at denne funktion er aktiveret for at undgå forbindelsesproblemer.
1) Klik nederst til højre på proceslinjen Computersymbol og vælg Netværks- og internetindstillinger ud.
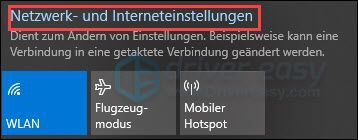
2) Klik Netværks-og delingscenter .
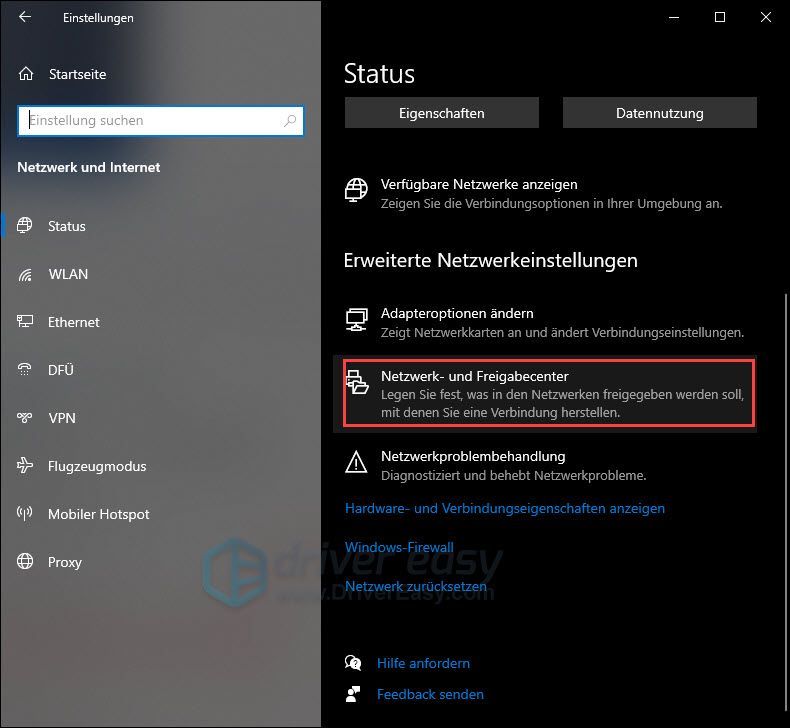
3) Klik Skift avancerede delingsindstillinger .
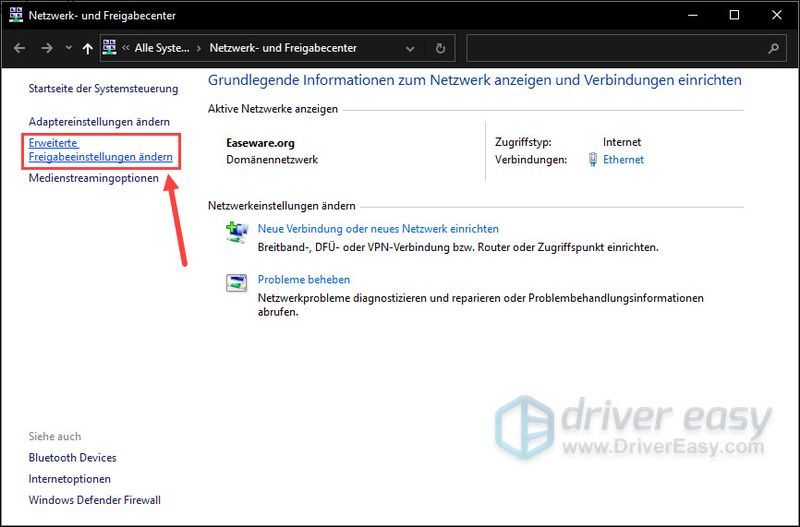
4) Udvide den private sektion og sørg for det Slå netværksgenkendelse til er valgt.
Tjek den samme indstilling under gæst eller offentlig.
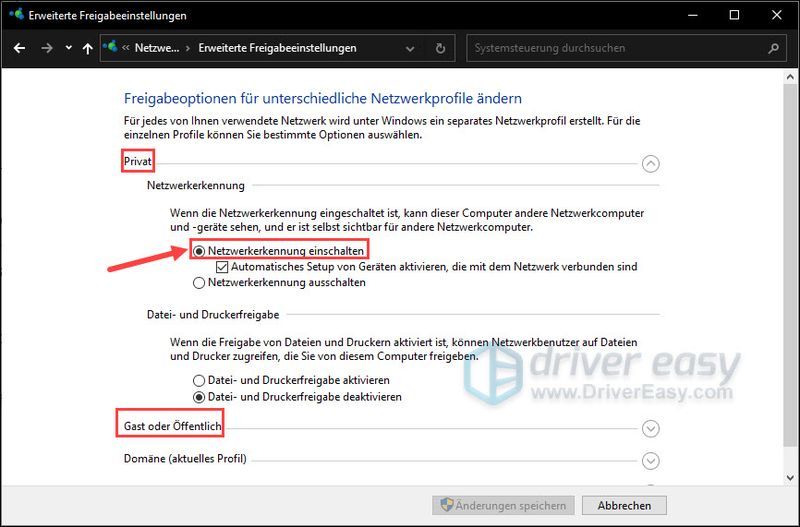
5) Genstart nu din pc og test forbindelsen til din server.
Vi håber, at dit problem er blevet løst. Hvis du har andre spørgsmål eller forslag til os, så tøv ikke med at skrive en kommentar. Vi vender tilbage til dig hurtigst muligt.



![[SOVLED] Sådan rettes Roblox High Ping | Hurtigt & nemt!](https://letmeknow.ch/img/knowledge/41/how-fix-roblox-high-ping-quickly-easily.jpg)

![Monster Hunter Wilds lancerer ikke [Løst!]](https://letmeknow.ch/img/knowledge-base/22/monster-hunter-wilds-not-launching-solved-1.jpg)
![[Løst] ADB-enhed blev ikke fundet fejl på Windows 10/11](https://letmeknow.ch/img/knowledge/27/adb-device-not-found-error-windows-10-11.png)