'>

Hvis din Discord overlay fungerer ikke, mens du spiller spil, er du ikke alene! Mange spillere rapporterer dette problem. Men rolig! Den gode nyhed er, at du nemt kan ordne det ved hjælp af de rettelser, vi har angivet nedenfor.
Løsninger at prøve:
Du behøver ikke at prøve dem alle; bare arbejde dig ned på listen, indtil du finder den, der fungerer for dig.
- Kontroller, om du har aktiveret overlay i spillet i Discord
- Kør Discord som administrator
- Føj Discord til hvidlisten for din tredjeparts antivirusapplikation
- Kontroller for softwareafbrydelse
- Deaktiver hardwareacceleration i Discord
- Geninstaller Discord
- Bonustip: Sådan løses Discord-forbindelsesfejl?
Fix 1: Kontroller, om du har aktiveret overlay i spillet i Discord
Før du prøver andre rettelser, skal du åbne Uenighed for at kontrollere, om du har aktiveret overlay i spillet. Sådan gør du det:
1) Klik på gearknappen at åbne Brugerindstillinger .

2) Klik på i venstre panel Overlay . Sørg for, at du har tændt skifteren ved siden af Aktivér overlay i spillet .

3) Klik på i venstre panel Spil . Sørg for at tænde funktionen til overlay i spillet til det spil, du spiller. Hvis det er slået fra, skal du klikke på listen over tilføjede spil skærmknappen ved siden af spillet for at tænde det.

Hvis dit spil ikke er på listen, skal du køre dit spil og derefter klikke på Tilføj det! at tilføje dit spil til Uenighed .

Kør dit spil for at se om din Discord overlay dukker op. Hvis ikke, prøv den næste løsning.
Fix 2: Kør Discord som administrator
Hvis du ikke løb Uenighed som administrator kan du støde på Discord overlay fungerer ikke problem. Prøv at køre din Uenighed som administrator for at se om dette problem vedvarer. Sådan gør du det:
1) På dit skrivebord Højreklik genvejen til Uenighed og vælg derefter Ejendomme .

2) Gå til pop op-vinduet Kompatibilitet fanen. Marker afkrydsningsfeltet ud for Kør dette program som administrator og klik derefter på Okay .

3) Dobbeltklik på genvejen på dit skrivebord Uenighed at åbne den.
4) Kør dit spil igen.
Se om dette problem dukker op igen. Hvis ikke, har du løst dette problem.
Fix 3: Føj Discord til hvidlisten til dit tredjeparts antivirusprogram
Hvis du bruger et tredjeparts antivirusprogram på din pc, kan du støde på Discord overlay fungerer ikke problem. Din tredjeparts antivirusapplikation kan interferere med Uenighed , så din Discord overlay kører muligvis ikke som forventet.Du kan prøve tilføje din Discord til hvidlisten til din tredjeparts antivirusapplikation .
Se din antivirusdokumentation for at få instruktioner, hvis du ikke ved, hvordan du gør det.Fix 4: Kontroller for softwareafbrydelse
Måske den Discord overlay ikke-fungerende problem udløses også af afbrydelsen fra andre applikationer, der kører på din pc. Prøve midlertidigt at deaktivere dem for at se om din Discord overlay fungerer eller ej. Hvis du løber de programmer, der har overlay-funktionerne , eller du løber de programmer, der har adgang til din mikrofon , kan de forstyrre din Discord overlay .
Programmerne som skærmoptagere sandsynligvis forstyrrer din Discord overlay .Fix 5: Deaktiver hardwareacceleration i Discord
Hardwareacceleration er en funktion i Uenighed der bruger din GPU til at lave Uenighed glattere. Imidlertid har mange brugere rapporteret, at denne funktion undertiden kan forårsage Discord overlay fungerer ikke problem.
Hvis du aktiverede hardwareaccelerationsfunktionen i Uenighed og Discord overlay ikke fungerer problemet opstår, prøv deaktivering af hardwareacceleration i Discord . Følg instruktionerne nedenfor for at kontrollere, om du har aktiveret hardwareaccelerationsfunktionen eller ej:
1) Åbn din Uenighed , Klik gearknappen at åbne Brugerindstillinger .

2) Klik på i venstre panel Udseende og så sluk skifte ved siden af Hardware Acceleration hvis du tændte den.

Kør dit spil igen for at se, om dette problem vedvarer. Hvis ikke, har du løst dette problem!
Fix 6: Geninstaller Discord
Hvis du har prøvet alle rettelserne ovenfor, men dette problem vedvarer, skal du prøve geninstallation af Discord . Sådan gør du det:
1) Afinstaller Uenighed først:
jeg. Tryk på på tastaturet Windows-logo-nøglen og R på samme tid for at åbne dialogboksen Kør. Type styring og tryk på Gå ind for at åbne kontrolpanelet.

ii. Se kontrolpanelet ved Kategori . Klik på Afinstaller et program .

iii. Dobbeltklik Uenighed for at afinstallere det.

iv. Genstart din pc.
2) Download Uenighed fra dens officiel hjemmeside og installer det derefter på din pc.
3) Åbn Uenighed . Kør dit spil og tilføj det til din Uenighed .
4) Aktivér overlay-funktionen i spillet til dit spil. Hvis du ikke ved, hvordan du gør det, henvises til Fix 1 .
Se om dette problem dukker op igen. Hvis ikke, har du løst dette problem!
Bonustip: Sådan løses Discord-forbindelsesfejl?
Det er meget frustrerende at løbe ind i stemmeforbindelsesproblemet, når du spiller spillet. Men rolig, de fleste stemmeforbindelsesfejl kan løses ved at konfigurere en VPN-forbindelse.
Bemærk, at Discord fungerer kun på VPN'er, der har UDP (User Datagram Protocol) . Hvis du ikke er sikker på, hvilken VPN-tjeneste du skal vælge, anbefaler vi her NordVPN til dig.
NordVPN hjælper dig med at oprette en hurtig, stabil og sikker internetforbindelse overalt. Og det hjælper dig med at gøre dette med blot et par klik eller tryk! Hvad mere er, med en NordVPN-konto kan du oprette en VPN-forbindelse på alle enheder. NordVPN giver dig mulighed for at oprette forbindelse til op til 6 enheder på samme tid!
Sådan oprettes en VPN-forbindelse på din Windows-pc:
1) Før du besøger NordVPNs officielle hjemmeside, få en NordVPN-kuponkode først! Gå derefter til NordVPNs officielle hjemmeside . Følg trinene på dens webside for at vælg din plan og Opret din NordVPN-konto .
2) Besøg på din Windows-pc NordVPNs downloadside for at downloade og installere det.
3) Start NordVPN. Indtast din NordVPN-konto og adgangskode, og klik derefter på Log ind .
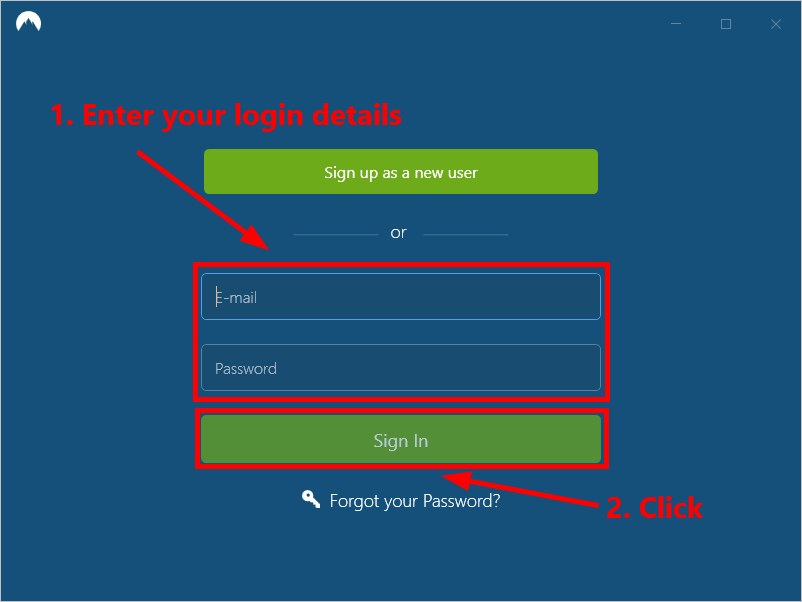
4) Klik på Hurtig forbindelse for automatisk at oprette forbindelse til den server, der anbefales til dig. Hvis du vil oprette forbindelse til en anden VPN-server i et bestemt land, skal du bare vælge den server, du vil oprette forbindelse til, i venstre panel eller klikke på landestiften på kortet.
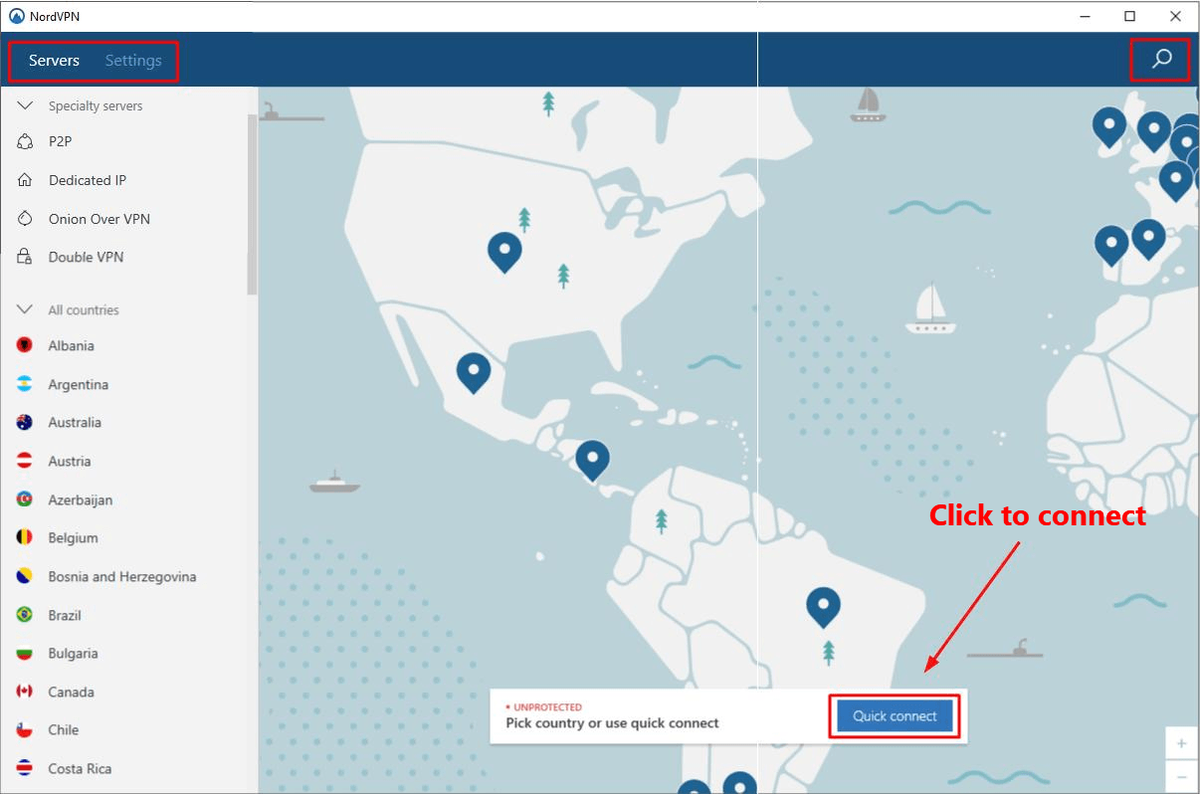
Normalt, efter konfiguration af VPN, skal stemmeforbindelsesproblemerne løses.
Forhåbentlig kan en af rettelserne ovenfor hjælpe dig med at løse dette problem. Efterlad din kommentar nedenfor, hvis du har spørgsmål.
![[LØST] Ikke-understøttet videodriverfejl i Premiere Pro](https://letmeknow.ch/img/knowledge/48/unsupported-video-driver-error-premiere-pro.png)

![Sådan starter du Windows 10 i fejlsikret tilstand [detaljerede trin]](https://letmeknow.ch/img/other/83/comment-d-marrer-windows-10-en-mode-sans-chec.jpg)



