'>

Hvis nogle af dine enheder holder op med at arbejde på den nye Windows 10 på din computer, kan det være super frustrerende. Når du kontrollerer den specifikke enhed, ser du denne fejl siger Enheden ikke migreret .
Bare rolig; Du er ikke den eneste. Her vil du være lettet over at vide, at det er muligt at rette. Læs videre og find ud af, hvordan ...
Rettelser til enhed, der ikke er migreret:
- Tjek dine systemfiler
- Opdater din chipset driver
- Geninstaller den specifikke enhedsdriver
- Fix for USB-enhed ikke migreret
Fix 1: Kontroller dine systemfiler
Hvis dine systemfiler er beskadiget, kan din enhed sandsynligvis ikke migrere med succes. Gå med følgende trin for at gendanne dine systemfiler.
- Type cmd i søgefeltet fra Start. Højreklik derefter på Kommandoprompt fra toppen for at vælge Kør som administrator .

Klik på Ja når du bliver bedt om det af brugerkontokontrol.
-

Type sfc / scannow og tryk på Gå ind på dit tastatur.
Vent til Bekræftelse 100% gennemført (normalt kan det tage 15-45 minutter). Hvis der findes en beskadiget fil, reparerer systemfilkontrollen dem.
Genstart dine Windows 10 for at kontrollere, om du kunne bruge den ikke-migrerede enhed før.
Fix 2: Opdater din chipsætdriver
Denne fejl kan også skyldes en gammel eller forkert chipsetdriver. Ovenstående trin løser muligvis det, men hvis de ikke gør det, eller hvis du ikke er sikker på at lege med drivere manuelt,du kan gøre det automatisk med Driver let .
Driver Easy genkender automatisk dit system og finder de rigtige drivere til det. Du behøver ikke vide nøjagtigt, hvilket system din computer kører, du behøver ikke risikere at downloade og installere den forkerte driver, og du behøver ikke bekymre dig om at lave en fejl, når du installerer.
Du kan opdatere dine drivere automatisk med enten GRATIS eller Pro-versionen af Driver Easy. Men med Pro-versionen tager det kun 2 klik (og du får fuld support og en 30-dages pengene-tilbage-garanti):
- Hent og installer Driver Easy.
- Kør Driver Easy og klik Scan nu knap. Driver Easy scanner derefter din computer og opdager eventuelle drivere.

- Cslikke Opdater alle for automatisk at downloade og installere den korrekte version af alle de drivere, der mangler eller er forældede på dit system (dette kræver Pro-version - du bliver bedt om at opgradere, når du klikker på Opdater alle).
Bemærk: Du kan gøre dette gratis, hvis du vil, men det er delvist manuelt.

- Genstart dine Windows 10 for at kontrollere, om du kunne bruge den ikke-migrerede enhed før.
Fix 3: Geninstaller den specifikke enhedsdriver
Enheden ikke migreret fejl kunne skyldes den inkompatible enhedsdriver.
Prøv at geninstallere driveren til din ikke-migrerede enhed:
Ligesom hvis der opstår fejl på dit tastatur:
- Højreklik på Start menu for at vælge Enhedshåndtering .

- I Tastatur sektion, skal du højreklikke på din tastaturenhed og vælge Afinstaller .

- Genstart din Windows 10-computer. Windows 10 geninstallerer automatisk tastaturdriveren til dig.
Kontroller, om du kunne bruge den ikke-migrerede enhed før.
Fix 4: Fix for USB-enhed ikke migreret
Hvis dit USB-drev ikke kan migreres, skal du prøve at slutte det til forskellige USB-porte. Hvis det ikke virker, skal du prøve at geninstallere USB-controller-driveren som de samme trin i Fix 3.
Du kan også prøve Driver let til at løse forskellige driverproblemer. Desuden, hvis du bruger dens Pro-version, bliver alle dine drivere opdateret på én gang - Opdater alle .
Ingen bekymring for at prøve det, som du kan nyde 30 dages penge tilbage og professionel teknisk support når som helst garanti. Og det giver dig mulighed for at indstille tidsplaner for regelmæssigt at scanne Windows 10. Hvorfor ikke give dig selv en chance for at prøve et så charmerende driverværktøj? PRØV NU !
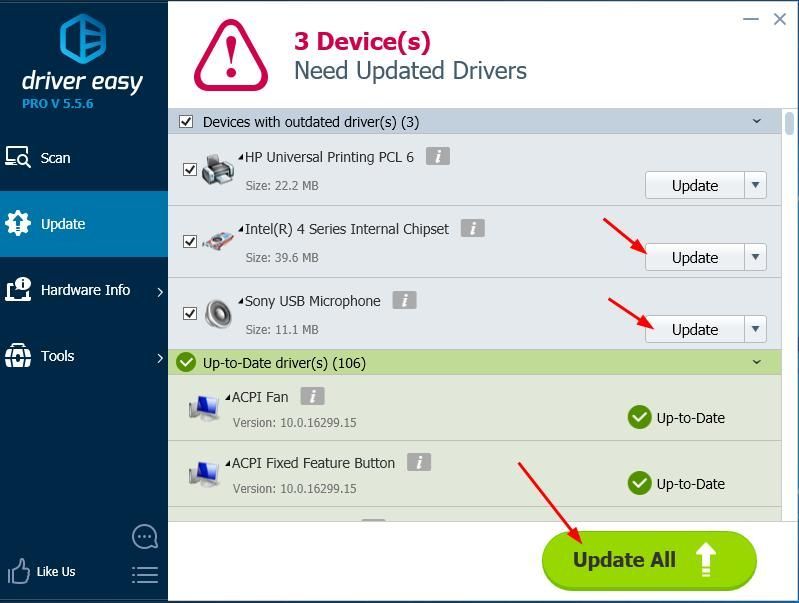
Det er alt der er ved det. Forhåbentlig har du rettet fejlen Enhed ikke migreret på din Windows 10-computer. Du er velkommen til at kommentere nedenfor med dine oplevelser.







![Videoredigeringssoftware til 2019 [Bedste, overkommelige, gratis]](https://letmeknow.ch/img/knowledge/63/video-editing-software.png)

![[RETTET] Sony Vegas bliver ved med at crashe](https://letmeknow.ch/img/knowledge/42/sony-vegas-keeps-crashing.jpg)


