
Mange spillere fra Diablo II: Genopstanden har klaget over, at spillet pludselig gik ned, eller de blev smidt ud af spillet. Har du også dette problem? Du er landet det rigtige sted. Vi vil vise dig, hvordan du bekæmper dette spils nedbrud.
Inden du starter med løsningerne:
Først og fremmest skal du sikre dig, at din computer og hardware kan håndtere dette spil. Ellers kan nedbruddene ske nu og da, og du vil ikke nyde noget mere.
minimumskrav
Din pc og udstyrede hardware skal opfylde følgende Diablo II: Resurrected minimum systemkrav for at kunne køre dette spil.
| operativ system | Windows 10 ( med den seneste opdatering ) |
| processor | Intel® Core i3-3250/AMD FX-4350 |
| grafisk | Nvidia GTX 660/AMD Radeon HD 7850 |
| Random Access Memory | 8 GB RAM |
| harddisk | 30 GB |
| Internettet | bredbåndsforbindelse |
De der: Blizzard underholdning
Anbefalede krav
Hvis du har behov for en endnu bedre spiloplevelse, kan du opgradere din hardware tilsvarende.
| operativ system | Windows 10 ( med den seneste opdatering ) |
| processor | Intel® Core i5-9600k/AMD Ryzen 5 2600 |
| grafisk | Nvidia GTX 1060/AMD Radeon RX 5500 XT |
| Random Access Memory | 16 GB RAM |
| harddisk | 30 GB |
| Internettet | bredbåndsforbindelse |
De der: Blizzard underholdning
Få disse løsninger:
De 6 løsninger nedenfor har hjulpet andre spillere. Du behøver ikke at fuldføre dem alle. Gennemfør løsningerne i den præsenterede rækkefølge, indtil du finder en, der virker.
- battle.net
Løsning 1: Juster kompatibilitetsindstillingerne
Et videospil som Diablo II: Resurrected kan gå ned på grund af manglende administratorrettigheder eller inkompatibiliteten mellem spillet og dit system. Juster spillets kompatibilitetsindstillinger, og prøv igen.
1) Naviger til Diablo II: Genopstået installationsmappe .
2) Højreklik på den eksekverbare Diablo II: Resurrected, filen med filtypenavnet .exe , og vælg ejendomme ud.
3) Skift til fanen kompatibilitet . krog dig Deaktiver fuldskærmsoptimeringer og Kør programmet som administrator en.
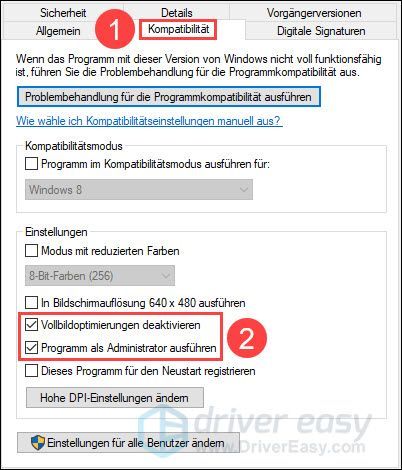
4) Klik Overtage og så op Okay for at gemme ændringerne.
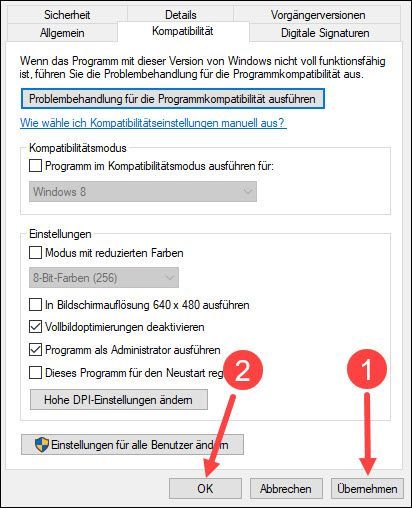
5) Kør Diablo II: Resurrected og se, om nedbruddene holder op med at dukke op.
Løsning 2: Opdater dine enhedsdrivere
Nedbruddene i Diablo II: Resurrected kan være forårsaget af forældede eller defekte enhedsdrivere, især en forældet grafikdriver. Det tilrådes, at du holder alle drivere opdateret, når det er muligt.
Du kan ændre dine drivere manuelt opdater, hvis du ønsker det, ved at besøge enhedsproducenternes hjemmesider, finde driverdownloadsider, lokalisere de korrekte drivere osv.
Men hvis du har svært ved at håndtere enhedsdrivere, eller hvis du bare ikke har tid, vil vi anbefale at pakke dine drivere med dig Driver nemt at opdatere.
en) At downloade og installer Driver Easy.
2) Løb Driver nemt slukke og klikke Scan nu . Alle problematiske drivere i dit system vil blive opdaget inden for et minut.
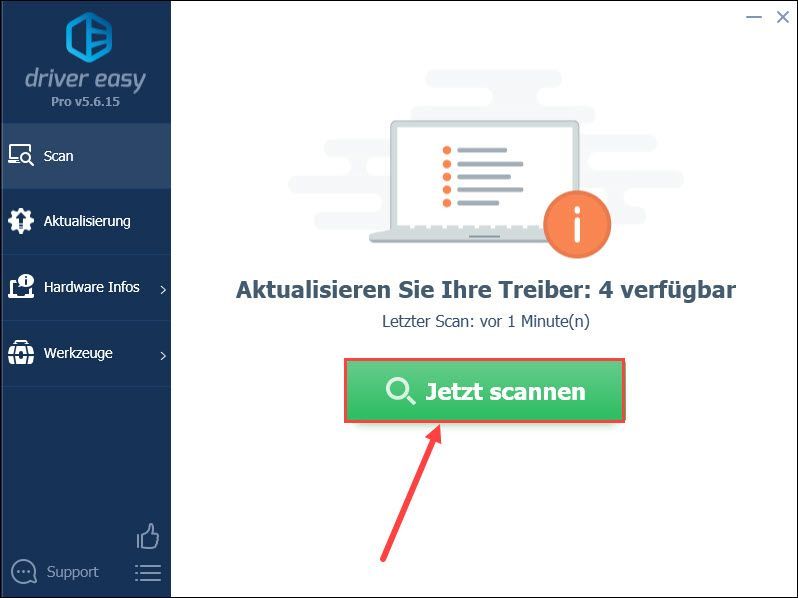
3) Klik Opdatering ved siden af en fremhævet enhed for at downloade og installere dens seneste driverversion.
Eller du kan bare klikke på knappen Opdater alle klik for at opdatere alle problematiske enhedsdrivere automatisk.
(I begge tilfælde PRO-version nødvendig.)
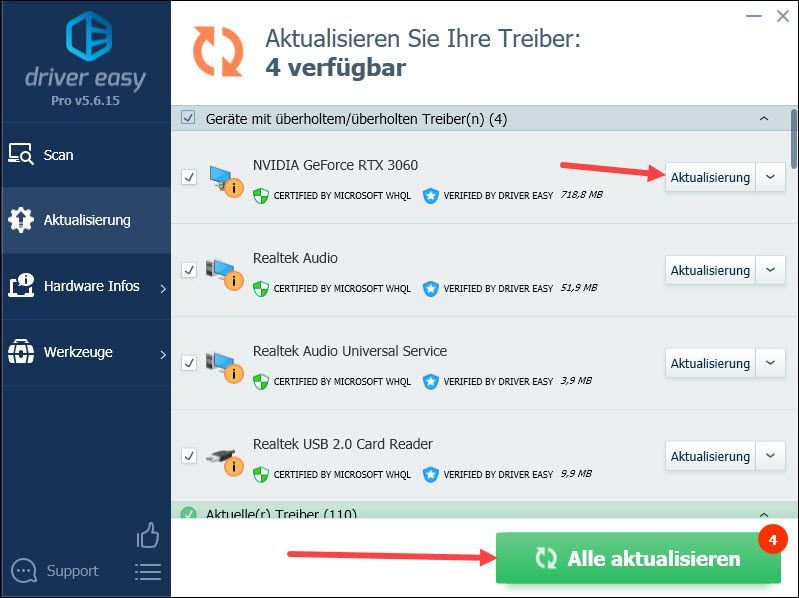
anmærkning : Du kan også bruge den GRATIS version af Driver Easy til at opdatere dine drivere, men der er nogle trin, du skal udføre manuelt.
4) Genstart din computer, kør Diablo II: Resurrected og se om du nu kan spille kontinuerligt.
Løsning 3: Luk andre programmer, der kører i baggrunden
Andre programmer, der kører i baggrunden, kan hæmme den begrænsede GPU, CPU og andre ressourcer på din computer, hvilket resulterer i manglende evne til at understøtte Diablo II: Resurrected på samme tid. Så går spillet bare ned.
Tjek hvilke programmer der kører, og luk de unødvendige for at frigøre flere ressourcer til Diablo II: Resurrected.
1) På dit tastatur skal du trykke på samtidigt Ctrl + Shift + Esc for at åbne Task Manager.
2) Klik ovenfor mening og sæt et flueben foran Gruppér efter type .
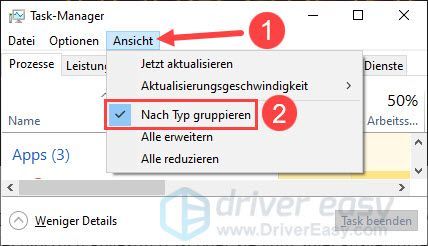
3) De kørende applikationer vil blive vist under Apps. Fremhæv et program, du ikke har brug for i spillet, og klik afslutte opgaven .
Gentage Gør dette trin, indtil alle unødvendige applikationer er blevet lukket.
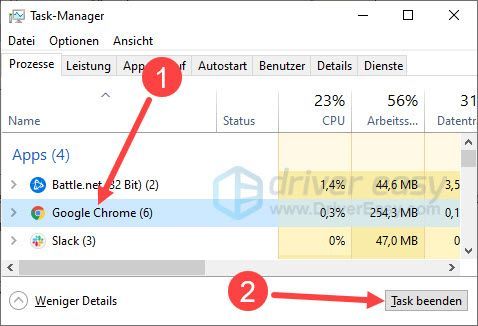
4) Start Diablo II: Resurrected og se, om du kan spille stabilt uden at støde på nedbrud eller andre problemer.
Løsning 4: Deaktiver overlejringen
Nogle spillere har rapporteret, at overlejringsfunktionen i et andet program, f.eks. B. NVIDIA GeForce Experience, Diablo II: Resurrected kan forstyrre og derfor forårsage et nedbrud. Det er nyttigt at deaktivere denne funktion.
Her viser vi, hvordan du deaktiverer GeForce Experience-overlejring. Betjeningen i et andet program bør være anderledes. Alligevel findes overlejringsfunktionen normalt i indstillingerne som i GeForce Experience.
1) Åbn GeForce Experience .
2) Klik øverst til højre gear ikon for at gå ind i Indstillinger.
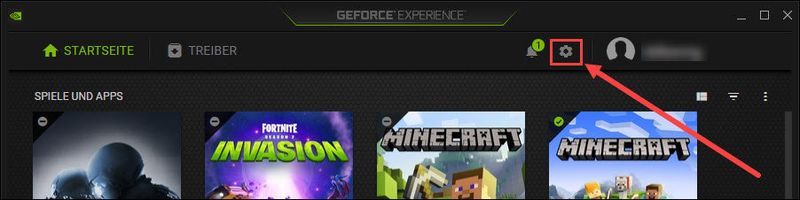
3) Skub skyderen ud for IN-GAME OVERLAY til venstre for at slå overlejringen fra.
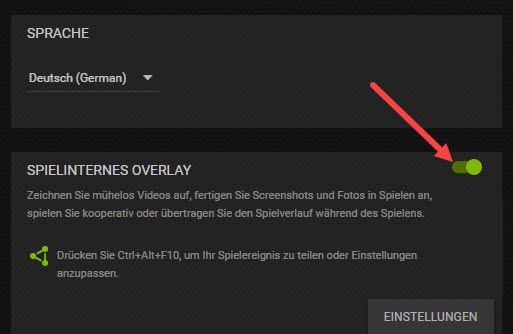
4) Tjek, om der ikke fortsat sker nedbrud i Diablo II: Resurrected.
Løsning 5: Tjek Diablo II: Resurrected spilfilerne
Korruption af spilfiler er en anden almindelig årsag til nedbrud i Diablo II: Resurrected. Tjek spilfilerne ved hjælp af Battle.net-klienten, og lad de korrupte blive repareret automatisk.
1) Løb battle.net ud.
2) Gå til siden Diablo II: Resurrected og klik på den gear ikon ved siden af knappen Afspil.
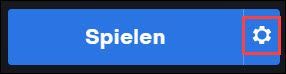
3) Klik Scan og ret .
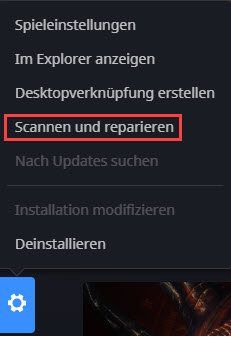
4) Klik start scanningen .
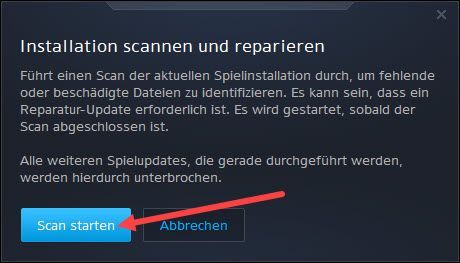
5) Vent på, at scanningen er færdig. Start derefter Diablo II: Resurrected som normalt og se, om spillet holder op med at gå ned.
Løsning 6: Nulstil den overclockede hardware
Har du nogensinde overclocket din hardware (fx GPU eller CPU)? Overclocket hardware kan præstere bedre, men det har også en tendens til at være ustabilt. Hvis den overclockede hardware opfører sig unormalt eller overophedes, mens du spiller Diablo II: Resurrected, kan spillet eller dit system gå ned direkte.
Hvis din computer har overclocket hardware, nulstil hardwaren til fabriksindstillingerne og prøv spillet igen.
Håber dette indlæg har hjulpet dig. Hvis du har andre spørgsmål eller andre forslag, bedes du skrive en kommentar nedenfor.


![Minecraft kan ikke oprette forbindelse til serveren [Fixed]](https://letmeknow.ch/img/network-issues/70/minecraft-can-t-connect-server.jpg)


![[Fixed] Denne videofil kan ikke afspilles Fejlkode 224003](https://letmeknow.ch/img/knowledge-base/48/fixed-this-video-file-cannot-be-played-error-code-224003-1.jpg)
![Logitech G533 Mic virker ikke [Løst]](https://letmeknow.ch/img/knowledge-base/53/logitech-g533-mic-not-working.jpg)