Den klassiske Dragon Age: Origins har været ude i mere end et årti, så det er ikke en overraskelse, at den viser problemer på den nyeste Windows 10. Hvis DAO fortsætter med at gå ned på din pc , skal du ikke bekymre dig. Vi har samlet nogle arbejdsrettelser nedenfor for at få dit spil til at fungere igen.
Prøv disse rettelser
Du behøver muligvis ikke prøve dem alle. Du skal bare arbejde dig ned, indtil du finder den, der gør tricket.
- Installer alle Windows-opdateringer
- Lavere videoindstillinger i spillet
- Opdater din grafikdriver
- Indstil affinitet for DAOrigins.exe
- Kør Dragon Age: Origins på DirectX 9
Fix 1: Installer alle Windows-opdateringer
Først skal du sørge for, at dit system er opdateret. De seneste systemopdateringer tackler normalt kompatibilitetsproblemer, så det kan være en løsning på dit DAO-nedbrudsproblem.
Sådan kontrollerer du systemopdateringer manuelt:
- Tryk på på tastaturet Vind + jeg (Windows-logo-tasten og i-tasten) for at åbne appen Windows Indstillinger. Klik på Opdatering og sikkerhed .
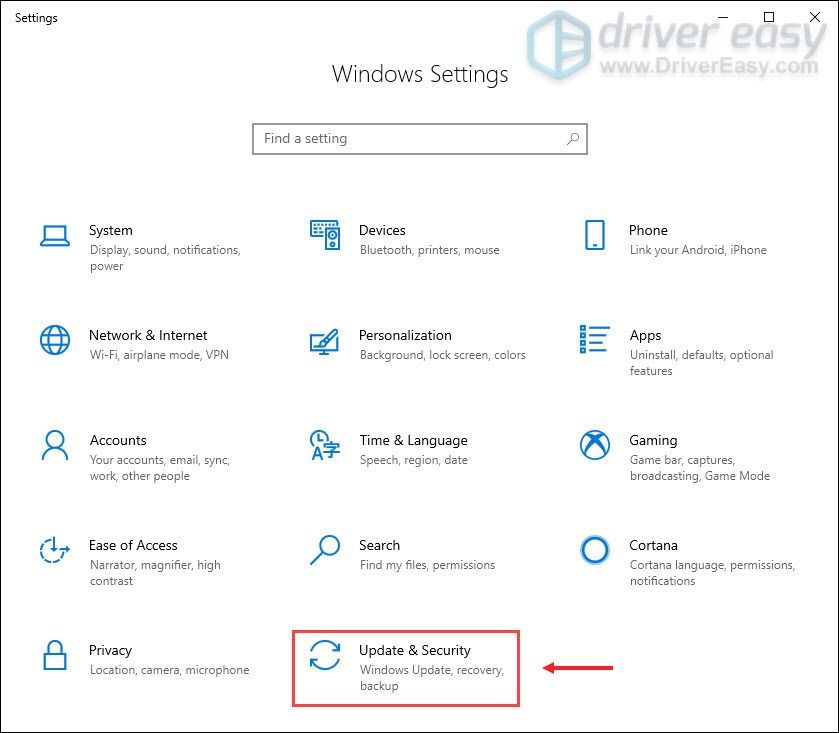
- Klik på Søg efter opdateringer . Windows vil derefter downloade og installere de tilgængelige programrettelser. Det kan tage lidt tid (op til 30 minutter).
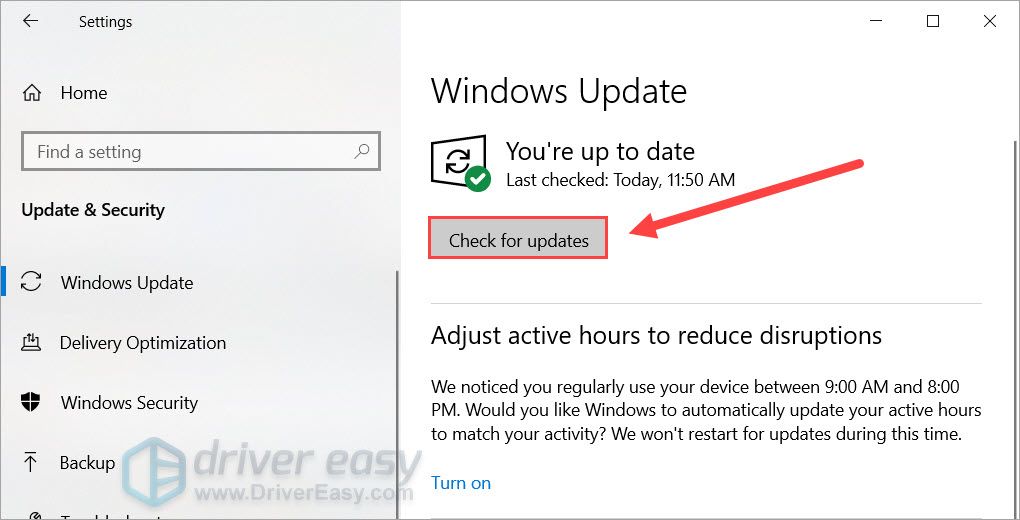
Efter opdatering af dit system skal du genstarte din pc og kontrollere, om Dragon Age: Origins går ned igen.
Hvis denne løsning ikke hjælper dig, skal du se på den næste nedenfor.
Fix 2: Lavere videoindstillinger i spillet
Dragon Age: Origins er et gammelt spil, så det vil sandsynligvis have fejl på nye systemer. Ifølge nogle spillere kan en nedsættelse af videoindstillingerne i spillet stoppe nedbruddet. Du kan prøve dette og se, om der er nogen forbedring.
- Start Dragon Age: Origins og åbn Muligheder .
- Naviger til Video fanen. Under Detalje afsnit. sæt Grafikdetalje , Anti-aliasing og Teksturdetalje til den laveste værdi. Du kan også deaktivere Frame-buffer effekter .
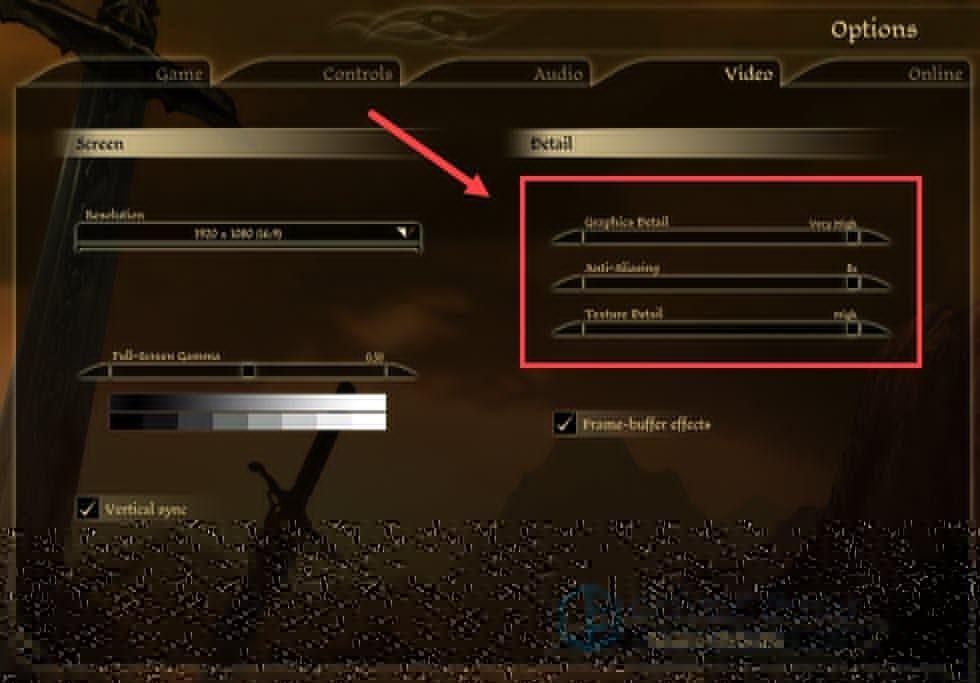
- Fortsæt dit spil for at se, om det går ned igen.
Hvis denne metode ikke giver dig held, kan du se på den næste.
Fix 3: Opdater din grafikdriver
En af de mest almindelige årsager til spilnedbrud er en defekt eller forældet grafikdriver . Hvis du ikke kan huske, hvornår sidste gang du opdaterede din grafikdriver, skal du helt sikkert gøre det nu, da det kan spare dig for mange problemer.
Der er hovedsageligt to måder, du kan opdatere din grafikdriver på: manuelt eller automatisk.
Mulighed 1: Opdater din grafikdriver manuelt
Hvis du er en teknisk kyndig spiller, kan du bruge lidt tid på at opdatere din GPU-driver manuelt.
For at gøre dette skal du først besøge webstedet for din GPU-producent:
Søg derefter efter din GPU-model. Bemærk, at du kun skal downloade det nyeste driverinstallationsprogram, der er kompatibelt med dit operativsystem. Når du er downloadet, skal du åbne installationsprogrammet og følge instruktionerne på skærmen for at opdatere.
Mulighed 2: Opdater din grafikdriver automatisk (anbefales)
Hvis du ikke har tid, tålmodighed eller computerfærdigheder til at opdatere dine videodrivere manuelt, kan du i stedet gøre det automatisk med Driver let . Driver Easy genkender automatisk dit system og finder de korrekte drivere til dit nøjagtige grafikkort og din Windows-version, og den downloader og installerer dem korrekt:
- Hent og installer Driver Easy.
- Kør Driver Easy, og klik på Scan nu knap. Driver Easy scanner derefter din computer og opdager eventuelle drivere.
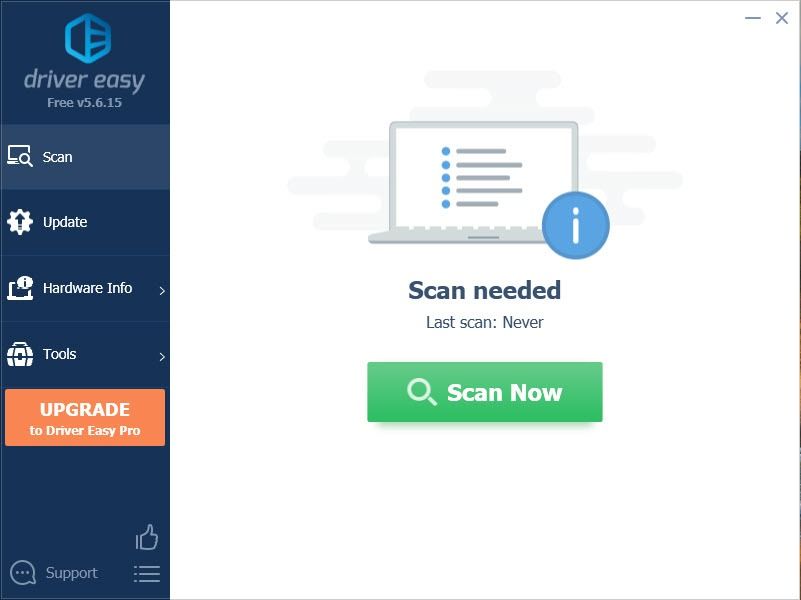
- Klik på Opdater alle for automatisk at downloade og installere den korrekte version af alle de drivere, der mangler eller er forældede på dit system (dette kræver Pro-version - du bliver bedt om at opgradere, når du klikker på Opdater alle. Hvis du ikke vil betale for Pro-versionen, kan du stadig downloade og installere alle de drivere, du har brug for, med den gratis version; du skal bare downloade dem ad gangen og manuelt installere dem på den normale Windows-måde.)
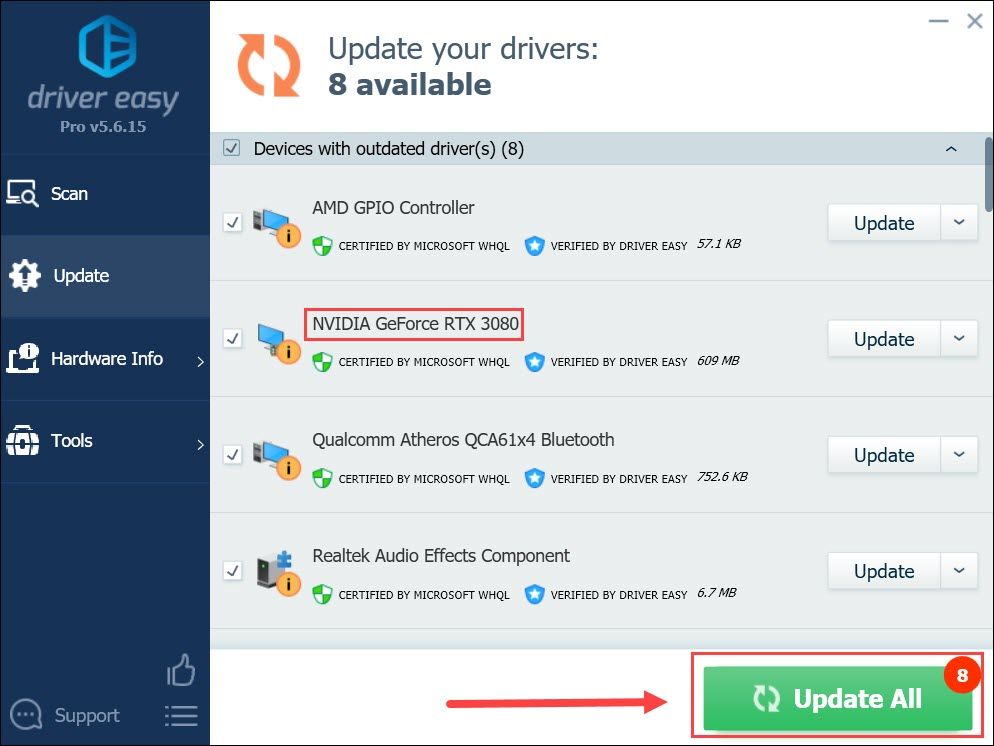
Når du har installeret den nyeste GPU-driver, skal du genstarte din pc og kontrollere, om DAO går ned igen.
Hvis opdatering af grafikdriveren ikke stopper nedbruddet, kan du prøve den næste løsning.
Fix 4: Indstil affinitet for DAOrigins.exe
Indstilling af affinitet for DAOrigins.exe betyder kører DAO på en enkelt kerne . Nogle rapporterede, at DAO i dette tilfælde ser ud til at køre fejlfrit. Og metoden giver mening for et 10-årigt spil.
Sådan kan du prøve:
- Første lancering Dragon Age: Origins.
- Tryk på på tastaturet Ctrl + Skift + Esc på samme tid for at åbne Task Manager.
- Naviger til detaljer fanen. Højreklik DAOrigins.exe og vælg Indstil affinitet .
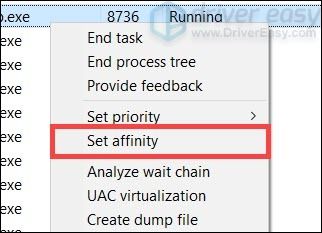
- Sørge for at kun en CPU er valgt. Klik derefter på Okay .
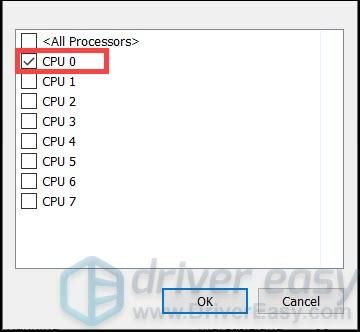
- Genstart dit spil og test gameplayet.
Hvis dette trick ikke hjælper, kan du tjekke det næste nedenfor.
Fix 5: Kør Dragon Age: Origins på DirectX 9
Nogle spillere foreslog en løsning på Windows 10 for at køre DAO på DirectX 9. Du kan prøve det samme for at indstille startindstillingen i din spilstarter.
Her er for eksempel, hvordan du indstiller startmuligheden på Steam.
- Højreklik i din Steam-BIBLIOTEK Dragon Age: Origins og vælg Ejendomme .
- I pop op-vinduet under LANSERINGSMULIGHEDER Klik på indtastningsfeltet, og skriv eller indsæt -dx9 .
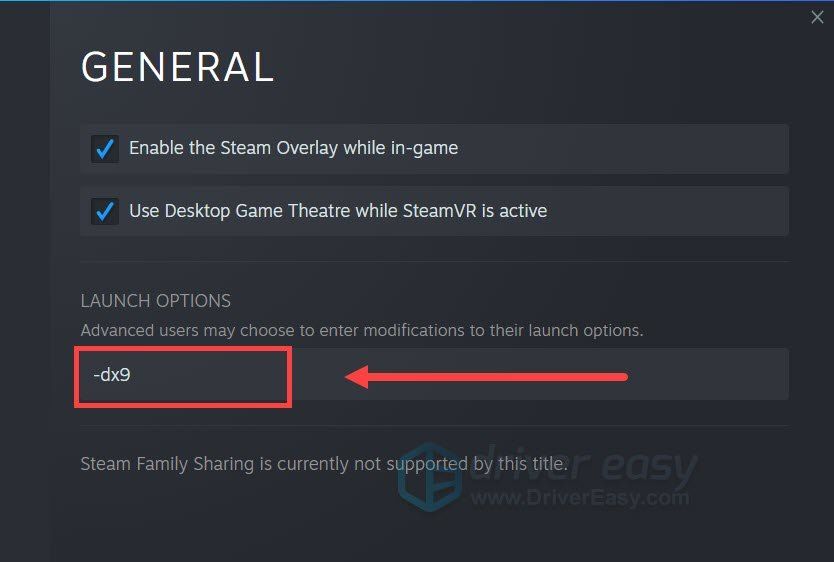
- Start Dragon Age: Origins, og kontroller, om den går ned igen.
Så dette er rettelserne til dit Dragon Age: Origins-nedbrudsproblem på Windows 10. Hvis du har spørgsmål eller ideer, er du velkommen til at skrive dem ned i kommentarerne nedenfor.
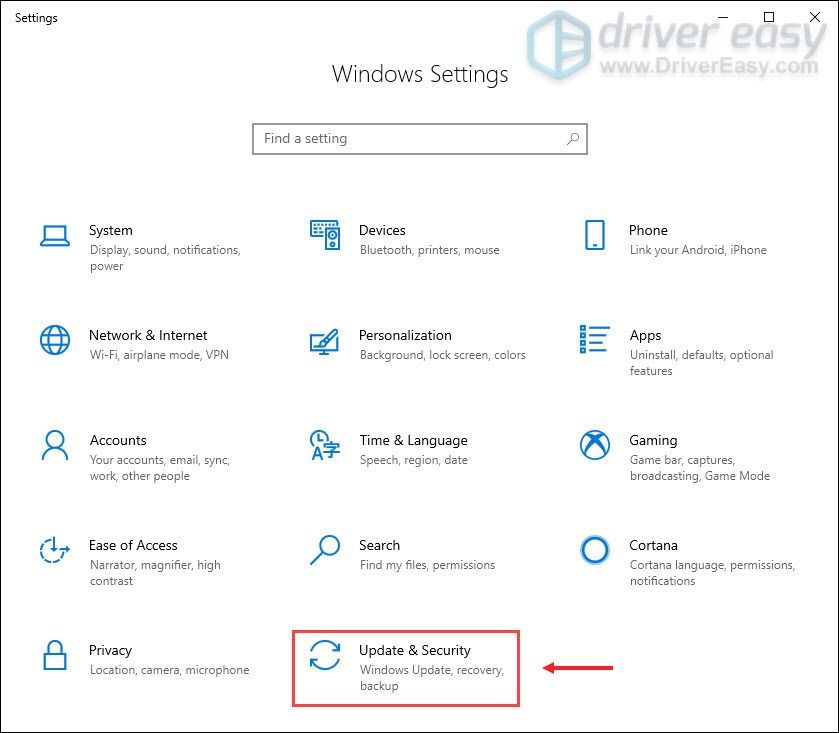
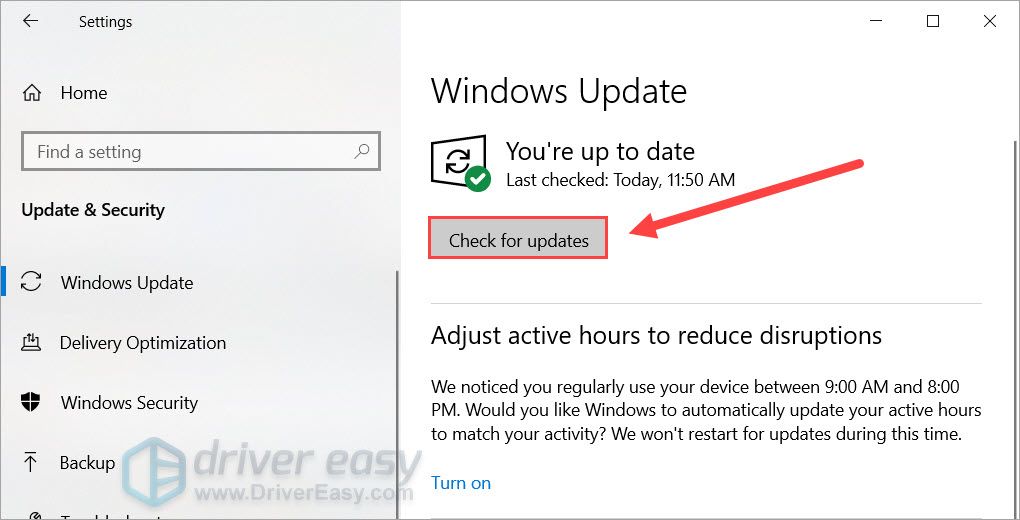
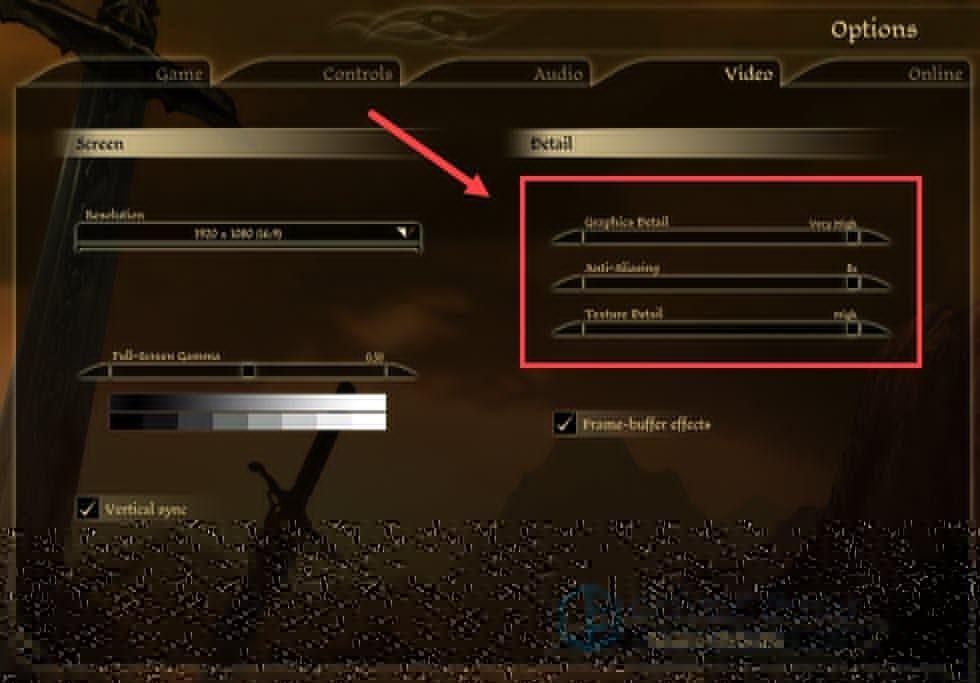
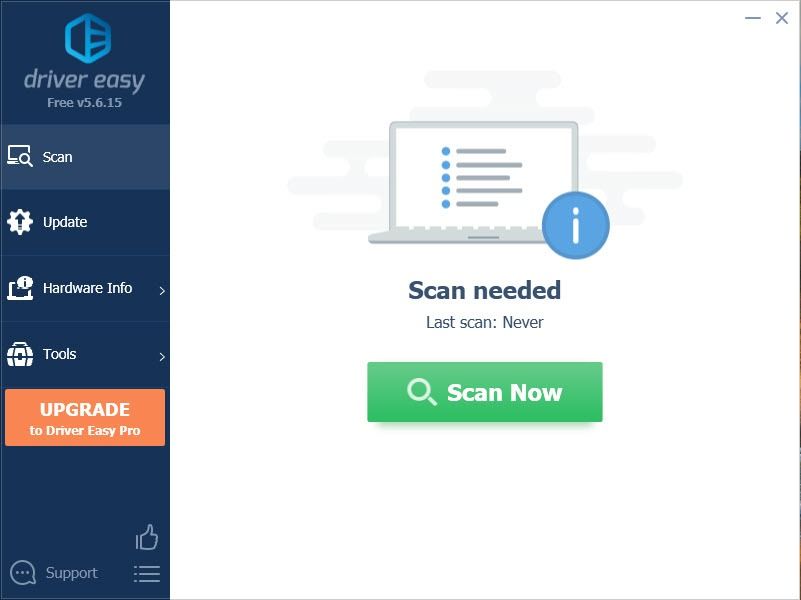
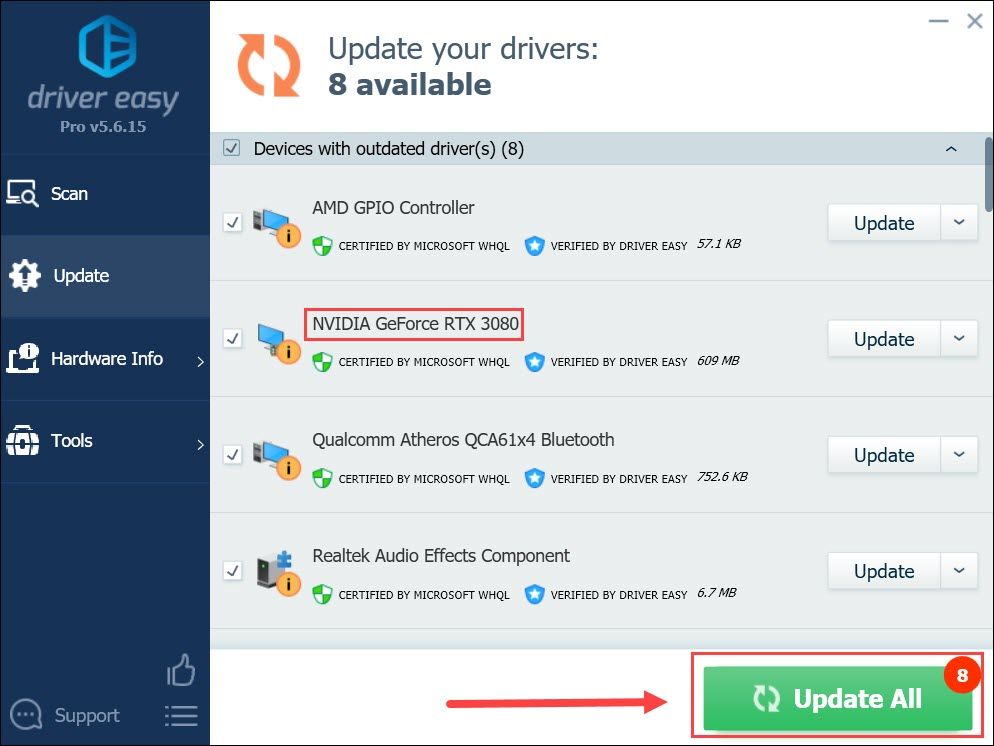
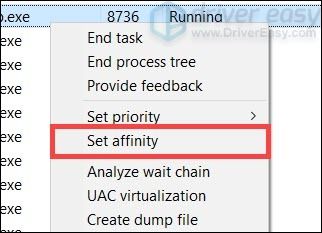
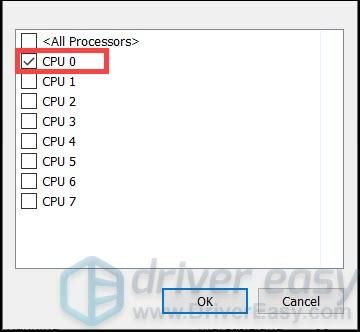
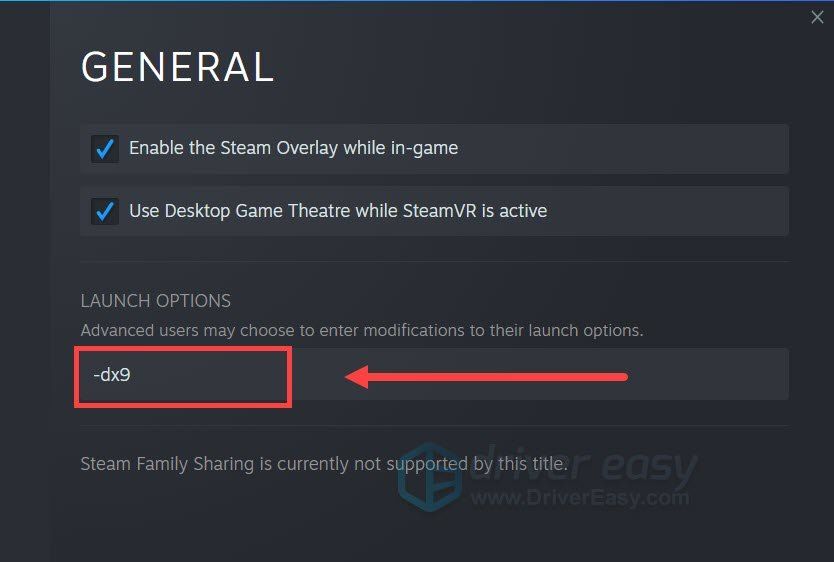




![[Løst] GTA 5 starter ikke | 2022 guide](https://letmeknow.ch/img/knowledge/20/gta-5-not-launching-2022-guide.jpg)
![[2022 Tips] Sådan rettes Corsair iCUE, der ikke virker på Windows 10](https://letmeknow.ch/img/knowledge/40/how-fix-corsair-icue-not-working-windows-10.jpg)
![[LØST] 100 % diskforbrug i Windows 11](https://letmeknow.ch/img/knowledge/39/100-disk-usage-windows-11.jpg)