'>

Mange Windows-brugere ser en DRIVER PNP WATCHDOG fejl ved opstart af Windows eller kørsel af Windows Update, og normalt sker Driver PNP Watchdog med en blå skærm. Den komplette fejlmeddelelse er: Din pc løb ind i et problem og skal genstarte. Vi indsamler bare nogle fejloplysninger, og så genstarter vi for dig. ... Stop kode: Driver PNP WATCHDOG.
Hvis du er en af dem, skal du ikke bekymre dig. Dette indlæg sammensætter løsningerne til at rette Driver PNP Watchdog.
Prøv disse rettelser
Her er løsningerne, du kan prøve. Du skal ikke prøve dem alle; bare arbejde dig ned på listen, indtil alt fungerer.
- Kontroller SATA-controllerens indstillinger i BIOS
- Kør systemfilkontrol
- Udfør en diskkontrol
- Opdater dine enhedsdrivere
- Prøv automatisk reparation
- Tjek Volume Shadow Copy-tjenesten
Fix 1: Kontroller SATA-controllerens indstillinger i BIOS
Når Driver PNP Watchdog-fejl vises med en blå skærm, kan det være relateret til BIOS-indstillingerne. Så du kan kontrollere dine BIOS-indstillinger på denne måde:
1) Sørg for, at din computer er det AF .
2) Tryk på Strøm for at tænde din computer, og fortsæt med at trykke på F2 tast (eller AF nøgle, F1 , F3 , eller ESC nøgle afhængigt af dit computers mærke) for at åbne BIOS.
3) Brug piletasterne for at vælge en indstilling som Fremskreden eller Vigtigste , og tryk derefter på Gå ind adgang.
4) Find en mulighed som Lagerkonfiguration , IDE-konfiguration , eller Drevkonfiguration . Tryk derefter på Gå ind nøgle.
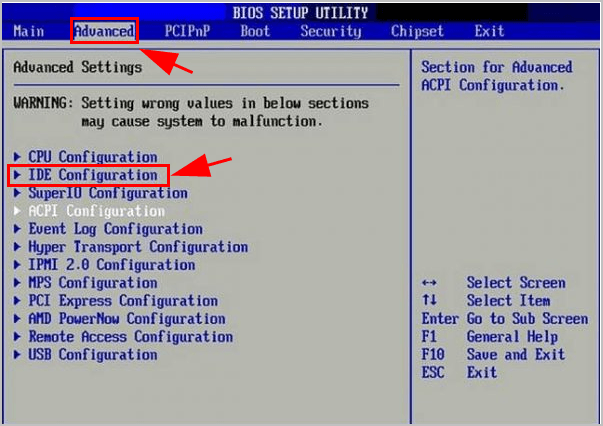
5) Find en mulighed som Konfigurer SATA , SATA-tilstand eller SATA-konfiguration .
6) Skift denne mulighed til HER , de , eller Kompatibel .
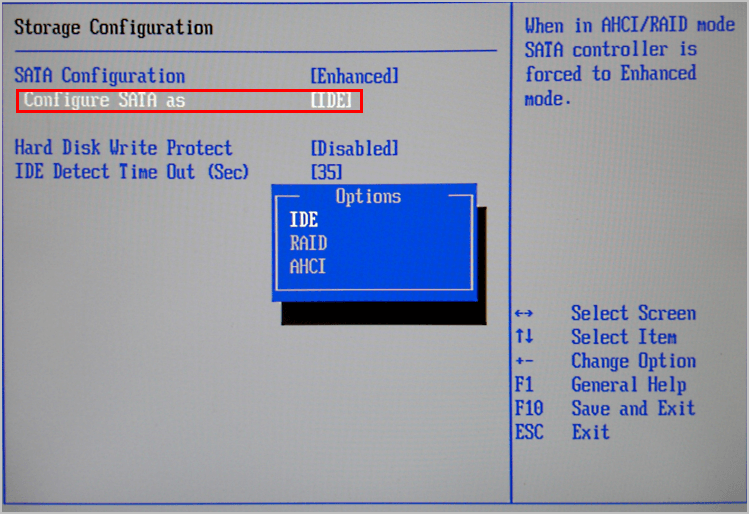
7) Gem og afslut BIOS.
Kontroller nu, om Driver PNP Watchdog er blevet løst.
Fix 2: Kør systemfilkontrol
Dybest set mangler eller ødelagte systemfiler kan forårsage systemfejl eller blå skærmproblemer, så du kan køre System File Checker (SFC) for at løse dit problem ved at scanne og reparere eventuelle problematiske filer.
Følg disse trin for at gøre det:
1) Type cmd i søgefeltet på dit skrivebord, og højreklik Kommandoprompt (eller CMD hvis du bruger Windows 7) og vælg Kør som administrator .

2) Kopier og indsæt følgende kommando i kommandoprompt, og tryk på Gå ind .
sfc / scannow
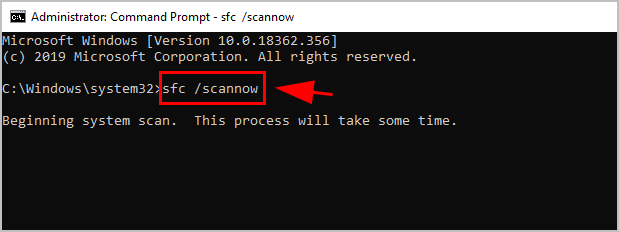
3) Vent på, at processen er 100% afsluttet.
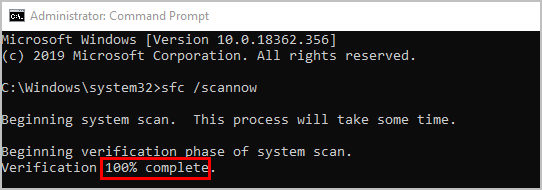
4) Type Afslut i kommandoprompt, og tryk på Gå ind .
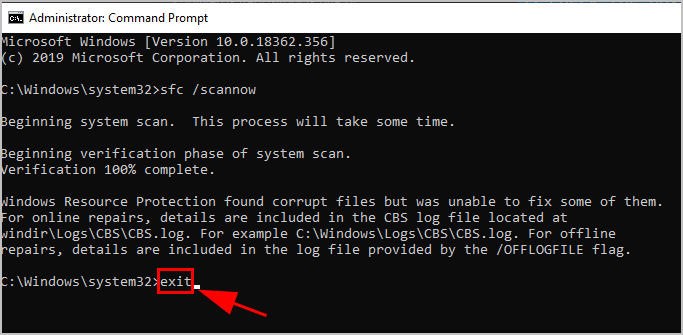
5) Genstart computeren.
Kør nu Windows Update og se Driver PNP Watchdog-fejlen er løst.
Fix 3: Udfør en diskkontrol
CHKDSK er et Windows-værktøj, der kontrollerer filsystemets medadata for et volumen for fejl. Så hvis du ser Driver PNP Watchdog-fejlen på din computer, kan det at køre CHKDSK-værktøjet hjælpe med at scanne dette problem og løse det.
Sådan gør du det:
1) Type cmd i søgefeltet på dit skrivebord skal du højreklikke Kommandoprompt (eller CMD hvis du bruger Windows 7), og vælg Kør som administrator .

2) Klik på Ja at acceptere UAC, hvis du bliver bedt om det.
3) Skriv (eller kopier og indsæt) følgende kommando i kommandoprompt. Tryk derefter på Gå ind på dit tastatur.
chkdsk.exe / f / r
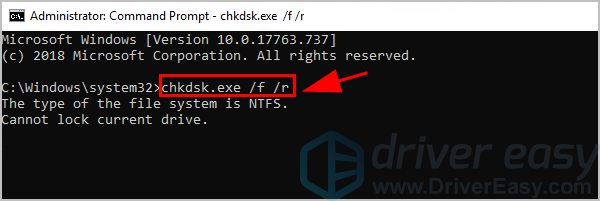
3) Type OG i kommandoprompt for at bekræfte, at du gerne vil udføre diskkontrollen, næste gang du genstarter din computer. Tryk derefter på Gå ind .
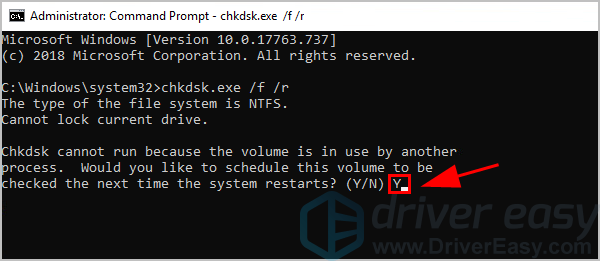
4) Sørg for, at du har lukket alle applikationer og gemt dit arbejde. Genstart derefter Windows.
5) Diskcheck starter efter genstart af computeren. Det kan tage lidt tid at gennemføre (kan være en dag for nogle).
Bemærk : Hvis du ikke har tid til at vente på diskkontrollen, når du genstarter, kan du springe den over. Hvis du vil omlægge diskkontrollen igen, skal du udføre trinnene ovenfor for at omplanlægge.6) Når diskkontrollen er gennemført, skal du kontrollere din computer eller køre Windows Update igen for at se, om Driver PNP Watchdog-fejlen er blevet fjernet.
I så fald tillykke. Hvis ikke, skal du ikke bekymre dig. Der er andre løsninger.
Fix 4: Opdater dine enhedsdrivere
En manglende eller forældet enhedsdriver kan forårsage Driver PNP Watchdog på din computer. Under disse omstændigheder skal du opdatere dine enhedsdrivere til den nyeste version.
Du kan automatisk opdatere alle dine enhedsdrivere til den seneste korrekte version med Driver let .
Driver Easy genkender automatisk dit system og finder de korrekte drivere til det. Du behøver ikke vide nøjagtigt, hvilket system din computer kører, du behøver ikke risikere at downloade og installere den forkerte driver, og du behøver ikke bekymre dig om at lave en fejl, når du installerer.
Du kan opdatere dine drivere automatisk med enten LEDIG eller den Til version af Driver Easy. Men med Pro-versionen tager det kun 2 klik (og du får fuld support og en 30 dages pengene tilbage garanti ):
1) Hent og installer Driver Easy.
2) Kør Driver Easy og klik Scan nu knap. Driver Easy scanner derefter din computer og opdager eventuelle drivere.
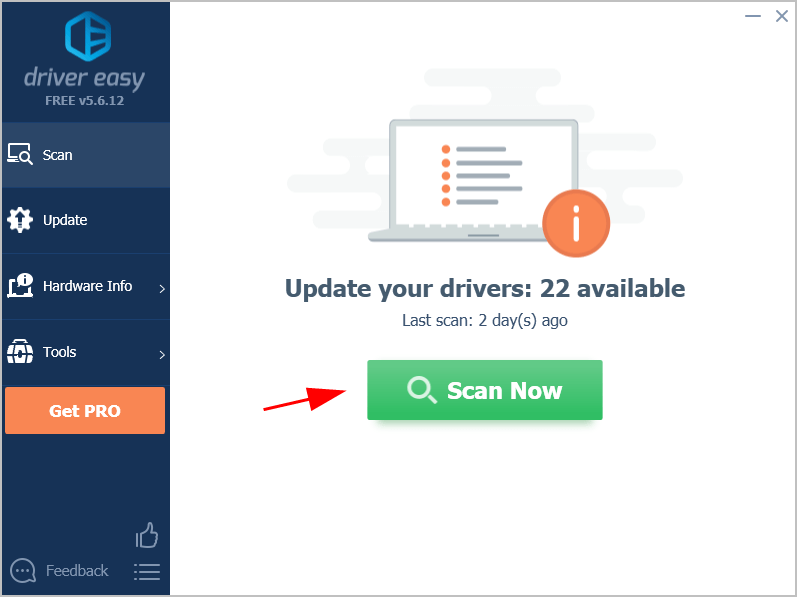
3) Klik på Opdatering knappen ved siden af en hvilken som helst markeret enhed for automatisk at downloade og installere den korrekte version af driveren (du kan gøre dette med LEDIG version).
Eller klik Opdater alle for automatisk at downloade og installere den korrekte version af alle drivere, der mangler eller er forældede på dit system (dette kræver Pro-version - du bliver bedt om at opgradere, når du klikker på Opdater alle).
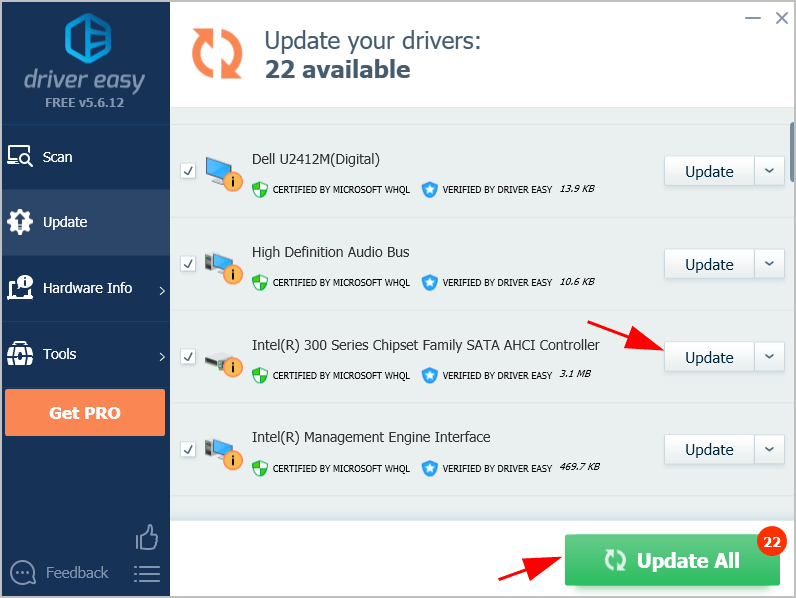
4) Genstart computeren som normalt, og se om fejlen forsvinder.
Hvis din Driver PNP Watchdog-fejl fortsætter, kan du prøve den næste metode nedenfor.
Fix 5: Prøv automatisk reparation
Automatisk reparation hjælper med at løse problemer, der forhindrer Windows i at indlæses, herunder en blå skærmfejl som Driver PNP Watchdog. Så hvis Driver PNP Watchdog fortsætter, skal du prøve Automatisk reparation.
Hvis du kan starte normalt, skal du prøve dette for at få adgang til automatisk reparation:
1) Tryk på og hold nede på tastaturet Flytte nøgle.
2) Mens du holder nede Flytte klik på Start i nederste venstre hjørne, og klik på Strøm knappen, og klik derefter på Genstart .
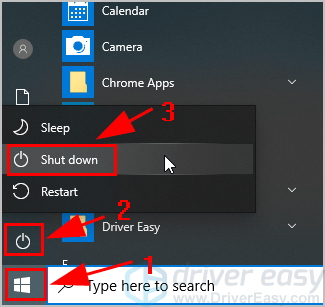
3) Windows RE (Recovery Environment) -skærmen åbnes. Klik på Fejlfinding .

4) Klik på Avancerede indstillinger under Fejlfinding skærm.

5) Klik på Opstartsreparation .

6) Følg instruktionerne på skærmen for at afslutte processen.
Start nu i Windows, og se om det løser dit problem.
Hvis du ikke kan starte normalt, skal du prøve dette for at komme ind i automatisk reparation:
1) Sørg for, at din pc er af .
2) Tryk på Tænd / sluk-knap for at tænde din pc, skal du derefter holde nede Tænd / sluk-knap ned, indtil pc'en automatisk lukker ned (ca. 5 sekunder). Gentag dette mere end 2 gange, indtil du ser Forberedelse af automatisk reparation (se nedenstående skærmbillede).
Bemærk : Hvis du har set denne skærm første gang, når du tænder computeren, skal du springe dette trin over.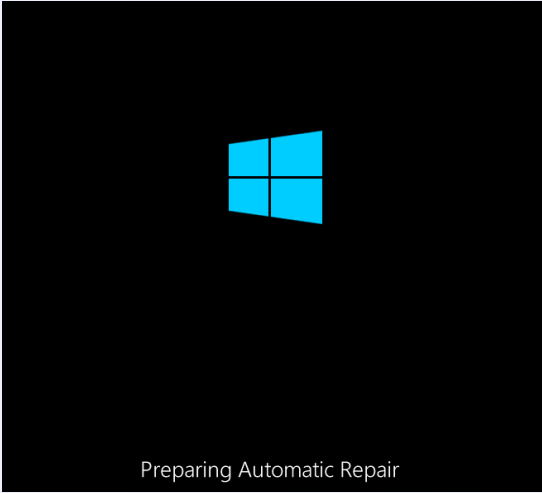
3) Når du ser Opstartsreparation skærmbillede, klik på Avancerede indstillinger .
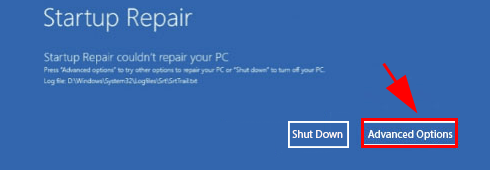
4) Klik på Fejlfinding .

5) Klik på Avancerede indstillinger .

6) Klik på Opstartsreparation .

7) Følg instruktionerne på skærmen for at afslutte den.
Forhåbentlig vil Windows-reparation scanne og rette din fejl automatisk.
Fix 6: Tjek tjenesten Volume Shadow Copy
Volume Shadow Copy-tjenesten administrerer og implementerer Volume Shadow Copy, der bruges til backup og andre formål. Hvis denne tjeneste ikke kører ordentligt, kan den forårsage problemer.
Du skal sikre dig, at tjenesten Volume Shadow Copy kører korrekt:
1) På tastaturet skal du trykke på Windows-logo-nøgle og R på samme tid for at påkalde boksen Kør.
2) Type services.msc og klik Okay .
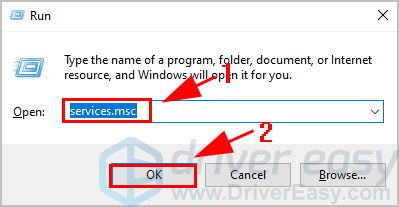
3) Rul ned og dobbeltklik Volume Shadow Copy .
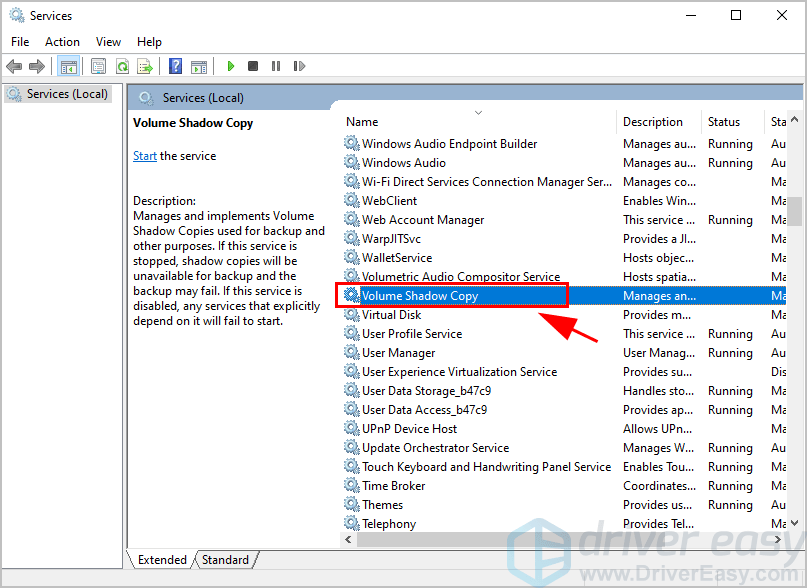
4) Sørg for, at Starttype er indstillet til Automatisk , og Servicestatus er Løb . Klik derefter på ansøge og Okay for at gemme dine ændringer.
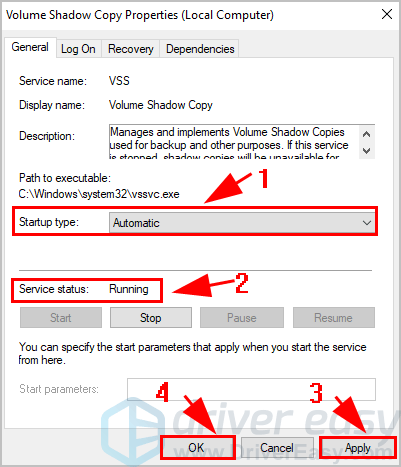
5) Genstart computeren.
Kontroller nu, om Driver PNP Watchdog-fejlen forsvinder, eller kør Windows Update igen, og se hvordan det fungerer.
Derefter - seks løsninger til løsning Driver PNP Watchdog fejl på din computer. Håber dette indlæg hjælper med at løse dit problem.
Hvis du har spørgsmål, er du velkommen til at efterlade en kommentar nedenfor.
![[Løst] Apex Legends-forbindelsesproblem](https://letmeknow.ch/img/knowledge/22/apex-legends-connection-issue.jpg)

![[LØST] Call of Duty Cold War opretter ikke forbindelse til onlinetjenester 2024](https://letmeknow.ch/img/knowledge-base/71/call-duty-cold-war-not-connecting-online-services-2024.jpg)
![[LØST] Cyberpunk 2077 sort skærm](https://letmeknow.ch/img/program-issues/36/cyberpunk-2077-black-screen.jpg)
![[RETTET] Headset-mikrofonen virker ikke](https://letmeknow.ch/img/knowledge/79/headset-mic-not-working.jpg)

![[LØST] Roblox Lagging på PC 2022](https://letmeknow.ch/img/knowledge/24/roblox-lagging-pc-2022.jpg)