'>

Mange Overwatch spillere har rapporteret, at de har et ekstremt frustrerende problem med deres spil: Når de spiller Overwatch, går deres skærm pludselig tilbage, og deres spil går ned. Så dukker en fejl op og fortæller dem “ Din gengivelsesenhed er gået tabt! '
Hvis du også har fået denne fejl, kan du være sur nu. Du kan ikke spille dit spil. Og du mister din SR på grund af denne fejl. Og du prøver måske hårdt på at finde en løsning.
Men tag ikke panik. Det er muligt at rette denne fejl. Følgende er metoder, du kan prøve. Du behøver ikke at prøve dem alle; bare arbejde dig ned på listen, indtil du finder den der fungerer for dig.
- Lukning af baggrundsapplikationer
- Nulstil indstillingerne for hastighed på dine hardwarekomponenter
- Sørg for, at Superfetch-tjenesten er aktiveret
- Opdater dine enhedsdrivere
- Slå 'Skaler med GPU' til (kun til AMD-grafikanvendere)
Metode 1: Lukning af baggrundsapplikationer
Du får muligvis mistet gengivelsesenheden, fordi der er applikationer (f.eks. TeamViewer), der kører i baggrunden, der er i konflikt med Overwatch. Du kan kontrollere de applikationer, der kører på din computer, og deaktivere dem en efter en for at identificere den, der forårsager problemet.
Vær forsigtig! Sluk ikke noget program eller en proces, der er vigtig for din Windows.Metode 2: Nulstil frekvensindstillingerne for dine hardwarekomponenter
Dit spil kan gå ned, fordi du har overclocked din CPU, GPU eller andre komponenter. Du skal indstille deres indstillinger for frekvens / klokkehastighed tilbage til standardindstillingen og se om dette kan løse din fejl.
Hvis nulstilling ikke virker, kan du prøve at underklokke din CPU lidt. Sænk urets hastighed på din CPU en smule, og kontroller derefter, om dit spil kører fint.
Metode 3: Sørg for, at SuperFetch-tjenesten er aktiveret
Windows SuperFetch er en komponent i Windows 'hukommelsesadministrator. Du kan ikke spille Overwatch med din SuperFetch slået fra. Du skal kontrollere status for denne tjeneste og sørge for, at den er aktiveret. For at gøre det:
1) Tryk på Windows-logo nøgle og R på dit tastatur for at åbne Løb dialog.
2) Skriv “ tjenester . msc ”Og tryk på Gå ind på dit tastatur.
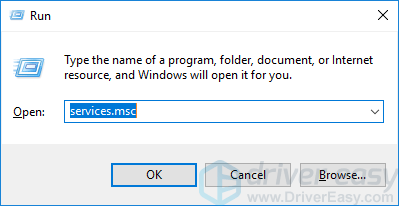
3) Tjek Status af tjenesten Superfetch og sørg for, at det er det Løb .
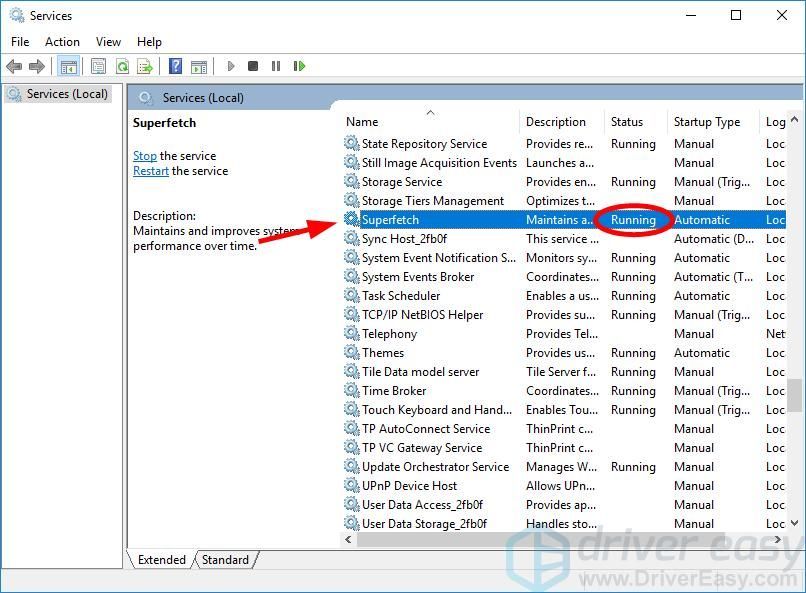
4) Hvis tjenestens status er ikke Kører, højreklik på det og klik Ejendomme .
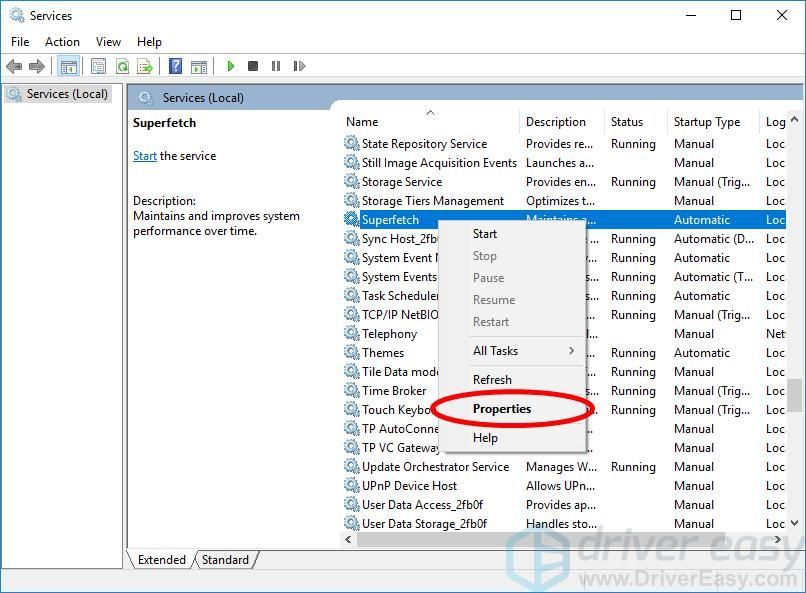
5) Sæt Starttype til Automatisk og klik på Start knap. Klik derefter på Okay .
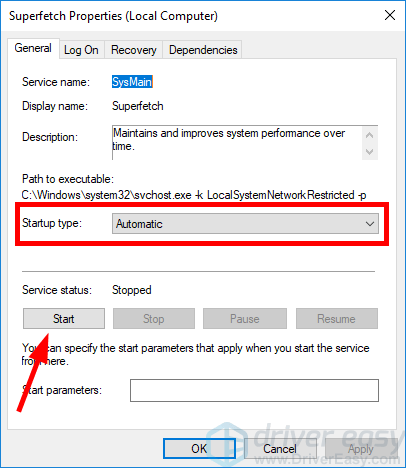
6) Genstart computeren. Åbn derefter dit spil og se om fejlen er forsvundet.
Metode 4: Opdater dine enhedsdrivere
Din fejl i gengivelsesenheden mistet kan også skyldes dine enhedsdrivere på din computer, især din grafikdriver og chipsetdriver. Du kan prøve at rette fejlen ved at opdatere dine drivere.
Hvis du ikke har tid, tålmodighed eller færdigheder til at opdatere dine enhedsdrivere manuelt, kan du gøre det automatisk med Driver let .
Driver let genkender automatisk dit system og finder de korrekte drivere til det. Du behøver ikke vide nøjagtigt, hvilket system din computer kører, du behøver ikke risikere at downloade og installere den forkerte driver, og du behøver ikke bekymre dig om at lave en fejl, når du installerer.
Du kan opdatere dine drivere automatisk med enten den GRATIS eller Pro-version af Driver Easy. Men med Pro-versionen tager det kun to trin (og du får fuld support og en 30-dages pengene-tilbage-garanti):
1) Hent og installer Driver Easy.
2) Kør Driver Easy, og klik på Scan nu knap. Driver Easy scanner derefter din computer og opdager eventuelle drivere.
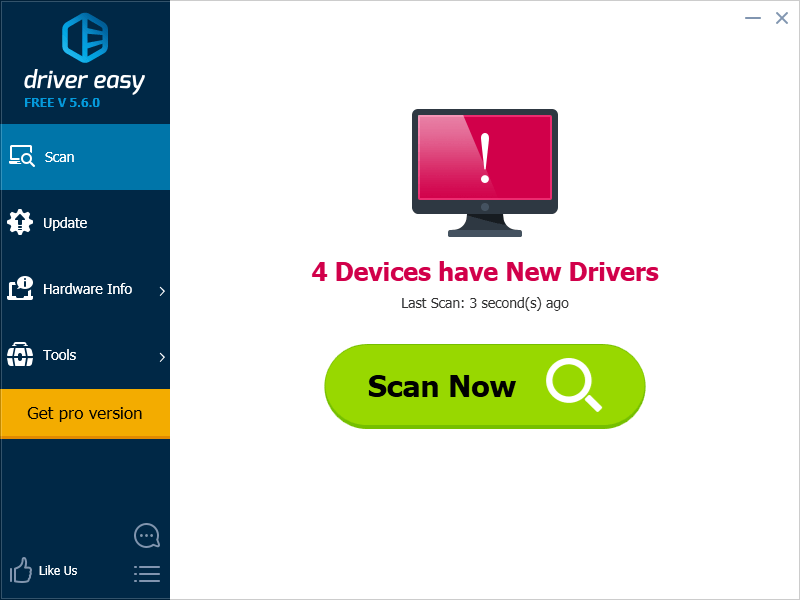
3) Klik på Opdatering knappen ved siden af din grafikdriver for automatisk at downloade og installere den korrekte version af denne driver (du kan gøre dette med den GRATIS version). Eller klik Opdater alle for automatisk at downloade og installere den korrekte version af alle drivere, der mangler eller er forældede på dit system (dette kræver Pro-version - du bliver bedt om at opgradere, når du klikker på Opdater alle).
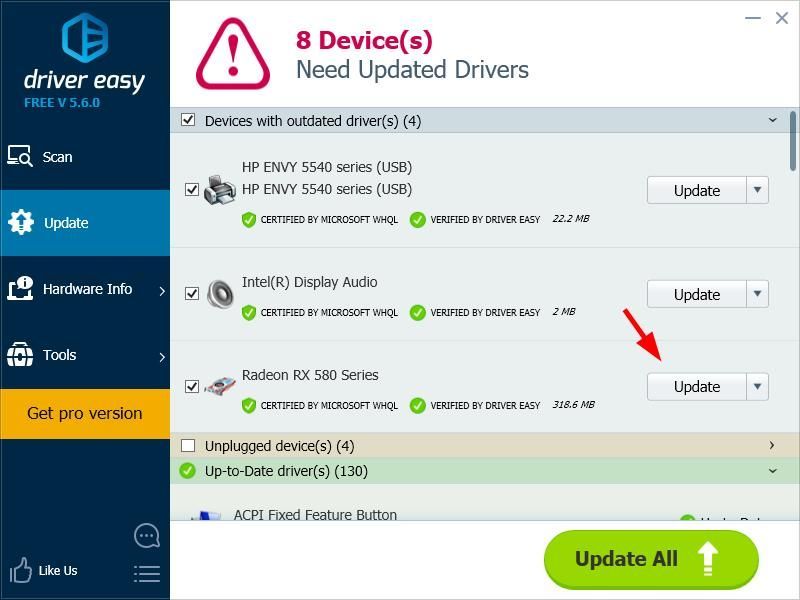
4) Genstart din computer og kontroller, om dette løser din fejl i spilnedbrud.
Metode 5: Slå 'GPU-skalering' til
Denne metode er specifikt for folk, der bruger AMD-grafikkort .Du kan ændre en grafikindstilling på din grafikkort for at rette din gengivelsesenhedsfejl. For at gøre det:
1) Åben AMD Radeon-indstillinger .
2) Klik på Skærm . Tænd derefter GPU-skalering .
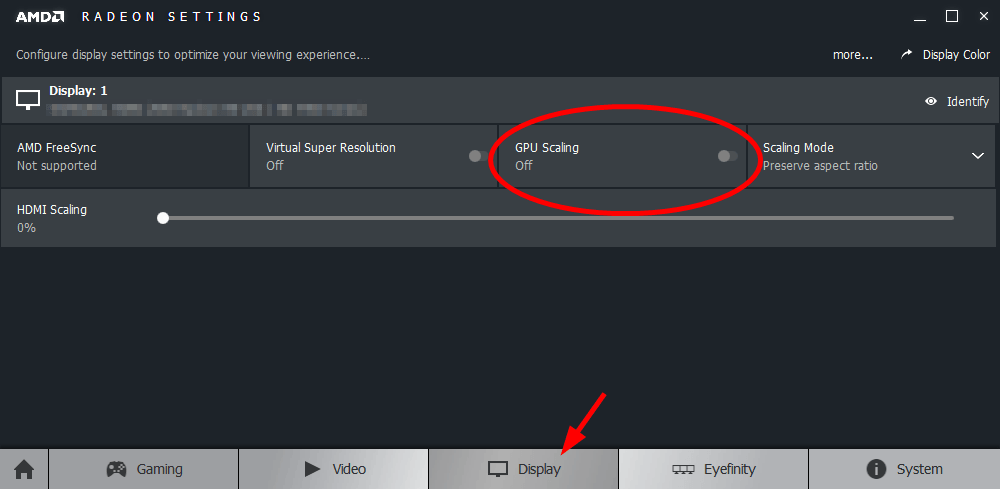
3) Kør dit spil og se om denne metode fungerer for dig.



![Fix: PS4 vil ikke oprette forbindelse til WiFi 2021 [100% virker]](https://letmeknow.ch/img/knowledge/49/fix-ps4-won-t-connect-wifi-2021.jpg)
![[LØST] Total War: WARHAMMER 3 bliver ved med at gå ned på pc](https://letmeknow.ch/img/knowledge-base/52/total-war-warhammer-3-keeps-crashing-pc.jpg)

