'>
Hvis du bruger Windows 10, og du finder ud af, at din Elan-touchpad pludselig holder op med at arbejde, er du ikke alene. Mange Windows 10-brugere rapporterer også om dette problem. Men ingen bekymringer, det er muligt at rette.
Her er 3 rettelser, du kan prøve. Du skal muligvis ikke prøve dem alle; bare arbejde dig ned, indtil du finder den der fungerer for dig.
1: Aktivér din touchpad
2: Geninstaller dine drivere
3: Stop automatiske opdateringer fra Windows Update
1: Sørg for, at din touchpad er aktiveret
Nogle ændringer på din pc kan muligvis ændre din touchpad-status for at deaktivere uden at informere dig. Du kan sætte det tilbage for at aktivere status:
1) På tastaturet skal du trykke på Windows-logo-nøgle og jeg på samme tid. Klik på Enheder .

2) Klik på Mus & touchpad, klik derefter på Yderligere musemuligheder .
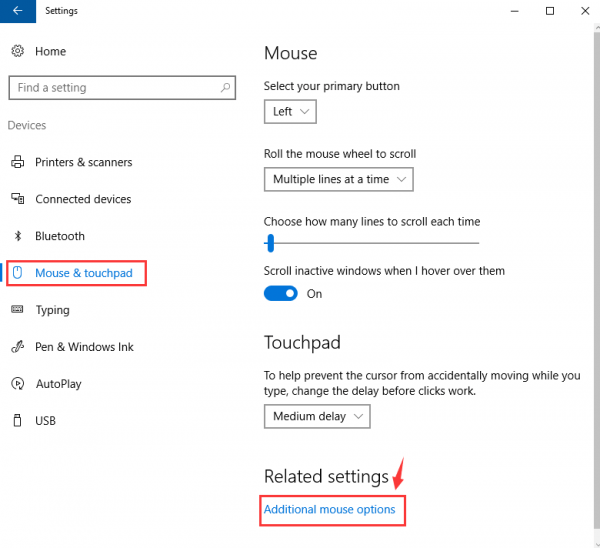
3)Gå til indstillingen længst til højre (indstillingen kan være Enhedsindstillinger eller ELAN ), skal du sørge for, at din touchpad er aktiveret.
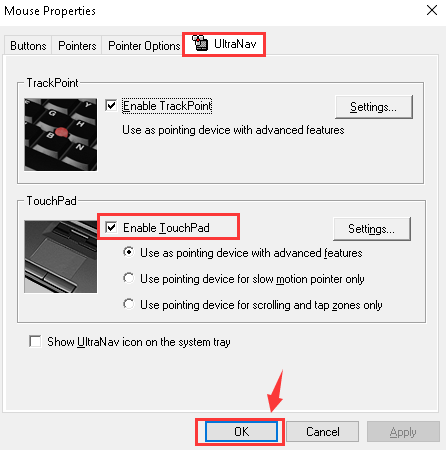
Du bør også kontrollere, om der er en funktionstast, der aktiverer eller deaktiverer din touchpad. På en bærbar computer er denne nøgle F6 eller kombinationen af Fn + F5 , eller Fn + F6 . Du bør tjekke din pc-manual for at se, hvilken nøgle eller taster der kan være fejl.
2: Geninstaller dine drivere
Defekte drivere leveret af Microsoft kan være årsagen til, at din touchpad holder op med at fungere korrekt. For at tackle dette problem skal du geninstallere driveren.
Du skal afinstallere den driver, du har nu, fra Enhedshåndtering. Download derefter den korrekte Elan-touchpad-driver til Windows 10 fra producentens supportwebsted og installer den.
Hvis du ikke har tid, tålmodighed eller computerfærdigheder til at opdatere din touchpad-driver manuelt, kan du gøre det automatisk med Driver let .
Driver let genkender automatisk dit system og finder de korrekte drivere til det. Du behøver ikke vide nøjagtigt, hvilket system din computer kører, du behøver ikke risikere at downloade og installere den forkerte driver, og du behøver ikke bekymre dig om at lave en fejl, når du installerer.
Du kan opdatere dine drivere automatisk med enten LEDIG eller den Til version af Driver Easy. Men med Pro-version det tager kun 2 klik (og du får fuld support og en 30-dages pengene-tilbage-garanti):
1) Hent og installer Driver Easy.
2) Kør Driver Easy og klik Scan nu knap. Driver Easy scanner derefter din computer og opdager eventuelle drivere.
3) Klik på Opdatering knappen ved siden af en ELAN-touchpad-driver for automatisk at downloade og installere den korrekte version af denne driver (du kan gøre dette med den GRATIS version). Eller klik Opdater alle for automatisk at downloade og installere den korrekte version af alle drivere, der mangler eller er forældede på dit system (dette kræver Pro-version - du bliver bedt om at opgradere, når du klikker Opdater alle ).
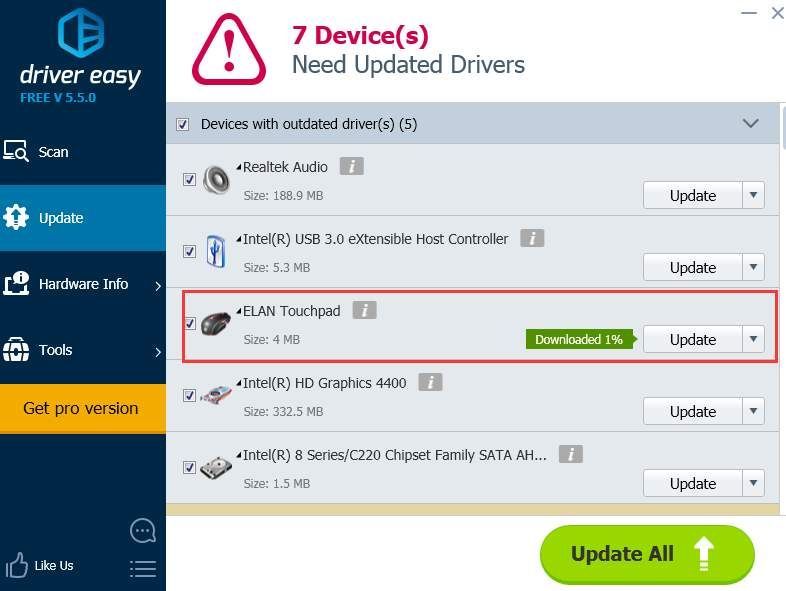
3: Stop automatiske opdateringer fra Windows Update
Defekt eller buggy driver fra Windows Update kan være årsagen til dette problem. Du kan deaktivere den automatiske opdatering via:
1) Type enhed og printere i søgefeltet, og klik derefter på Enhed og printere . 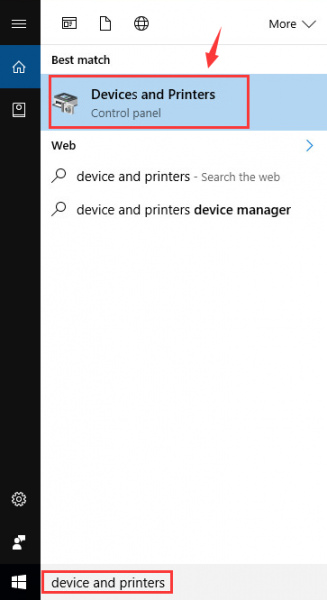
2) Højreklikdin computerikon og klik Enhedsinstallationsindstillinger .
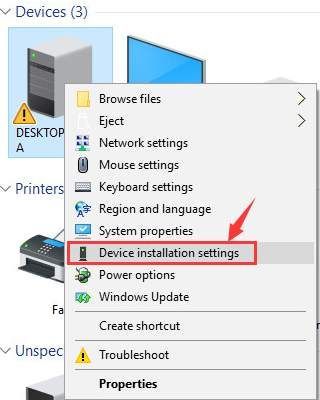
3) Klik på Nej, lad mig vælge, hvad jeg skal gøre . Marker afkrydsningsfeltet for Installer aldrig driversoftware fra Windows Update . Klik på Gem ændringer .
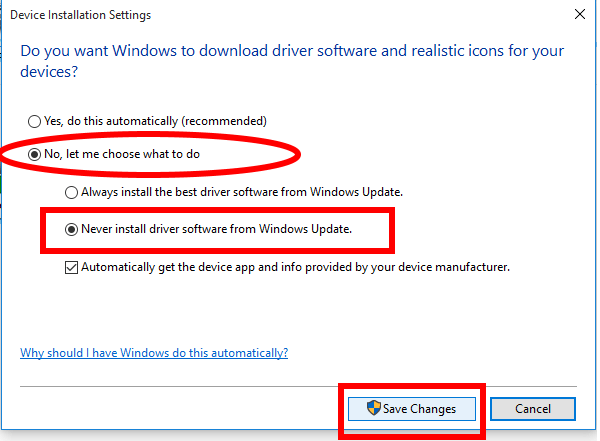
![[LØST] Intel Wireless-AC 9560 fungerer ikke (kode 10)](https://letmeknow.ch/img/driver-error/95/intel-wireless-ac-9560-not-working.jpg)
![[LØST] Call of Duty Warzone går ned på pc – 2022](https://letmeknow.ch/img/knowledge/27/call-duty-warzone-crashing-pc-2022.jpg)
![[LØST] Nox Player bliver ved med at gå ned på pc](https://letmeknow.ch/img/knowledge/52/nox-player-keeps-crashing-pc.jpg)



