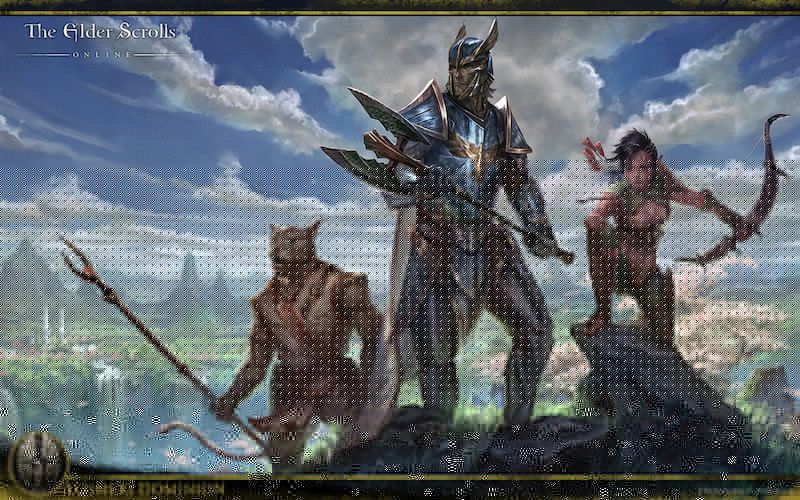
Elder Scrolls Online (ESO) har været ude i et par år, og spillerne nyder stadig det. Men lav FPS udgave eller pludselige FPS falder bekymrer stadig mange. Den gode nyhed er, at der er nogle kendte rettelser tilgængelige. Vi har testet et par stykker, og i denne artikel gennemgår vi dem, der har fungeret mest.
Prøv disse rettelser ...
Du behøver ikke prøve dem alle, bare arbejd dig ned på listen, indtil du finder den der gør tricket!
1: Sluk for omfattende CPU- og RAM-apps
2: Skift dine grafiske strømplanindstillinger
4: Juster indstillinger i spillet
5: Slet ubrugte mods og tilføjelser
6: Rediger brugerindstillingerne
Fix 1: Sluk omfattende og CPU-omfattende apps
Programmer, der kører i baggrunden, især dem, der bruger meget CPU / RAM, kan påvirke din FPS dramatisk. Du kan slukke for disse RAM-omfattende apps via Task Manager for at få din FPS op:
- Højreklik på din proceslinje, og klik derefter på Jobliste .

- Under Processer fane, skal du kigge efter de processer, der er CPU- og hukommelseshugging. Tag Chrome her, for eksempel, højreklik på den, og klik derefter på Afslut opgave .

Kontroller, om dit problem er løst. Hvis dette ikke hjælper, skal du tjekke den næste løsning.
Det kan også være en god idé at tjekke ud minimum og anbefalede pc-specifikationer til ESO.Fix 2: Skift din grafiske strømplan
Du kan justere strømplanen i grafikindstillingerne, så ESO kan bruge flere CPU-ressourcer ved en højere hastighed. Sådan gør du:
- Skriv i søgefeltet ud for Start-knappen grafik klik derefter på Grafikindstillinger .

- Klik på Gennemse .

- Find din spilfil, og føj den til listen. Det er normalt i C: Program Files (x86) Zenimax Online The Elder Scrolls Online game client .
- Når ESO er føjet til listen, skal du klikke på Muligheder .

- Vælg Høj ydeevne , og klik derefter på Gemme .

Kør ESO, og kontroller, om din FPS stadig er lav. Hvis dette ikke virker, kan du prøve den næste løsning.
Fix 3: Opdater din grafikdriver
En forældet eller defekt grafikdriver kan forårsage mange problemer, herunder lav FPS i vores tilfælde. Det kan være en god idé at holde det opdateret for at sikre, at det fungerer korrekt.
En måde at holde din grafikkortdriver opdateret er at opdatere den manuelt via Enhedshåndtering. Hvis Windows antyder, at din driver er opdateret, kan du stadig kontrollere, om der er en nyere version og opdatere den i Enhedshåndtering. Gå til producentens websted, og søg efter den seneste korrekte driver. Sørg for kun at vælge den driver, der er kompatibel med din Windows-version.
Automatisk driveropdatering - Hvis du ikke har tid, tålmodighed eller computerfærdigheder til at opdatere din driver manuelt, kan du i stedet gøre det automatisk med Driver Easy. Driver Easy genkender automatisk dit system og finder den korrekte driver til dit nøjagtige grafikkort og din Windows-version, så downloades og installeres det korrekt:
- Download og installer Driver Easy.
- Kør Driver Easy, og klik på Scan nu knap. Driver Easy scanner derefter din computer og opdager eventuelle drivere.

- Klik på Opdatering knappen ved siden af den markerede driver til grafikkort for automatisk at downloade den korrekte version af driveren, så kan du installere den manuelt (du kan gøre dette med den GRATIS version).
Eller klik Opdater alle for automatisk at downloade og installere den korrekte version af alle de drivere, der mangler eller er forældede på dit system. (Dette kræver Pro-versionen, der leveres med fuld support og en 30-dages pengene-tilbage-garanti. Du bliver bedt om at opgradere, når du klikker på Opdater alle.)

Hvis du har brug for hjælp, bedes du kontakte Driver Easy's supportteam på support@letmeknow.ch .
Genstart din pc, så den nye driver træder i kraft. Kontroller, om du får en højere FPS nu. Hvis dette ikke virker i dit tilfælde, skal du fortsætte til den næste løsning.
Fix 4: Juster indstillinger i spillet
De løsninger, vi hidtil har talt om, har primært at gøre med dine pc-indstillinger. Der er også nogle justeringer, du kan anvende i spillet for at løse problemet med lav FPS. Sådan gør du:
- Start ESO. Klik på loginskærmen Indstillinger .
- Vælg Video fane for grafikindstillinger i spillet.
- Se efter nedenstående indstillinger, og juster efter behov.
Anbefalede:
Visningstilstand: Fuld skærm
Vertikal synkronisering: Af
Anti-aliasing: Af
Vis afstand: 0 - 1/3 af værdien
Skygge kvalitet: Af
Vandreflektionskvalitet: Af
Valgfri:
Tekstur kvalitet : Medium eller lav
SubSampling kvalitet: Lav
Maksimale partikelsystemer: 1/3 til 1/2 af værdien
Partikelundertrykkelsesafstand: 1/3 til 1/2 af værdien
Gem indstillingerne, og kontroller din FPS i spillet. Dette burde give et stort FPS-løft. Hvis dette ikke giver dig held, skal du gå videre til den næste løsning.
Fix 5: Slet ubrugte mods og tilføjelser
Tilføjelser og mods er meget populære blandt ESO-spillere, og de kan være virkelig nyttige til at optimere spiloplevelsen. Men hvis du har installeret for mange tilføjelsesprogrammer og faktisk ikke bruger dem alle, skal du overveje at fjerne nogle og kun beholde dem, der er nødvendige. Følg disse trin for at forbedre din FPS:
- Tryk på tastaturet på tastaturet Windows-logo nøgle og OG for at åbne Windows File Explorer.
- Naviger til C: Brugere \ Dokumenter Ældre ruller online .
- For NA megaserver skal du indtaste live mappe ;
For EU megaserver skal du indtaste liveeu-mappe . - Find AddOns-mappe og åbn den. Du kan se efter undermapperne med tilføjelsens navn og slette disse undermapper.
- Gå tilbage til live-mappen og åbn Mappen SavedVariables . Fjern posterne for de tilføjelsesprogrammer, du slettede i trin 4.
- Gå tilbage til live-mappen, og slet derefter AddOnSettings.txt .
- Genstart spillet, og sørg for, at de mods og tilføjelsesprogrammer, som du ikke ønsker, er blevet fjernet.
Kontroller, om dit problem er løst. Hvis dette ikke virker, kan du prøve den sidste løsning.
Fix 6: Rediger brugerindstillingerne
Du kan foretage ændringer direkte i en fil, der indeholder brugerindstillingerne. Mange spillere kan lide at lave disse justeringer til højere FPS, men der kan være risici, hvis de ikke gøres omhyggeligt. Følg trinene for at ændre brugerindstillingerne:
- Tryk på Windows-logo nøgle og OG for at åbne Windows File Explorer.
- Gå til C: Brugere \ Dokumenter Ældre ruller online live .
- Åbn UserSettings.txt. Sørg for at lave en kopi af denne fil, inden du foretager ændringer.
- Søg efter indstillingen en efter en, og juster kun værdierne som følger:
INDSTILL HIGH_RESOLUTION_SHADOWS 1 >> 0
INDSTIL SKYGGER 4 >> 0
SET GPUSmoothingFrames 10 >> 0
INDSTILL REFLECTION_QUALITY_v3 2 >> 0
INDSTIL PARTICLE_DENSITY 3 >> 0
SÆT MIP_LOAD_SKIP_LEVELS 0 >> 1
INDSTILL ANTI_ALIASING_v2 1 >> 0
- Når du er færdig, skal du gemme ændringerne og lukke denne fil.
Kør spillet for at se, om du får en højere FPS nu.
Hvis ydeevnen forværres, selvom det er usandsynligt, kan du slette UserSettings.txt der blev ændret. Gør det KUN, hvis du har lavet en kopi af filen.Forhåbentlig løser denne artikel dit problem, og du får en højere FPS i ESO nu! Du er velkommen til at efterlade en kommentar, hvis du har spørgsmål eller forslag.








![[LØST] Origin vil ikke indlæses | Hurtigt & nemt!](https://letmeknow.ch/img/knowledge-base/96/origin-won-t-load-quickly-easily.png)

![[2022 tip] Fejlkode 6 Diver Warzone / Modern Warfare](https://letmeknow.ch/img/other/12/error-code-6-diver-warzone-modern-warfare.jpg)



