'>

Når du skal spille spil, såsom Skyrim på Steam kan du støde på fejlen Initialiseringen af rendereren mislykkedes , hvilket er totalt en skuffelse, ikke? Bare rolig!Dette er ikke et vanskeligt problem at løse.
Uanset om du får fejlen som: Initialiseringen af rendereren mislykkedes , eller Initieringsmodulet kunne ikke initieres , kan du prøve løsningerne i denne artikel for at rette det.
Hvordan løser jeg Mislykket initialisering af gengiveren?
Du kan prøve følgende tre metoder til at rette fejlen. Du behøver ikke at prøve dem alle; Bare arbejd dig ned, indtil det løser dit problem.
- Genstart computeren
- Installer de nyeste programrettelser
- Opdater grafikkortdriveren
- Validering af masterfiler til dit spil
Hvorfor opstår fejlen ved initialisering af gengiveren?
Gengivelse eller billedsyntese er den automatiske proces til generering af et fotorealistisk eller ikke-fotorealistisk billede fra en 2D eller 3D ved hjælp af computerprogrammer, og resultatet af visningen af en sådan model kan kaldes en gengivelse.
Når spillet startes, vil spilmotoren kontrollere dine grafikkortoplysninger og se, hvad det er i stand til at understøtte. Derefter beslutter spilmotoren, hvilke ting der skal initialiseres til det. Hvis det mislykkes, betyder det, at spillet ikke kan læse dit grafikkort ordentligt. Så det skyldes sandsynligvis grafikkortdriverproblem .
Løsning 1: Genstart computeren
Da mange tekniske problemer kan løses ved at genstarte computeren, er det ikke skadeligt at genstarte din computer og rette Initialiseringen af rendereren mislykkedes fejl..
1) Luk dit spil, der gav fejlen.
2) Luk computeren ned.
3) Tænd computeren efter et stykke tid.
4) Genstart dit spil for at se, om fejlen forsvinder.
Intet held? Bare rolig. Vi har andre løsninger, du kan prøve.
Løsning 2: Installer de nyeste programrettelser
Spiludviklerne frigiver altid de nyeste opdateringer for at rette nogle fejl, så du skal kontrollere, om der er nogen opdatering af spillet, og downloade de nyeste programrettelser for at rette fejlene.
Efter opdatering af dit spil til den nyeste version, skal du genstarte din computer og starte den igen.
Løsning 3: Opdater grafikkortdriveren
Som nævnt ovenfor kan manglende initialisering af rendereren være forårsaget af grafikkortdriverproblemet, da grafikkortdriveren er ret vigtig for interkommunikation mellem videokortet og spil og programmer. Så hvis grafikkortdriveren mangler eller er forældet, modtager du denne fejlmeddelelse. Opdatering af grafikkortdriveren effektivt kan løse problemet.
Der er to måder at opdatere grafikkortdriveren på:
Opdater grafikkortdriveren manuelt
Opdater automatisk grafikkortdriveren
Opdater grafikkortdriveren manuelt
Du kan også gå til producentens websted på dit grafikkort, og find den korrekte driver, der passer til dit Windows OS og processortype, og installer det derefter på din computer, hvilket kræver tid og computerfærdigheder.
Opdater automatisk grafikkortdriveren
Hvis du ikke har tid eller tålmodighed til manuelt at opdatere grafikkort på din computer, kan du gøre det automatisk med Driver let .
Driver Easy genkender automatisk dit system og finder de korrekte drivere til det. Du behøver ikke vide nøjagtigt, hvilket system din computer kører, du behøver ikke risikere at downloade og installere den forkerte driver, og du behøver ikke bekymre dig om at lave en fejl, når du installerer.
Du kan opdatere dine drivere automatisk med enten LEDIG eller den Til version af Driver Easy. Men med Pro-versionen tager det kun to klik (og du får fuld support og en 30-dages pengene-tilbage-garanti):
1) Hent og installer Driver Easy.
2) Kør Driver Easy, og klik på Scan nu knap. Driver Easy scanner derefter din computer og opdager eventuelle drivere.
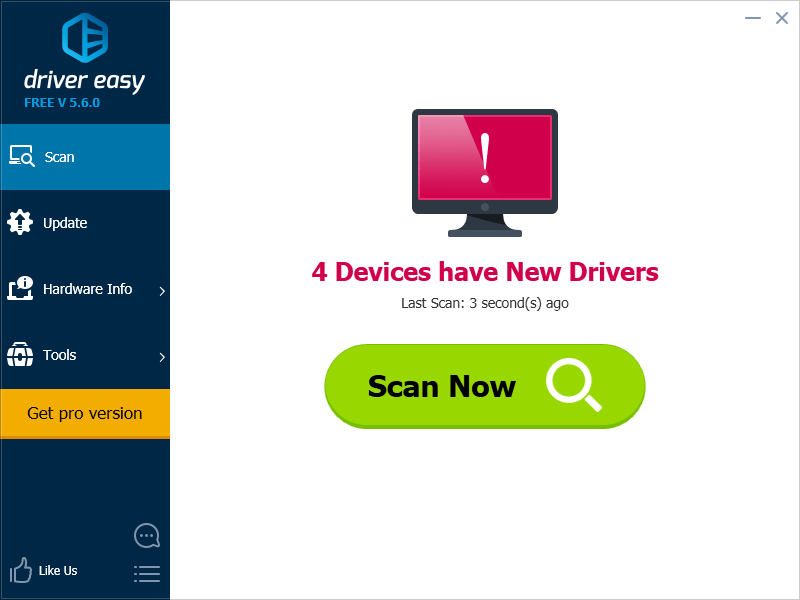
3) Klik på Opdatering knappen ved siden af en markeret grafikkortdriver for automatisk at downloade og installere den korrekte version af denne driver (du kan gøre dette med LEDIG version).
Eller klik Opdater alle for automatisk at downloade og installere den korrekte version af alle de drivere, der mangler eller er forældede på dit system (dette kræver Pro-version - du bliver bedt om at opgradere, når du klikker på Opdater alle).
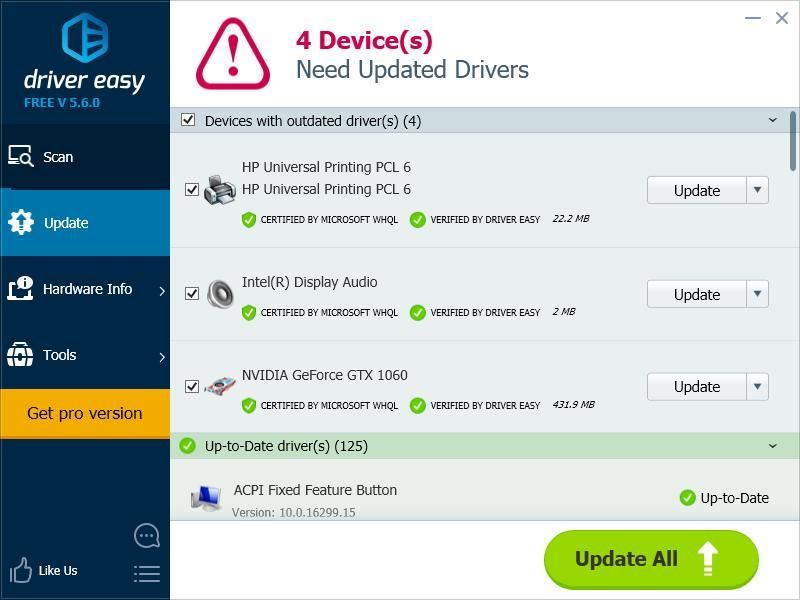
4) Genstart computeren, og kontroller, om du kan spille spillet nu.
Løsning 4: Validering af masterfiler til dit spil
Det er sandsynligt, at dine grafiske indstillinger er høje, eller at dine filer er indstillet som skrivebeskyttet, så det forhindrer dit spil i at opdatere dine grafiske indstillinger. Du kan prøve at validere masterfiler til dit spil for at rette det.
1) Luk spillet og Steam, derefter go til Steam-mappen og fjern den navngivne mappe appcache . Steam opretter en ny mappe senere, når du åbner den, skal du ikke bekymre dig.
2) Gå til den mappe i spillet, der giver fejlen. Det er normalt i C-drev> Brugere> Dit navn> Dokumenter> Mine spil eller i Dokumenter> Mine spil , og klik derefter på den fil, der er navngivet sammen med spillet. For eksempel, hvis det er Skyrim, der giver fejlen Fejl ved initialisering af rendereren, kan du åbne filen ved navn Skyrim i Dokument> Mine spil> Skyrim.
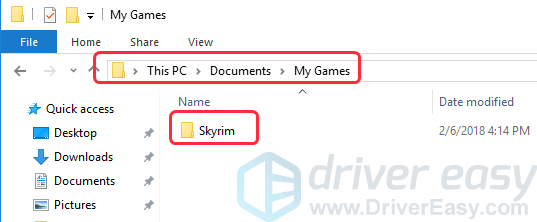
3) Slet .ini-filerne med XXX.ini og XXXPrefs.ini . Tag Skyrim som et eksempel, du kan slette de navngivne filer Skyrim.ini og SkyrimPrefs.ini .
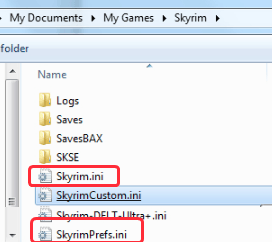
4) Lukke ned din computer og Start din computer. Bemærk venligst genstart ikke computeren direkte . lukning af pc'en kan hjælpe med at nulstille alle kroge, mens genstart af computeren hjælper ikke med det.
5) Åbn spillet, der giver fejlen igen, for at se om det fungerer.
Her er de bedste løsninger til at rette Mislykkedes initialiseringen af rendereren. Hvis du har spørgsmål, er du velkommen til at kommentere nedenfor, så ser vi, hvad mere vi kan gøre for at hjælpe.




![[LØST] Computer sidder fast på startskærmen (2022)](https://letmeknow.ch/img/knowledge/37/computer-stuck-boot-screen.jpg)

