Hvis du nyder spillet meget, men der er nogle stammer, der hovedsageligt sker hver gang, kan det være irriterende. Inden du lader dig blive skør af stammen, kan du prøve nedenstående rettelser, der kan hjælpe dig med at løse problemet.
Prøv disse rettelser:
Du behøver ikke at prøve dem alle; bare arbejde dig ned på listen, indtil du finder den, der virker for dig.
- Opfyld minimumskravene
- Opdater dine drivere
- Tjek internetforbindelsen
- Lavere grafikindstillinger
- Bekræft spillets integritet
- Kør spillet som admin
- Deaktiver baggrundsapplikationer
- Geninstaller spillet
Fix 1: Opfyld minimumskravene
Før du prøver komplicerede rettelser, skal du sørge for, at din pc opfylder minimumskravene til spillet.
| DU | Windows 10 (20H1 eller nyere) – kun 64 bit |
| CPU | AMD Ryzen 3 1200 – 3,1 GHz / Intel i5-4460 – 3,2 GHz |
| GPU | AMD RX 460 (4 GB) / Nvidia GTX 960 (4 GB) |
| DirectX | DirectX 12 |
| Hukommelse | 8 GB (dobbeltkanalstilstand) |
| Opbevaring | 60 GB HDD |
Rettelse 2: Opdater dine drivere
Problemet med stammen vedrører normalt GPU-driveren. Hvis du bruger en defekt eller forældet GPU-driver, kan du få problemet, mens du spiller Far Cry 6. Dette er især tilfældet, hvis du bruger et 30-serie grafikkort. For at sikre, at den fungerer med dens bedste ydeevne i spillet, skal du altid sikre dig, at den er opdateret.
Du kan opdatere din grafikdriver manuelt ved at besøge producentens websted ( NVIDIA / AMD ), at finde det seneste korrekte installationsprogram og installere trin-for-trin. Men hvis du ikke har tid eller tålmodighed til at installere manuelt, kan du gøre det automatisk med Driver nemt .
Driver nemt vil automatisk genkende dit system og finde de korrekte drivere til det. Du behøver ikke at vide præcist, hvilket system din computer kører, du behøver ikke risikere at downloade og installere den forkerte driver, og du behøver ikke bekymre dig om at lave en fejl under installationen.
Du kan opdatere dine drivere automatisk med enten GRATIS eller den Til version af Driver Easy. Men med Pro-versionen tager det kun 2 klik (og du får fuld support og en 30 dages pengene tilbage garanti ):
- Kør Driver Easy, og klik på Scan nu knap. Driver Easy vil derefter scanne din computer og opdage eventuelle problemdrivere.
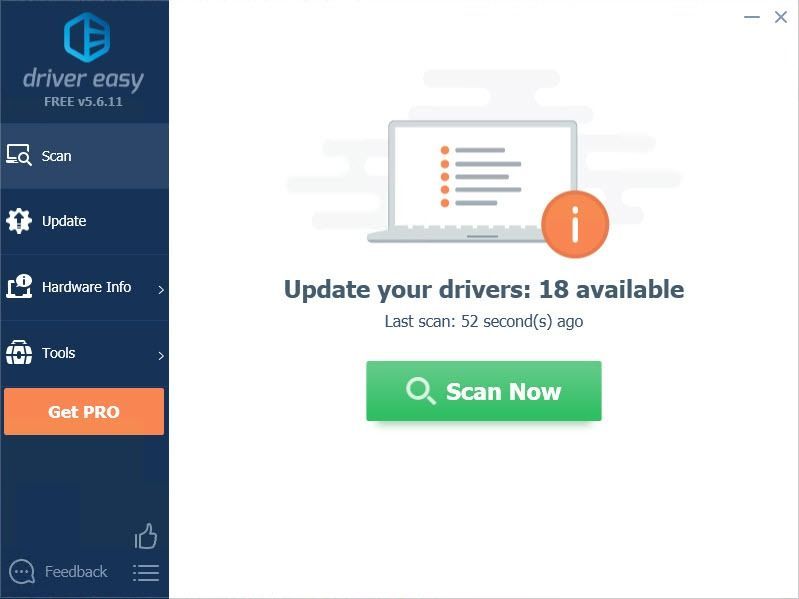
- Klik på Opdatering knappen ved siden af den markerede driver for automatisk at downloade den korrekte version af den driver, så kan du manuelt installere den (du kan gøre dette med den GRATIS version).
Eller klik Opdater alle for automatisk at downloade og installere den korrekte version af alle de drivere, der mangler eller er forældede på dit system. (Dette kræver Pro version som kommer med fuld support og en 30-dages pengene-tilbage-garanti. Du bliver bedt om at opgradere, når du klikker på Opdater alle.)
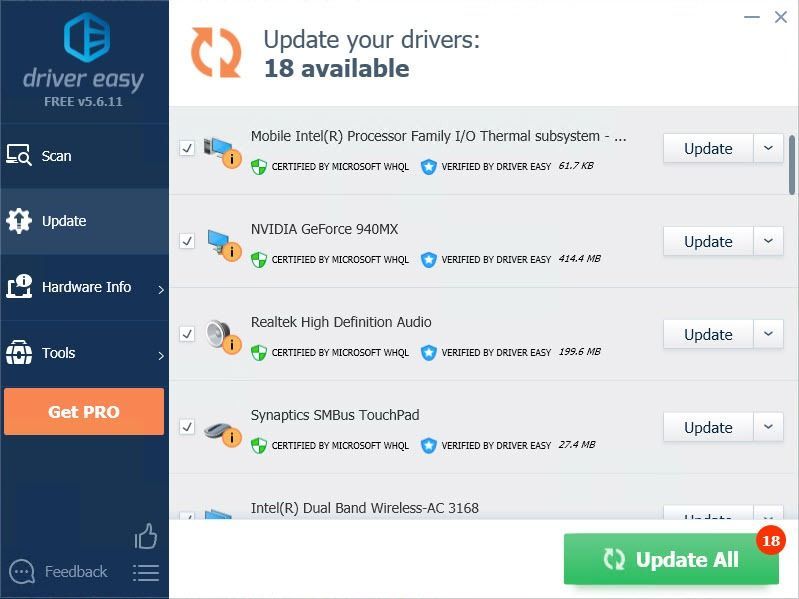 Bemærk : Hvis du har problemer, mens du bruger Driver Easy, er du velkommen til at kontakte vores supportteam på .
Bemærk : Hvis du har problemer, mens du bruger Driver Easy, er du velkommen til at kontakte vores supportteam på . - Højreklik på dit skrivebord og vælg NVIDIA Kontrolpanel .
- Klik på den lille i venstre panel + ikonet ved siden af 3D-indstillinger, og klik derefter Administrer 3D-indstillinger .
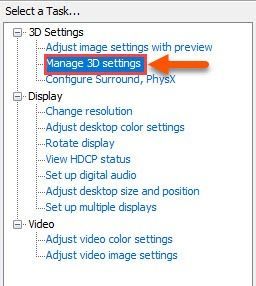
- Gå til Programindstillinger fanen.
- Under Vælg et program, der skal tilpasses , find og vælg Far Cry 6.
Bemærk : Hvis Far Cry 6 ikke er på listen, kan du tilføje den til listen manuelt. - Foretag følgende ændringer:
- Højreklik på dit skrivebord for at åbne AMD Radeon-indstillinger .
- Vælg Præferencer > Yderligere indstillinger > Strøm > Omskiftelig grafikapplikation Indstillinger .
- Vælg spillet, og vælg High-Performance-profilen til spillet under Grafikindstillinger.
- Start Ubisoft Connect, og gå til Spil .
- Klik på Far Cry 6 og vælg Ejendomme .
- Klik på i afsnittet Lokale filer Bekræft filer .
- Højreklik på din Ubisoft Connect og vælg Ejendomme .
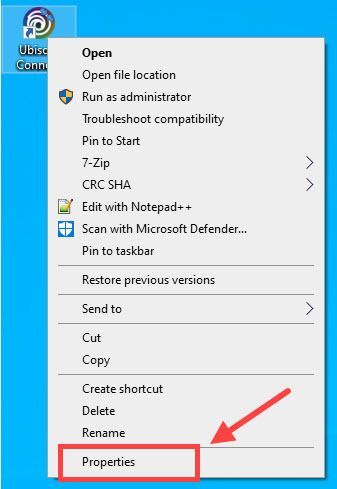
- Gå til Kompatibilitet fanen og
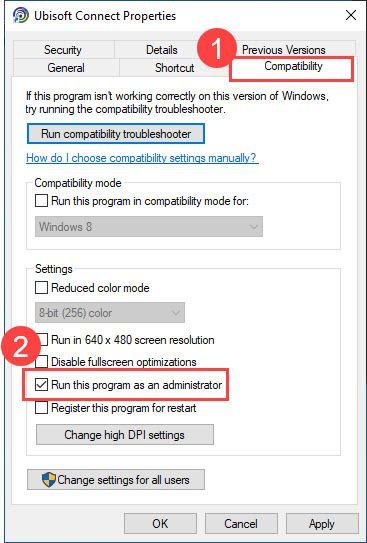
- Klik ansøge > Okay .
- Gentag også trin 1~2 for Far Cry.exe-filen.
- Tryk på Windows og R nøgler samtidigt.
- Type msconfig ind i boksen og tryk Gå ind .
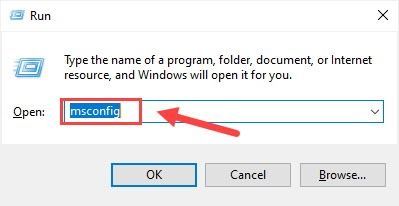
- Vælge Selektiv opstart , og fjern markeringen Indlæs startelementer .
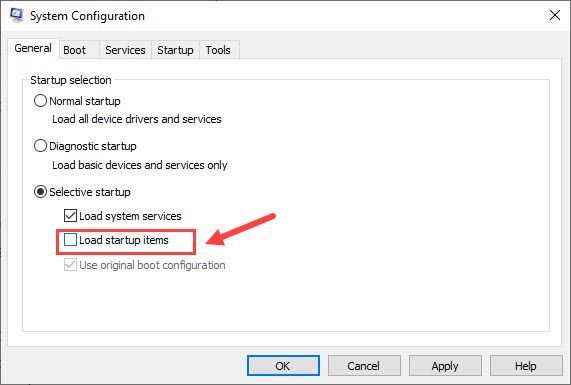
- Genstart dit system.
- Tryk på Windows nøglen og R tasten på dit tastatur på samme tid.
- Indtaste appwiz.cpl og tryk Gå ind .
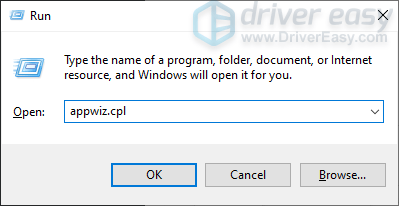
- Find spillet på listen over programmer, og højreklik på det > vælg Afinstaller . Følg instruktionerne på skærmen for at fuldføre.
- Start Ubisoft Connect-klienten og gå til Spil fanen.
- Klik på spilflisen og derefter på Hent knap.
- Følg anvisningerne på skærmen for at starte downloadprocessen, og vælg dine præferencer, mens du går.
Sørg for at vedhæfte URL'en til denne artikel, hvis det er nødvendigt for mere hensigtsmæssig og effektiv vejledning.
Rettelse 3: Tjek internetforbindelsen
Hvis du spiller online, kan en svag internetforbindelse resultere i forsinkede svar og problemer med gummibånd. Dobbelttjek internetforbindelsen, og genstart routeren, hvis det giver problemer.
Hvis genstart routeren ikke hjælper, kan du bruge Reimage at scanne din computers operativsystem for vira, malware, manglende, beskadigede eller korrupte filer. Fordi forskellige pc-problemer kan reducere din internethastighed og Reimage vil finde problemer og løse dem alle med et enkelt klik.
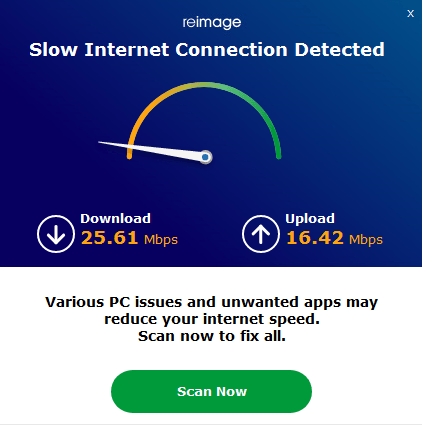
Sådan bruger du Reimage til at reparere systemfiler på din pc:
en) Hent og installer Reimage.
2) Åbn Reimage og klik Ja .
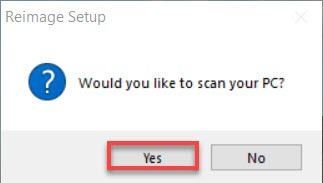
3) Vent på, at Reimage kører en scanning på din pc. Processen kan tage et par minutter.
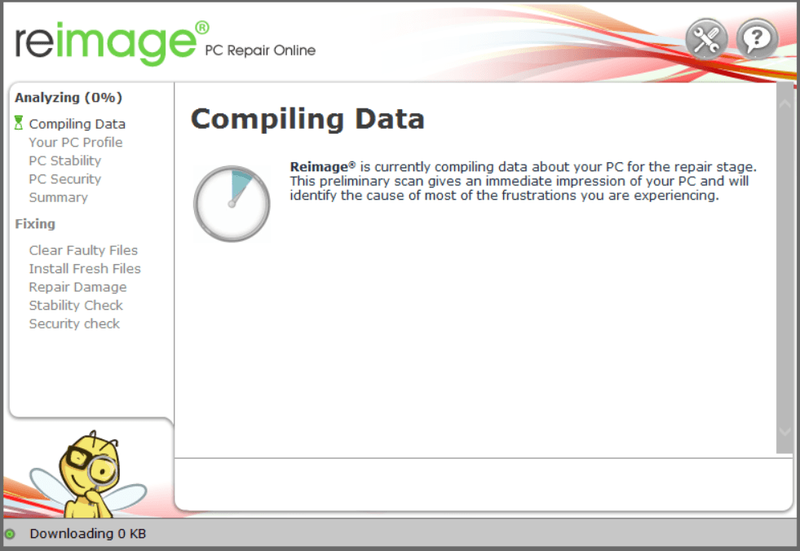
4) Når scanningen er færdig, får du en oversigt over de problemer, der er fundet på din computer. Hvis du skal fortsætte med reparationsfunktionen, skal du købe den fulde version.
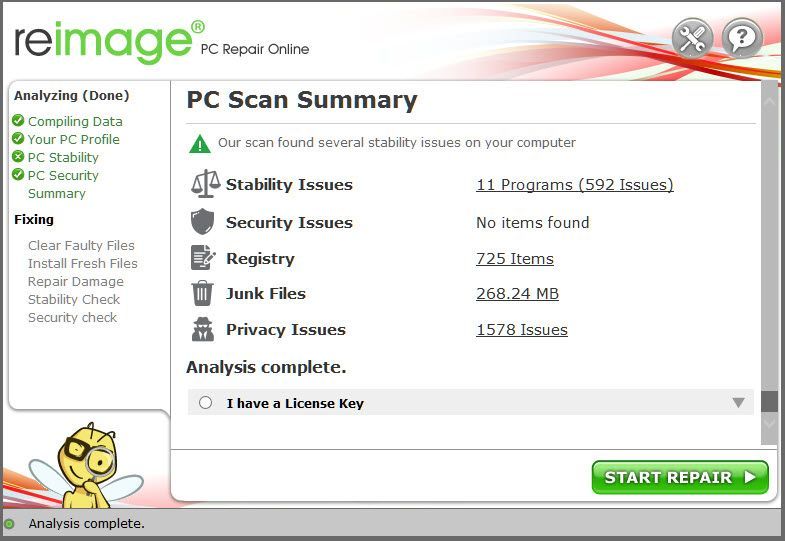 Den fulde version af Reimage kommer med en 60-dages pengene-tilbage-garanti og fuld kundesupport. Hvis du støder på problemer, mens du bruger Reimage, eller hvis det ikke virker for dig, så tøv ikke med at kontakte Reimage supportteam .
Den fulde version af Reimage kommer med en 60-dages pengene-tilbage-garanti og fuld kundesupport. Hvis du støder på problemer, mens du bruger Reimage, eller hvis det ikke virker for dig, så tøv ikke med at kontakte Reimage supportteam . 5) Genstart din computer for at ændringerne træder i kraft.
6) Tjek din computer for at se, om internethastigheden er vendt tilbage til normal.
Fix 4. Sænk grafikindstillinger
Sænkning af grafikindstillingerne vil hjælpe med at forbedre billedhastigheden ved at tage en vis belastning af grafikprocessorenheden.
Hvis du har en Nvidia GPU, kan du gøre følgende:
| Anti-aliasing-gamma-korrektion | Af |
| Antialiasing-tilstand | Ansøgning kontrolleret |
| Antialiasing gennemsigtighed | Af |
| CUDA GPU'er | Alle |
| Lav latenstilstand | Ultra |
| Strømstyring | Foretrækker maksimal ydeevne |
| Shader Cache | Kun tændt, hvis du bruger en HDD. Behøver ikke at aktivere det for en SSD. |
| Teksturfiltrering | Kvalitet – høj ydeevne |
| Gevindoptimering | På |
| Tredobbelt buffering | Af |
| Vertikal synkronisering | Brug 3D-applikationsindstillingen |
Hvis du har en AMD GPU, kan du gøre følgende:
Ret 5. Bekræft spillets integritet
Nogle spillere oplever, at verificering af spillets integritet hjælper med stammeproblemet. Følg nedenstående trin:
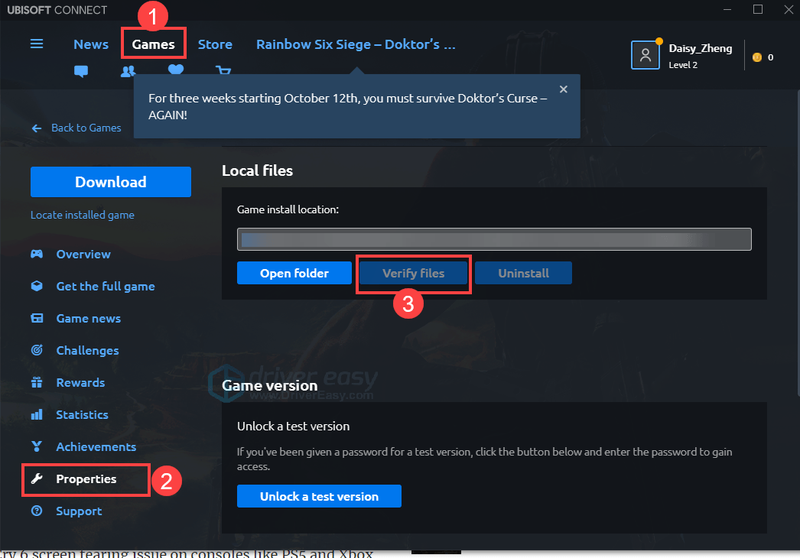
Genstart derefter Far Cry 6 for at kontrollere, at problemet fortsætter eller ej.
Fix 6. Kør spillet som admin
Hvis du ikke kan få dette spil til at køre ordentligt, er det muligt, at det mangler administrative rettigheder. For at sikre dig, at dette ikke er synderen, der forårsager spilstamming, kan du køre Far Cry 6 og din spilstarter (Ubisoft Connect / Epic Game Launcher) som administrator.
Fix 7. Deaktiver baggrundsapplikationer
I tilfælde af at nogle Microsoft-tjenester eller tredjepartssoftware kan forstyrre din Far Cry 6, bør du først lukke alle åbne programmer og genstarte dit system.
Bemærk, at noget software er kendt for at have problemer med Ubisoft-spil. Det er dog ikke altid tilfældet. Hvis du har problemer med at starte dit spil, skal du muligvis deaktivere følgende apps:
| Fuldskærms overlejringer | overulv |
| Software til overvågning af hardware | MSI Afterburner, Riva Tuner |
| Peer-to-Peer software | BitTorrent, uTorrent |
| RGB-controllere eller spiloptimering | Razer Synapse, SteelSeries Engine |
| Streaming applikation | OBS, XSplit Gamecaster |
| Software, der påvirker applikationer | f.lux, Nexus Launcher |
| VPN-software | hamachi |
| Videochattjenester | Skype |
| Virtualiseringssoftware | Vmware |
| VoIP applikationer | Discord, TeamSpeak |
Fix 8. Geninstaller spillet
Hvis du har prøvet alt uden held, kan geninstallation af spillet være den sidste chance.
Sådan geninstallerer du Far Cry 6:
Forhåbentlig er dit Far Cry 6-stammeproblem blevet løst. Hvis ikke, kan du vente på den næste patch eller kontakte Ubisoft Support for at få en refusion.
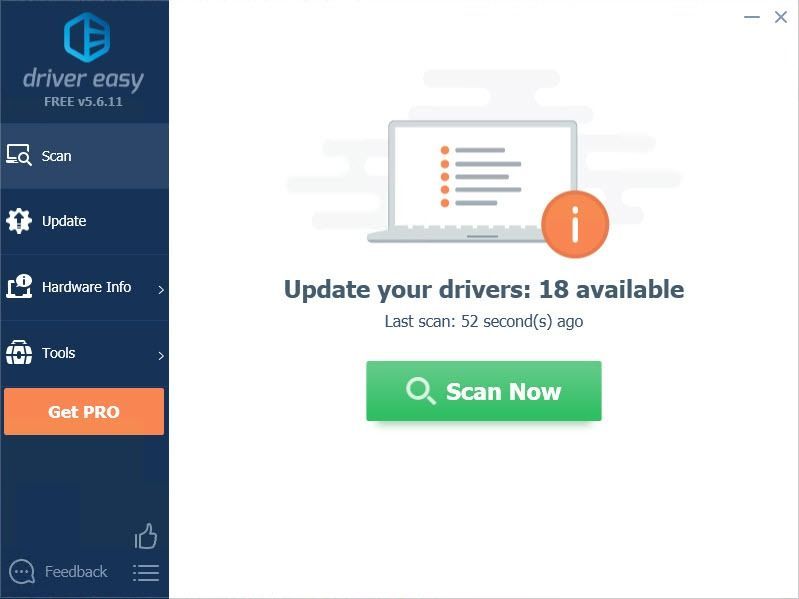
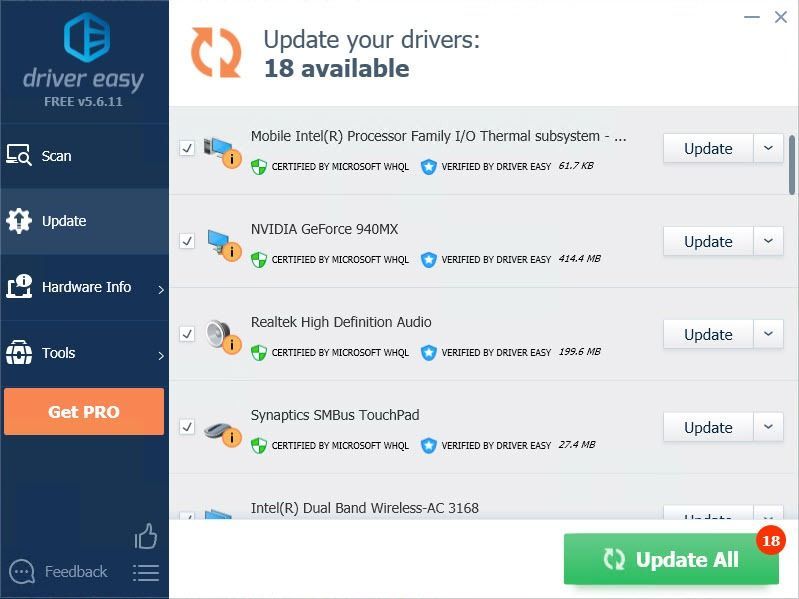
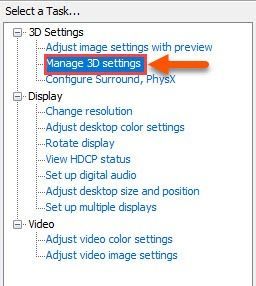
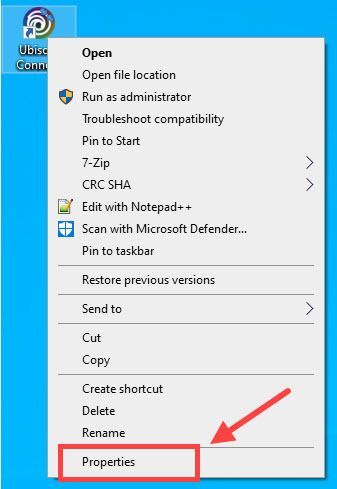
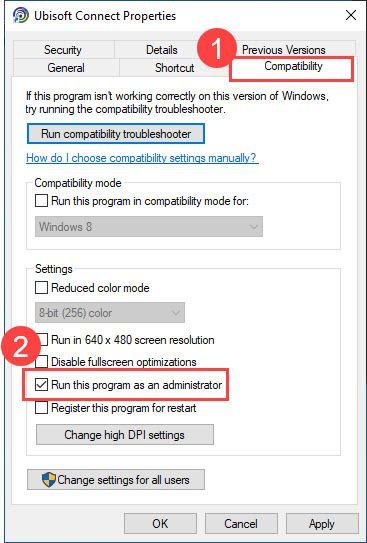
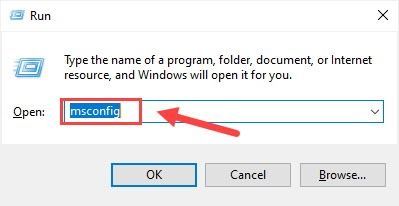
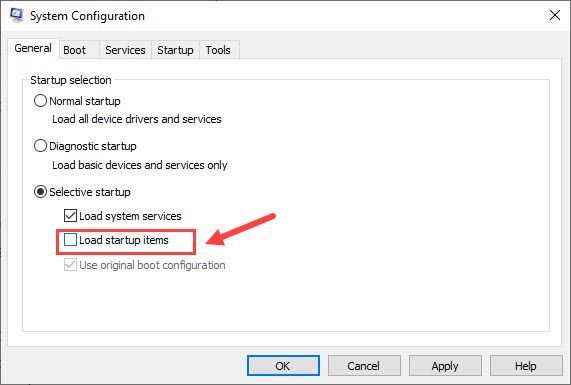
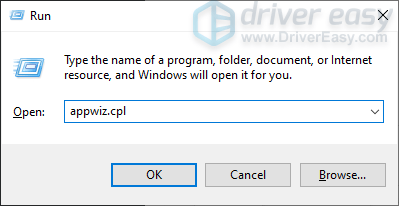





![[Fixed] nvpcf.sys Blue Screen of Death Error](https://letmeknow.ch/img/knowledge-base/27/fixed-nvpcf-sys-blue-screen-of-death-error-1.png)
![[LØST] Windows 11-skærmen flimrer](https://letmeknow.ch/img/knowledge/88/windows-11-screen-flickering.jpg)