'>
Hvis du ser en fejlkode 0x80070643 på din Windows-computer er du ikke alene. Mange Windows-brugere har rapporteret denne fejl. Normalt opstår denne fejl, når de prøver at opdatere deres Windows-system eller installere et program.
Den gode nyhed er, at du kan ordne det. Denne artikel viser dig de metoder, der kan hjælpe dig med at rette to slags 0x80070643-fejl:
1) Ret 0x80070643-fejlen i Windows Update - Dette er den fejl, du kan se, når du prøver at installere nogle opdateringer i Windows Update.

2) Ret 0x80070643-fejlen under en installationsinstallation - Dette er den fejl, der kan opstå, når du prøver at installere et program.

1) Ret 0x80070643-fejlen på Windows Update
Her er rettelser, du skal prøve, når du ser en 0x80070643-fejl i Windows Update.
- Installer den nyeste .NET Framework
- Kør en SFC-scanning på din computer
- Installer opdateringerne manuelt
- Opdater dit Windows Defender Antivirus manuelt
- Deaktiver din antivirussoftware midlertidigt
1. Installer den nyeste .NET Framework
.Net Framework spiller en vigtig rolle i installationen af systemopdateringer. Hvis .NET-rammen på din computer mangler eller er beskadiget, kan du muligvis ikke installere opdateringerne. Du skal downloade den nyeste .NET Framework fra Microsoft og installere den på din computer. Sådan downloades og installeres .NET Framework:
jeg. Gå til Microsofts .NET Framework-downloadwebsted .
ii. Klik på den nyeste version af .NET Framework.
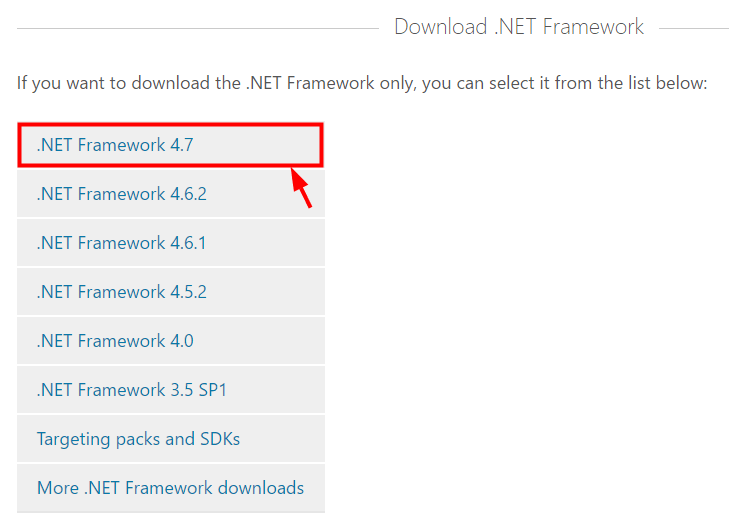
iii. Klik på Hent .
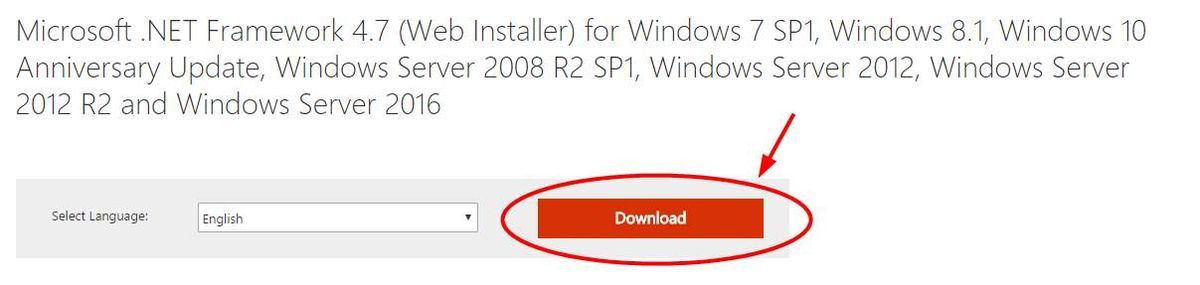
iv. Åbn den downloadede fil, og følg instruktionerne på skærmen for at installere den.

v. Når du er færdig med installationen, skal du køre Windows Update igen og se om du kan installere systemopdateringerne.
2. Kør en SFC-scanning på din computer
Din computer kan have beskadigede filer, der forhindrer Windows Update i at installere opdateringerne. En SFC-scanning kan hjælpe dig med at finde ud af disse filer og erstatte dem med korrekte. Sådan køres en SFC-scanning:
jeg. Klik på Start menu nederst til venstre.

ii. Skriv “ cmd “. Når du ser Kommandoprompt vises i menuen ovenfor, skal du højreklikke på den og vælge Kør som administrator .
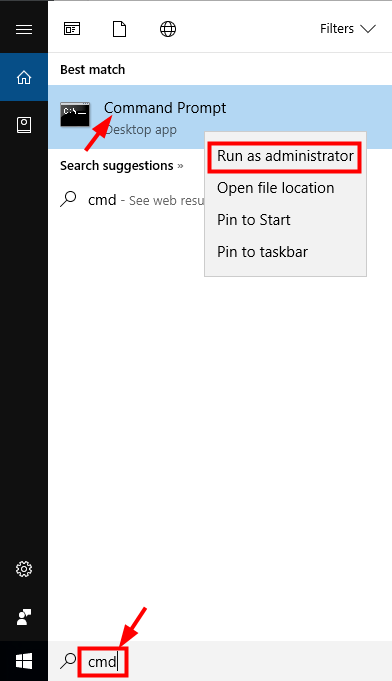
iii. Skriv 'i kommandoprompt' sfc / scannow ”Og tryk på Gå ind .
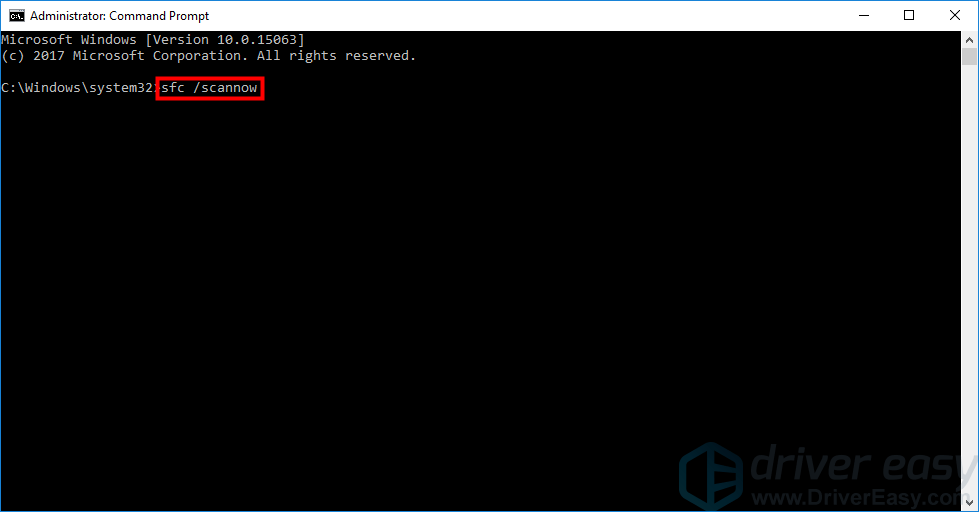
iv. Vent til scanningen er færdig.
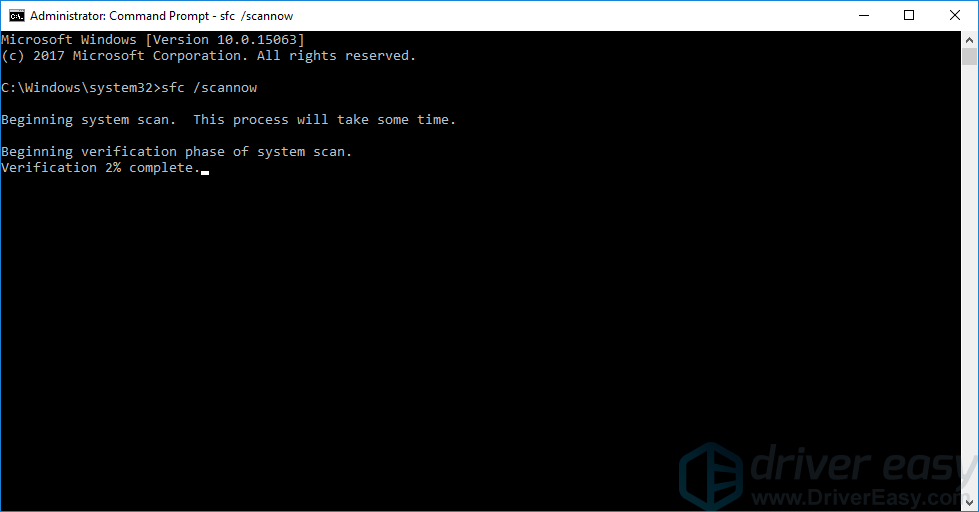
v. Prøv at installere systemopdateringerne. Hvis denne metode fungerer for dig, vil du ikke se fejlen igen.
3. Installer opdateringerne manuelt
Du kan prøve at installere opdateringerne alene for at omgå dette problem. Sådan installeres systemopdateringerne manuelt:
jeg. Højreklik på Denne pc eller Computer på baggrunden og vælg Ejendomme .
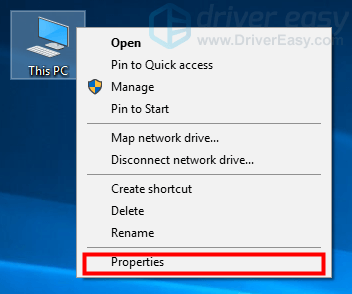
ii. I vinduet System skal du kontrollere posten Systemtype for at se, om dit operativsystem er 32-bit (x86-baseret) eller 64-bit (x64-baseret) .
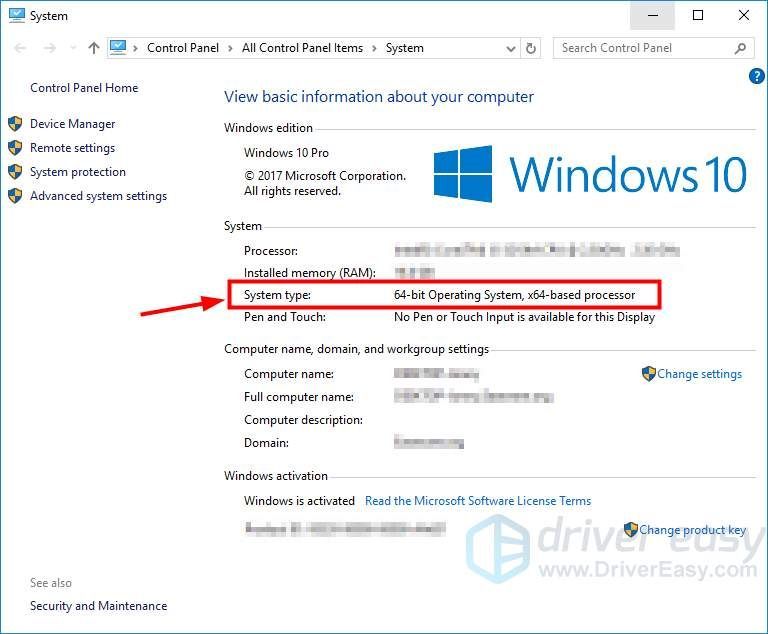
iii. Åbn Windows Update, og kontroller de opdateringer, du ikke har installeret. Kopier koder for disse opdateringer (koderne starter med “ KB ').
iv. Gå til Microsoft Update-katalog og søg koder for disse opdateringer.
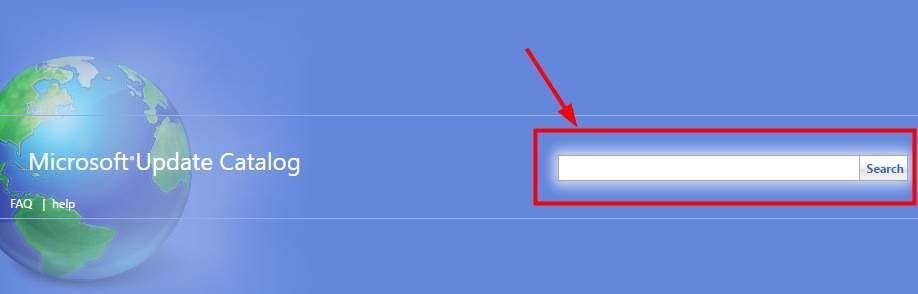
v. Find den opdatering, der passer til din drift systemtype ( x86-baseret eller x64-baseret ) og klik på Hent knappen ved siden af den.
BEMÆRK: Hvis du ikke kan finde den opdatering, du har brug for i Microsoft Update Catalog, skal du gå til metode 4 .
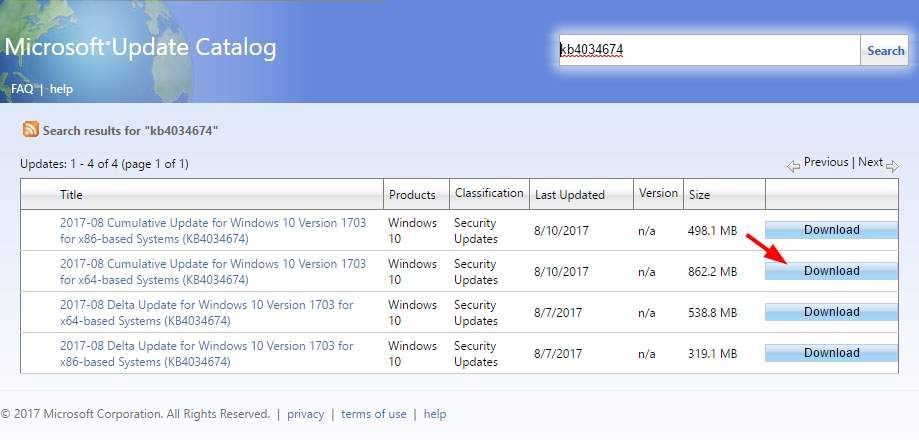
vi. Vent på downloadet er afsluttet. Installer derefter den downloadede fil.
Hvis denne metode virker for dig, vil du være i stand til at installere alle opdateringerne uden fejlen, der generer dig.
4. Opdater dit Windows Defender Antivirus manuelt
0x80070643 opdateringsfejl er forbundet med Windows Defender Antivirus på din Windows-computer. Hvis Windows Update ikke har opdateret Windows Defender og viser dig denne fejl, kan du prøve at rette den ved at opdatere antivirusprogrammet alene.
jeg. Gå til dette Microsoft-websted .
ii. Download opdateringsfilen til Windows Defender Antivirus, der matcher dit operativsystem (den rigtige til din systemtype).
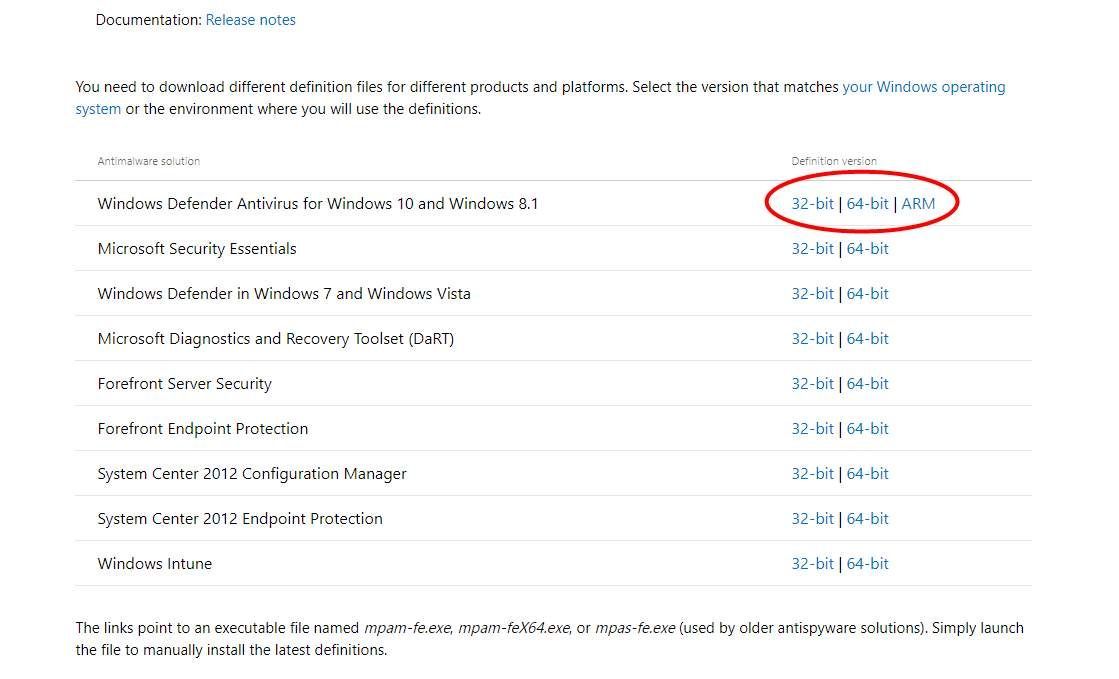
iii. Åbn den fil, du har downloadet, og installer opdateringen på din computer.
iv. Genstart din computer, og kør derefter Windows Update. Kontroller, om fejlen er forsvundet.
5. Deaktiver din antivirussoftware midlertidigt
Din antivirussoftware kan være i konflikt med programmerne eller Windows Update på din computer og medføre 0x80070643-fejlen. Du kan prøve at deaktivere din antivirussoftware for at se, om dette løser dit problem. Deaktiver alle funktionerne i din antivirussoftware, og kontroller derefter Windows Update for at se, om den kan opdatere dit system normalt.
Forhåbentlig løste en af rettelserne ovenfor dit Windows Update-problem. Men hvis ikke, skal du muligvis prøve rettelserne i dette indlæg .2) Ret 0x80070643-fejlen under en programinstallation
Hvis du ser en 0x80070643-fejl, når du installerer et program, kan du prøve nedenstående metoder.
1. Genstart computeren
Det er muligt, at en tidligere installation kræver en genstart af din computer for at fuldføre. Du kan genstarte din computer og installere dit program igen. Se om du kan gennemføre installationen.
2. Genstart Windows Installer-tjenesten
Der kan være defekte konfigurationer i Windows Installer-tjenesten, hvilket resulterer i 0x80070643-fejlen. En genstart af denne tjeneste kan løse fejlen. Sådan genstartes Windows Installer-tjenesten:

jeg. Tryk på på tastaturet Windows-nøgle og R-tast på samme tid for at påkalde Run-feltet.
ii. Skriv “ services.msc ”Og tryk på Gå ind for at åbne vinduet Tjenester.
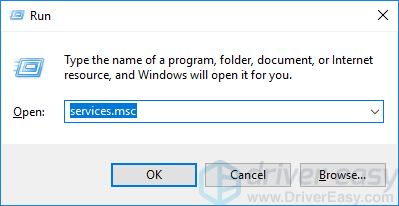
iii. Klik på Windows Installer , derefter Genstart .
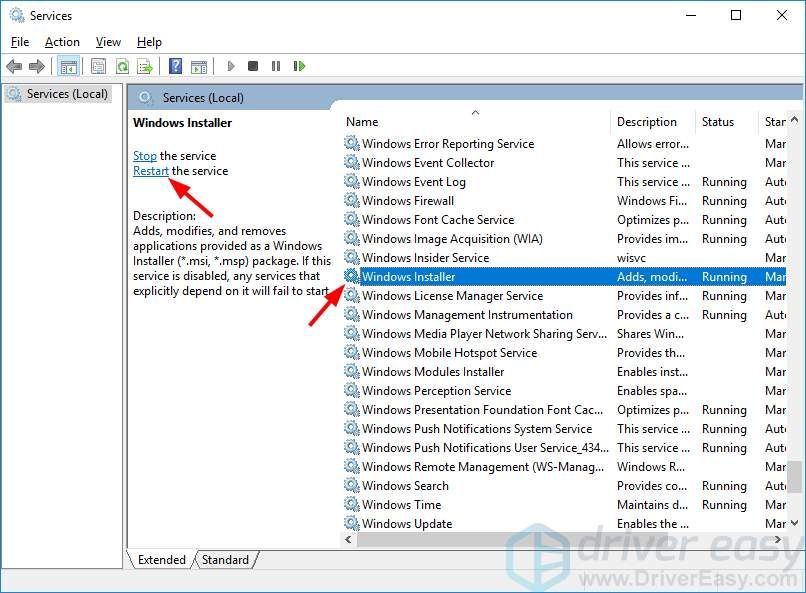
iv. Hvis denne metode fungerer for dig, vil du være i stand til at installere dit program uden, at fejlen generer dig.
3. Reparer og installer .NET Framework
Din 0x80070643-fejl kan opstå, hvis .NET Framework-installationen på computeren er blevet ødelagt. Du skal reparere og geninstallere det for at se, om dette løser problemet:
jeg. Download en .NET Framework Reparationsværktøj og åbn den. Det reparerer automatisk .NET Framework-installationsproblemerne.

ii. Gå til Microsofts .NET Framework-downloadwebsted .
iii. Klik på den nyeste version af .NET Framework.
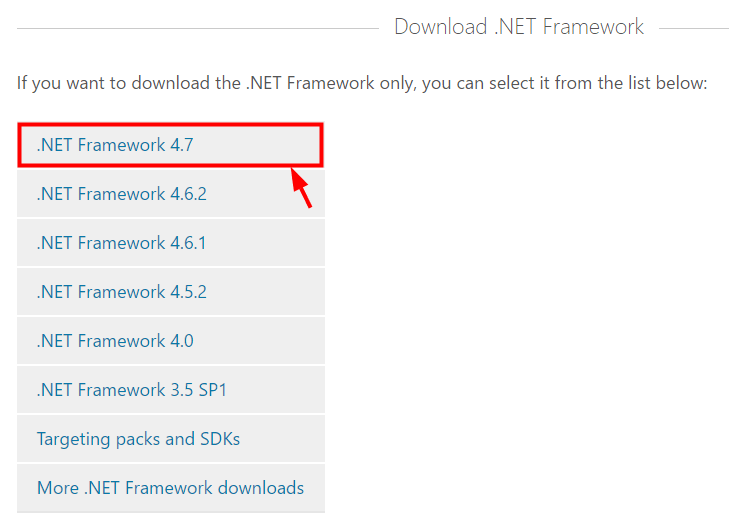
iv. Klik på Hent .
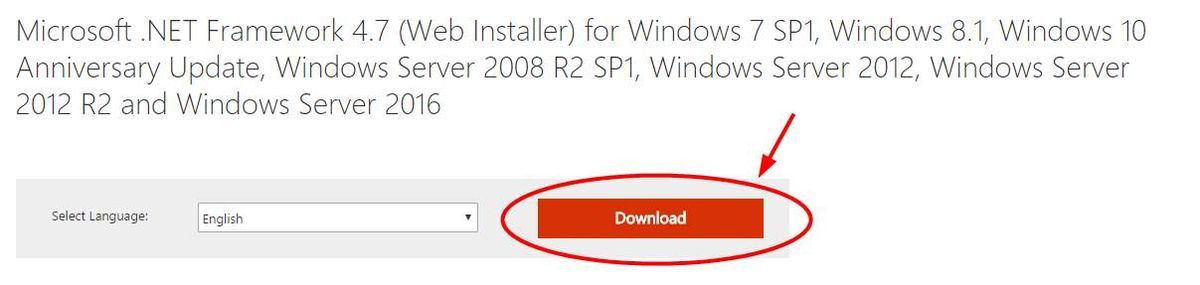
v. Åbn den downloadede fil, og følg instruktionerne på skærmen for at installere den.

vi. Prøv at installere programmet igen, og se om fejlen er væk.
![[Løst] Final Fantasy XIV Crashing på pc](https://letmeknow.ch/img/knowledge-base/90/solved-final-fantasy-xiv-crashing-on-pc-1.jpg)


![[Fixet] Corsair HS50 Mic virker ikke](https://letmeknow.ch/img/knowledge/58/corsair-hs50-mic-not-working.jpg)

![[Løst] Red Dead Online Crashing på pc](https://letmeknow.ch/img/program-issues/70/red-dead-online-crashing-pc.png)
![[2024 Tips] Fortnite FPS Boost](https://letmeknow.ch/img/knowledge-base/14/fortnite-fps-boost.png)