
Det er midt på dagen, og lige når du er ved at åbne din computer, springer en blå skærm op, der siger, at du har KMODE_EXCEPTION_NOT_HANDLED problem. Frustrerende som det ser ud til, kan dette problem let løses. Nedenfor viser vi dig, hvordan du gør det trin for trin.

Hurtig rettelse: Prøv en PC Optimizer
Reparer beskadigede systemfiler
Fjern malware og vira
Forbedre pc-stabilitet og ydeevne
4 rettelser til Kmode_Exception_Not_Handled
Her er fire rettelser, som du kan prøve. Du behøver måske ikke prøve dem alle; bare arbejde dig ned, indtil du finder den, der virker for dig.
- Deaktiver hurtig opstart
- Opdater defekte drivere
- Afinstaller problemsoftware/drivere
- Tjek for hardwarekompatibilitet
1: Deaktiver hurtig opstart
For at rette op på Kmode_Exception_Not_Handled fejl, kan du prøve at deaktivere hurtig opstart. Følg disse trin:
1) Tryk på på dit tastatur Windows logo nøgle og R på samme tid. Type kontrolpanel og klik Okay .
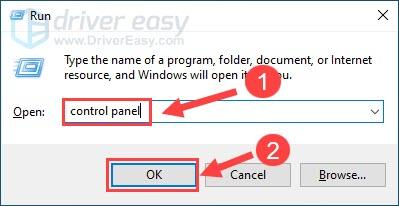
2) Vælg for at se efter Store ikoner og klik Strømmuligheder .
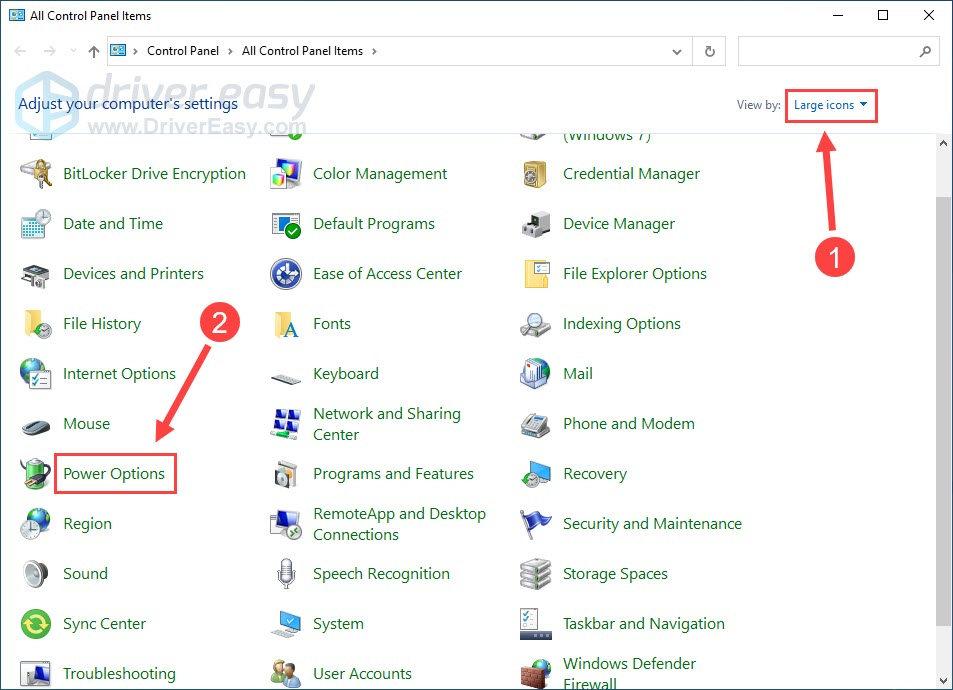
3) Klik Vælg, hvad tænd/sluk-knapperne gør .
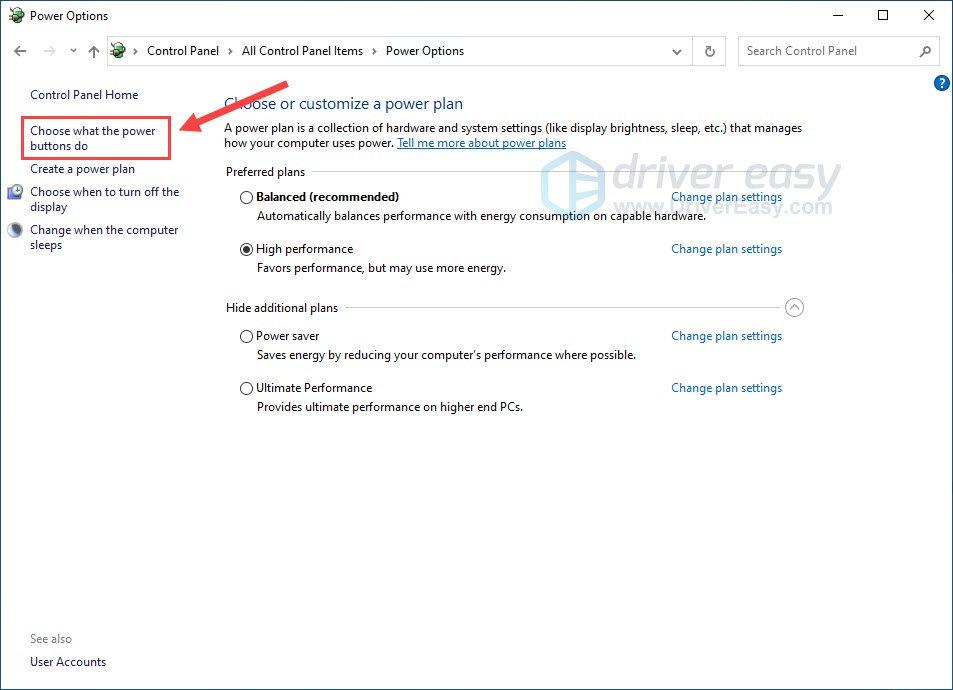
4) Klik Ændrede indstillinger, der i øjeblikket ikke er tilgængelige .
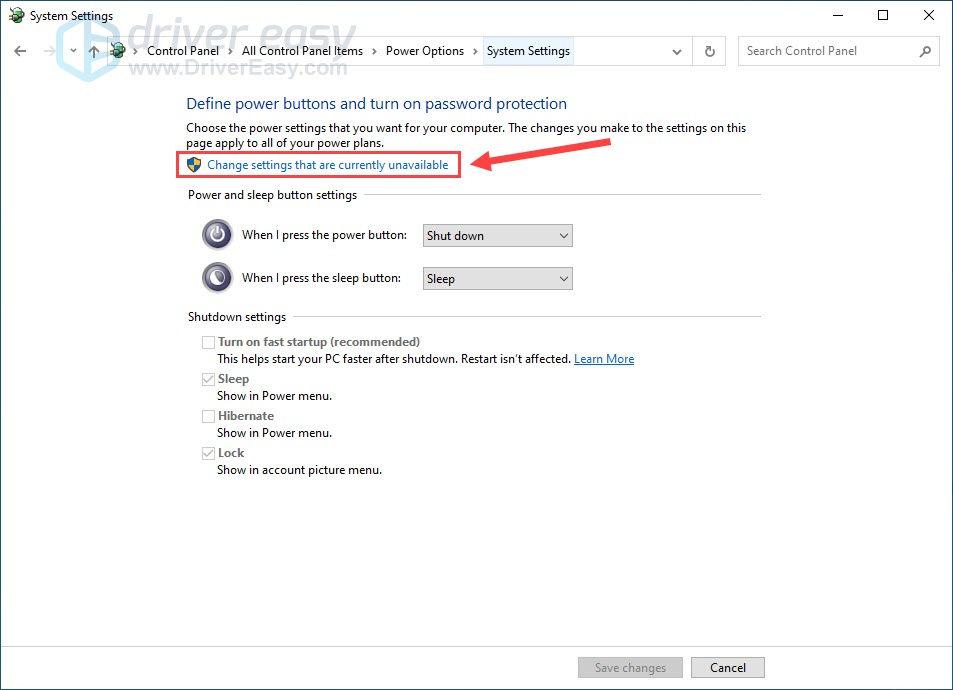
5) Fjern markeringen i feltet ved siden af Slå hurtig opstart til (anbefales) . Klik Gem ændringer for at gemme og afslutte.
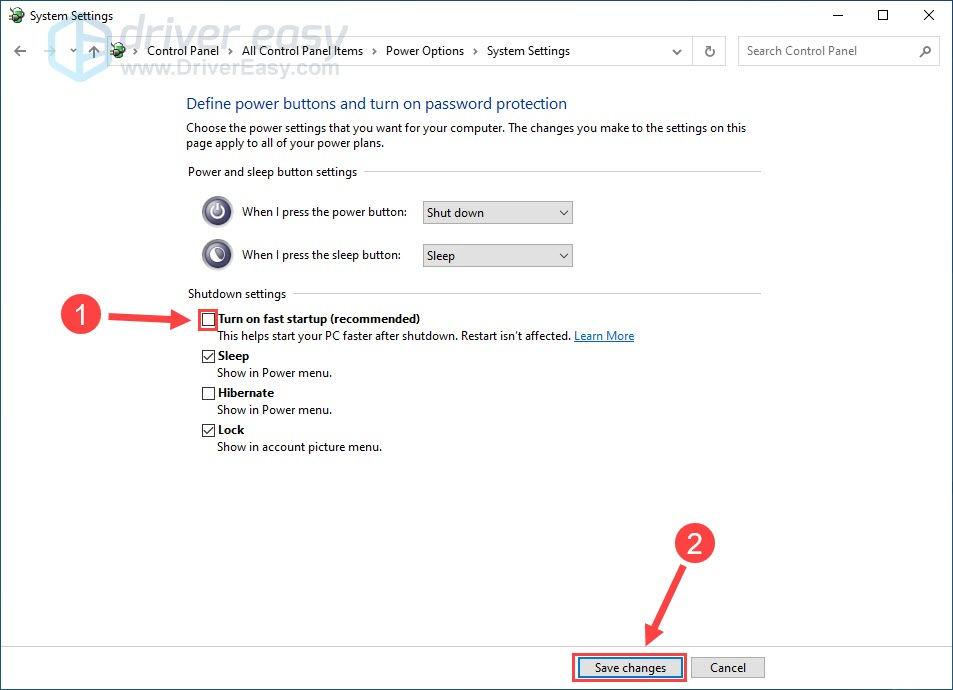
6) Så skal du. Se om Kmode-undtagelse ikke håndteret fejlen er væk nu.
2: Opdater defekte drivere
Installation af inkompatible eller defekte enhedsdrivere vil også udløse Kmode_Exception_Not_Handled fejl og en række pc-problemer.For at holde dine drivere oppe og køre og forhindre lignende BSOD-fejl, kan du opdatere driverne ved at følge nedenstående metoder:
Manuel driveropdatering – Du kan opdatere dine drivere manuelt ved at gå til producentens websted for dem, og søger efter den seneste korrekte driver. Sørg for kun at vælge drivere, der er kompatible med din Windows-version.
Automatisk driveropdatering – Hvis du ikke har tid, tålmodighed eller computerfærdigheder til at opdatere dine video- og skærmdrivere manuelt, kan du i stedet gøre det automatisk med Driver nemt . Driver Easy genkender automatisk dit system og finder de korrekte drivere til dine nøjagtige hardwareenheder og din Windows-version, og den vil downloade og installere dem korrekt:
1) Hent og installer Driver Easy.
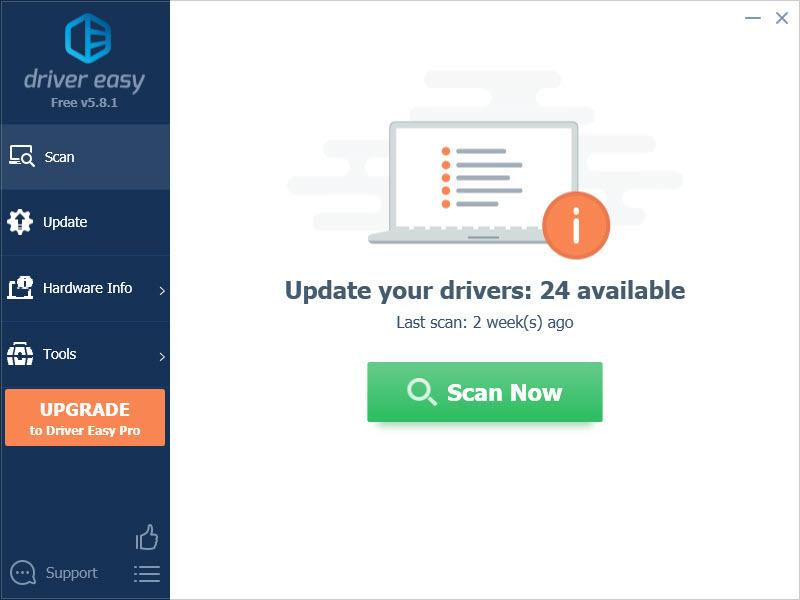
2) Kør Driver Easy og klik på Scan nu knap. Driver Easy vil derefter scanne din computer og opdage eventuelle problemdrivere.
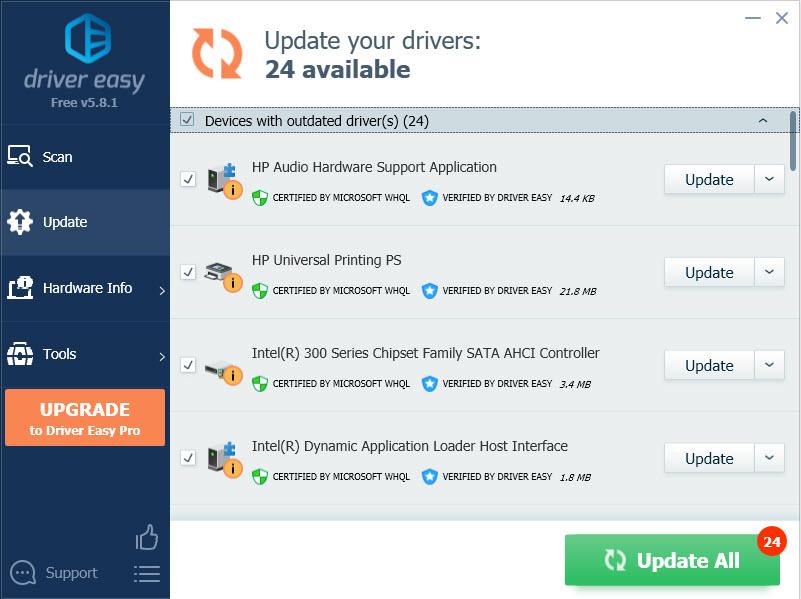
3) Klik på Opdatering knappen ved siden af musedriveren for automatisk at downloade og installere den korrekte version af denne driver (du kan gøre dette med den GRATIS version). Eller klik Opdater alle for automatisk at downloade og installere den korrekte version af alle de drivere, der mangler eller er forældede på dit system (dette kræver Pro version – du bliver bedt om at opgradere, når du klikker på Opdater alle).
4) Tjek om fejlen Kmode_Exception_Not_Handled er væk.
3: Afinstaller problemsoftware/drivere
Når din pc løber ind i problemer, er den allerførste ting, du skal gøre, at tjekke for alle de seneste ændringer, du har foretaget på computeren.
For eksempel, hvis du lige har tilføjet en ny hardwaredel til din computer, og Kmode-undtagelse ikke håndteret fejl opstår, kan du fjerne hardwaredelen for at se, hvordan computeren fungerer. Eller hvis du for nylig har downloadet et nyt program eller opdateret dine enhedsdrivere, skal du afinstallere dem eller fjerne dem helt for at teste.
Følg nedenstående trin for at fjerne de formodede defekte programmer:
1) Tryk på på dit tastatur Windows logo nøgle og R på samme tid for at åbne kommandoen Kør.
2) Type appwiz.cpl og tryk Gå ind .
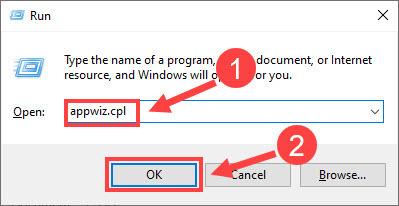
3) Klik på det program, du mistænker for at være synderen, og klik Afinstaller .
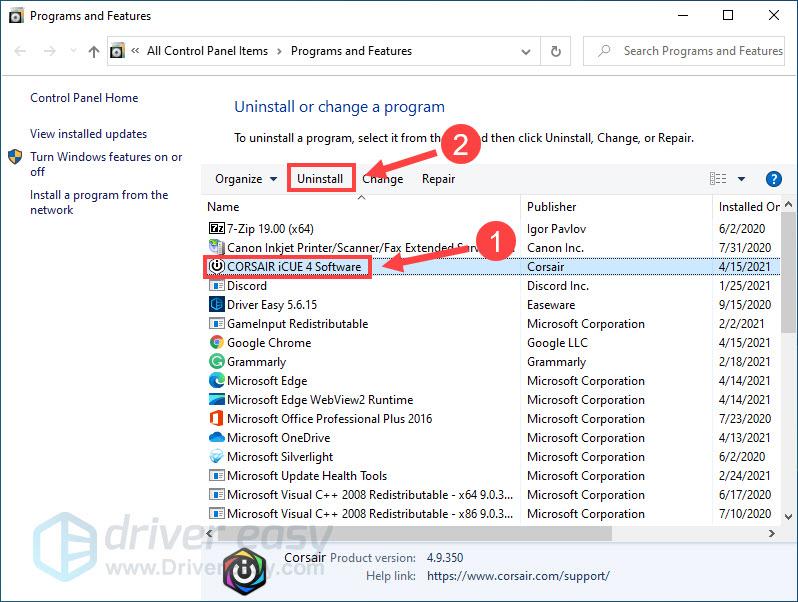
4) Når du er færdig med at afinstallere programmerne, genstart din computer og se, om fejlen vises igen.
4: Tjek for hardwarekompatibilitet
Hvis Kmode_Exception_Not_Handled-fejlen ofte opstår efter du har opgraderet din koncert, er det sandsynligt, at hardwaren er inkompatibel med dit operativsystem. Du kunne tjekke officiel dokumentation leveret af Windows for at få flere oplysninger om hardwarekompatibilitet.
5: Reparer beskadigede systemfiler
BSOD-fejl som Kmode_Exception_Not_Handled kan indikere, at kritiske systemfiler på din pc mangler eller er beskadigede. For at identificere, hvad der er det nøjagtige problem med dit system og rette det, kan du køre en dybdegående scanning af din computer med Fortect .
Fortect er et professionelt systemreparationssæt til scanning og løsning af forskellige computerproblemer. Ved at sammenligne dit system med et sundt, kan dette værktøj reparere manglende eller beskadigede systemfiler, opdage sårbarheder i privatlivets fred og fjerne potentiel malware og vira . Det er meget som en ny geninstallation af Windows, men bevarer dine programmer, brugerdata og indstillinger, som de er.
1) Hent og installer Fortect.
2) Åbn Fortect og klik Ja at køre en gratis scanning af din pc.

3) Fortect vil scanne din computer grundigt, hvilket kan tage et par minutter.

4) Når du er færdig, vil du se en detaljeret rapport over alle problemerne på din pc. Klik på for at rette dem automatisk START REPARATION . Dette kræver, at du køber den fulde version. Men bare rolig. Hvis Fortect ikke løser problemet, kan du anmode om en refusion inden for 60 dage.

Så her er 5 simple rettelser til fejlen Kmode_Exception_Not_Handled. Du er velkommen til at efterlade en kommentar nedenfor, hvis du har spørgsmål eller forslag.
![[Download] Intel Network Driver til Windows 11/10/7](https://letmeknow.ch/img/knowledge/46/intel-network-driver.png)


![[RETTET] Sony Vegas bliver ved med at crashe](https://letmeknow.ch/img/knowledge/42/sony-vegas-keeps-crashing.jpg)


