'>

Det kan være frustrerende, hvis du ikke kan installere NVIDIA Graphics-driveren på grund af fejlen 'Den krævede linje blev ikke fundet i INF'. Brug nedenstående metoder til at løse fejlen.
Metode 1: Afinstaller NVIDIA-poster i Enhedshåndtering, og geninstaller derefter driveren
Du kan afinstallere driveren manuelt:
1) Tryk på på tastaturet Vind + R (Windows-nøgle og R-nøgle) på samme tid for at påkalde kørselsboksen.
2) Type devmgmt.msc og klik på Okay knap. Dette er for at åbne Enhedshåndtering.
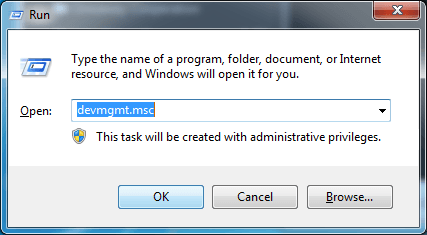
3) I Enhedshåndtering skal du udvide kategorien 'Displayadaptere' og højreklikke på NVIDIA-enhedsnavnet og vælge Afinstaller i genvejsmenuen.
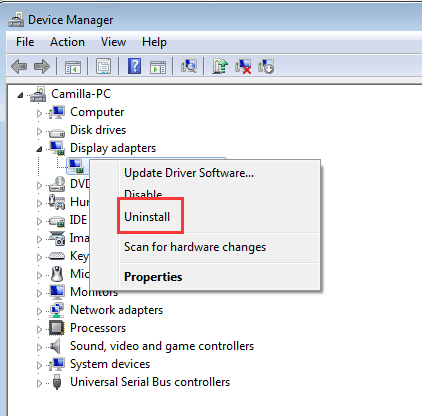
4) Når du bliver bedt om afinstallation, skal du markere afkrydsningsfeltet ud for 'Slet driversoftwaren til denne enhed' og klikke på Okay knap.

5) Genstart din pc så hurtigt som muligt.
6) Efter genstart af din pc skal du geninstallere driveren og kontrollere, om du kan installere den med succes.
Hvis fejlen fortsætter, skal du følge nedenstående trin for manuelt at installere driveren via Enhedshåndtering. For at gøre dette skal du have NVIDIA-installationsprogrammet gemt på din computer.
1) Uddrag installationsfilen. (Den downloadede installationsfil er normalt i .exe-format eller .zip-format.)
2) Åbn Enhedshåndtering igen.
3) Højreklik på NVIDIA-grafikkort, og vælg Opdater driversoftware ...
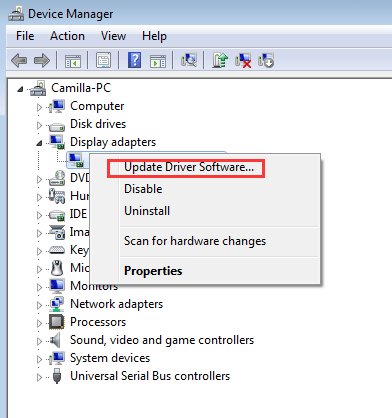
4) Klik på Gennemse min computer for driversoftware .

5) Klik på Lad mig vælge fra en liste over enhedsdrivere på min computer .
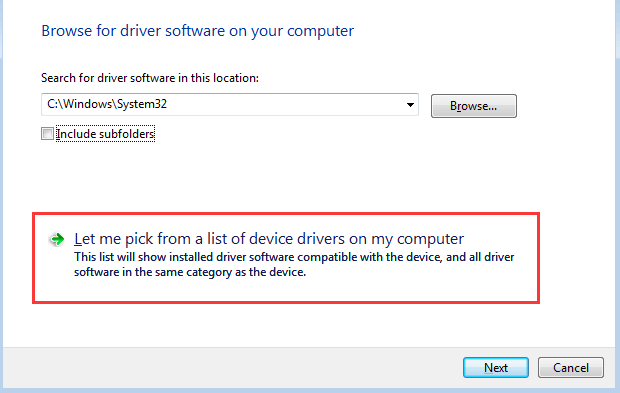
6) Klik på Har disk ...
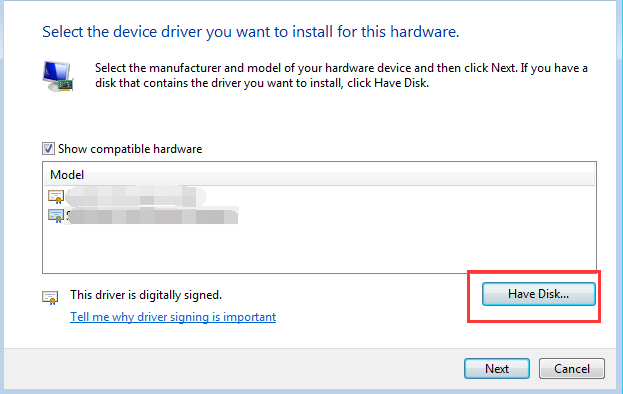
7) Klik på Gennemse ... knap. Find derefter det sted, hvor du ekstraherede installationsfilen.
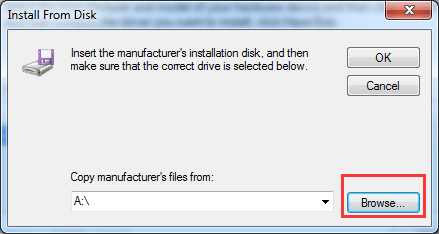
8) Windows ser efter .inf filer i mappen for at installere driveren. Når du har valgt .inf-filen, skal du klikke på Åben knap. Følg derefter instruktionerne på skærmen for at installere driveren.
Hvis du ikke engang finder.inf-filer, er driverpakken ikke tilgængelig, du kan ikke installere driveren manuelt. I dette tilfælde skal du springe over og gå til metode 2. 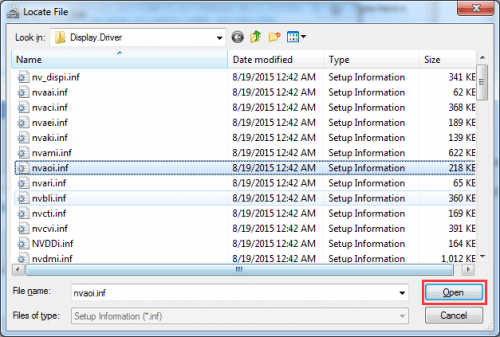
Metode 2: Installer driveren ved hjælp af Driver Easy
Hvis metode 1 ikke fungerer for dig, eller hvis du ikke kan installere driveren manuelt, kan du gøre det automatisk med Driver let .
Driver Easy genkender automatisk dit system og finder de rigtige drivere til det. Du behøver ikke vide nøjagtigt, hvilket system din computer kører, du behøver ikke risikere at downloade og installere den forkerte driver, og du behøver ikke bekymre dig om at lave en fejl, når du installerer.
Du kan opdatere dine drivere automatisk med enten GRATIS eller Pro-versionen af Driver Easy. Men med Pro-versionen tager det kun 2 klik (og du får fuld support og en 30-dages pengene-tilbage-garanti):
1) Hent og installer Driver Easy.
2) Kør Driver Easy, og klik Scan nu . Driver Easy scanner derefter din computer og opdager eventuelle drivere.
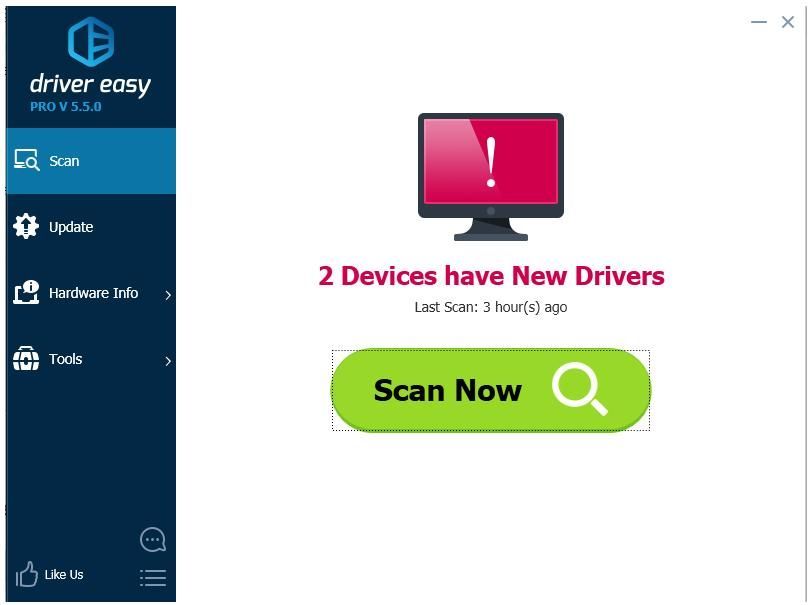
3) Klik på Opdatering knap ved siden af en markeret Nvidia-driver for automatisk at downloade og installere den korrekte version af denne driver (du kan gøre dette med den GRATIS version). Eller klik Opdater alle for automatisk at downloade og installere den korrekte version af alle de drivere, der mangler eller er forældede på dit system (dette kræver Pro-versionen - du bliver bedt om at opgradere, når du klikker på Opdater alt).
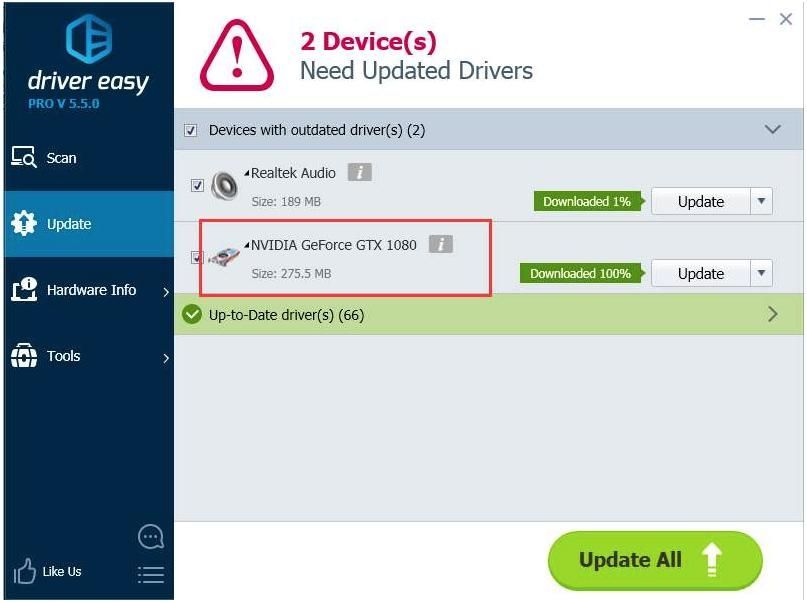
Håber du kan løse problemet med ovenstående metoder. Hvis du har spørgsmål eller ideer, er du velkommen til at give dig kommentarer.





![[LØST] Razer Barracuda X Mic virker ikke](https://letmeknow.ch/img/knowledge/13/razer-barracuda-x-mic-not-working.jpg)
