'>

Mange Windows-brugere klagede over, at det trådløse netværk pludselig holder op med at arbejde på fora. Efter netværksfejlfinding, Trådløs funktion er slået fra fejl blev fundet. Hvis du også står over for denne fejl, skal du ikke bekymre dig. Du kan løse dette problem med denne vejledning.
Prøv disse rettelser:
Her er 3 metoder, du kan prøve at løse dette problem. Arbejd dig ned på listen, indtil du finder den, der fungerer.
- Sørg for, at din trådløse indstilling er slået til
- Kontroller strømstyringsindstillingen på din trådløse netværksadapter
- Opdater din trådløse netværksadapterdriver
Fix 1:Sørg for, at din trådløse indstilling er slået til
Hvis du bruger en bærbar computer , kan du sandsynligvis finde en funktionstast tilgængelig til at slå trådløs til / fra på din bærbare computers tastatur. Det kunne være F12 , varierer fra forskellige bærbare computere. Bare find nøglen med trådløst symbol.
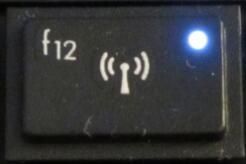
Hvis du ikke kan finde en sådan nøgle, eller hvis du bruger et skrivebord, skal du aktivere den trådløse funktion i vinduet Netværksforbindelser.
Hvis du bruger Windows 10:
- Type trådløst internet i søgefeltet fra Start. Klik derefter på Skift Wi-Fi-indstillinger fra resultatet.

- Sørg for, at din Wi-Fi-status er på .

Hvis du bruger Windows 7:
- Type netværk i søgefeltet fra Start. Klik derefter på Netværks-og delingscenter .

- Klik på Skift adapterindstillinger .

- Højreklik på din trådløse netværksadapter, og vælg Aktiver .

Fix 2: Kontroller strømstyringsindstillingen på din trådløse netværksadapter
- Tryk på tastaturet på tastaturet Windows-logo-nøgle og R på samme tid for at påkalde boksen Kør.
- Type devmgmt.msc og klik Okay .

- Dobbeltklik på din trådløse netværksadapterenhed i Netværkskort .

Sørge for at Tillad computeren at slukke for denne enhed for at spare strøm er ikke markeret i Strømstyring .

Fix 3: Opdater din trådløse netværksadapterdriver
Dette problemkan også være forårsaget af en gammel eller forkert trådløs netværksadapterdriver på din computer. Hvis du ikke er sikker på at lege med drivere manuelt,du kan gøre det automatisk med Driver let .
Denne proces kræver netværksadgang på din computer. Du kan forbinde din computer med det kablede netværk, eller du kan bruge Offline scanning funktion i Driver Let at opdatere drivere.Driver Easy genkender automatisk dit system og finder de rigtige drivere til det. Du behøver ikke vide nøjagtigt, hvilket system din computer kører, du behøver ikke risikere at downloade og installere den forkerte driver, og du behøver ikke bekymre dig om at lave en fejl, når du installerer.
Du kan opdatere dine drivere automatisk med enten LEDIG eller den Til version af Driver Easy. Men med Pro-versionen tager det kun 2 klik (og du får fuld support og en 30-dages pengene-tilbage-garanti):
- Hent og installer Driver Easy.
- Kør Driver Easy og klik Scan nu knap. Driver Easy scanner derefter din computer og opdager eventuelle drivere.

- Klik på Opdatering knappen ved siden af en markeret netværksadapterdriver for automatisk at downloade den , så kan du installere den korrekte version af denne driver (du kan gøre dette med den GRATIS version).
Eller klik Opdater alle for automatisk at downloade og installere den korrekte version af alle de drivere, der mangler eller er forældede på dit system (dette kræver Pro-version - du bliver bedt om at opgradere, når du klikker på Opdater alle).
- Genstart din computer, og prøv at oprette forbindelse til Wi-Fi for at se, om den fungerer.










![[LØST] Zoommikrofon virker ikke på Windows 11/10](https://letmeknow.ch/img/knowledge-base/78/zoom-microphone-not-working-windows-11-10.jpg)



![[LØST] Kreative småstenhøjttalere fungerer ikke](https://letmeknow.ch/img/sound-issues/44/creative-pebble-speakers-not-working.jpg)

