'>

For nylig har mange Fortnite pc-afspillere rapporteret om det Fortnite sidder fast på indlæsningsskærmen . For nogle kan de ikke komme forbi Fortnite-skærmen i starten efter at have klikket Start med Epic Launcher. For andre, efter at de har valgt en spiltilstand, finder Fortnite et spil, men sidder fast ved indlæsningsskærmen i kampen.
Hvis du oplever dette problem, skal du ikke bekymre dig, det kan løses! Og i de fleste tilfælde er løsningen ret hurtig og enkel ...
Prøv disse rettelser
Her er 5 rettelser, der har hjulpet andre Fortnite pc-afspillere med at få Fortnite til at fungere igen. Du skal muligvis ikke prøve dem alle; bare arbejde dig ned på listen, indtil du finder en, der fungerer for dig.
- Hvis du bruger et Nvidia-grafikkort, skal du lukke alle Nvidia-programmer i Jobliste
- Hvis du bruger Geforce Experience, skal du slukke for delingen i spillet
- Opdater din grafikkortdriver
- Kør Fortnite som administrator
- Kontroller for kontoproblemer
Fix 1: Hvis du bruger et Nvidia-grafikkort, skal du lukke alle Nvidia-programmer i Jobliste
Hvis du bruger et Nvidia-grafikkort, og Fortnite sidder fast på indlæsningsskærmen, kan nogle Nvidia-programmer, der kører i baggrunden, forårsage problemet. En hurtig løsning på det er at åbne din Task Manger og lukke alle Nvidia-relaterede programmer.
- Højreklik på din proceslinje, og vælg Opgavespisning .
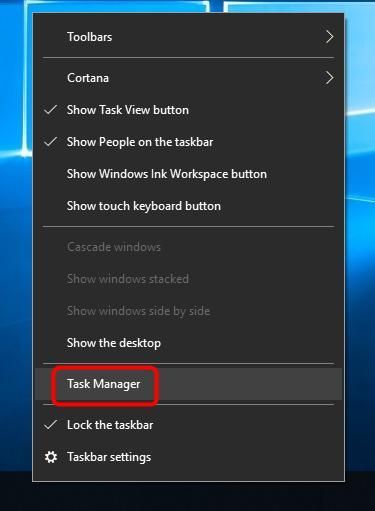
- Rul gennem og afslut hver NVIDIA opgave.
Bemærk: 1-3 kan genstarte sig selv, hvilket er helt normalt og fint. Du genstarter dybest set disse programmer.
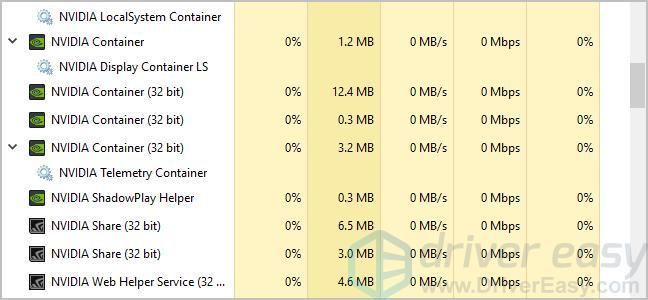
- Genstart Fortnite, og se om dit Fortnite ikke-indlæsningsproblem er løst. Hvis ikke, prøv Fix 2 nedenfor.
Fix 2: Hvis du bruger Geforce Experience, skal du slukke for delingsoverlayet i spillet
Overlay applikationer som GeForce Experience er også kendt for at få Fortnite til at sidde fast på indlæsningsskærmen. Du kan følge disse trin for at slukke for GeForce Experience-delingen i spillet:
- Klik på i GeForce Experience-appen Indstillinger i øverste højre hjørne.

- Fra GENEREL panel, slukke det DEL funktion.
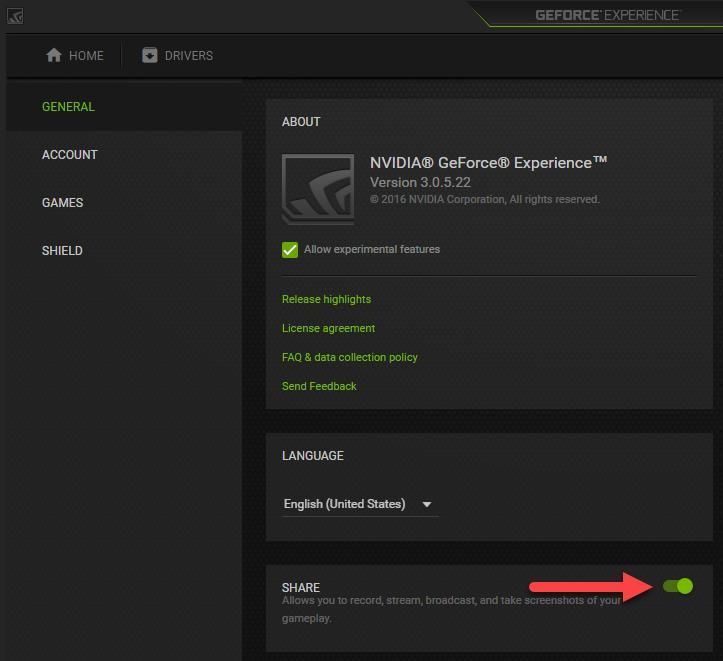
- Kør Fortnite, og test, om den indlæses korrekt. Hvis ikke, prøv Fix 3 nedenfor.
Fix 3: Opdater din grafikkortdriver
Hvis rettelser 1 og 2 ovenfor ikke fungerede for dig, er den mest sandsynlige årsag et grafikkortdriverproblem.
Heldigvis er dette også et af de nemmeste problemer at løse.
Der er to måder at opdatere din grafikkortdriver på: manuelt og automatisk .
Opdater din grafikkortdriver manuelt - Du kan opdatere din driver manuelt ved at gå til hardwareproducentens websted og søge efter den nyeste driver til dit grafikkort. Men hvis du tager denne tilgang, skal du sørge for at vælge den driver, der er kompatibel med det nøjagtige modelnummer på din hardware og din version af Windows.
ELLER
Opdater din grafikkortdriver automatisk - Hvis du ikke har tid, tålmodighed eller computerfærdigheder til at opdatere din driver manuelt, kan du i stedet gøre det automatisk med Driver let . Du behøver ikke vide nøjagtigt, hvilket system din computer kører, du behøver ikke risikere at downloade og installere den forkerte driver, og du behøver ikke bekymre dig om at lave en fejl, når du installerer. Driver Easy håndterer det hele.
- Hent og installer Driver Easy.
- Kør Driver Easy og klik Scan nu . Driver Easy scanner derefter din computer og opdager eventuelle drivere.
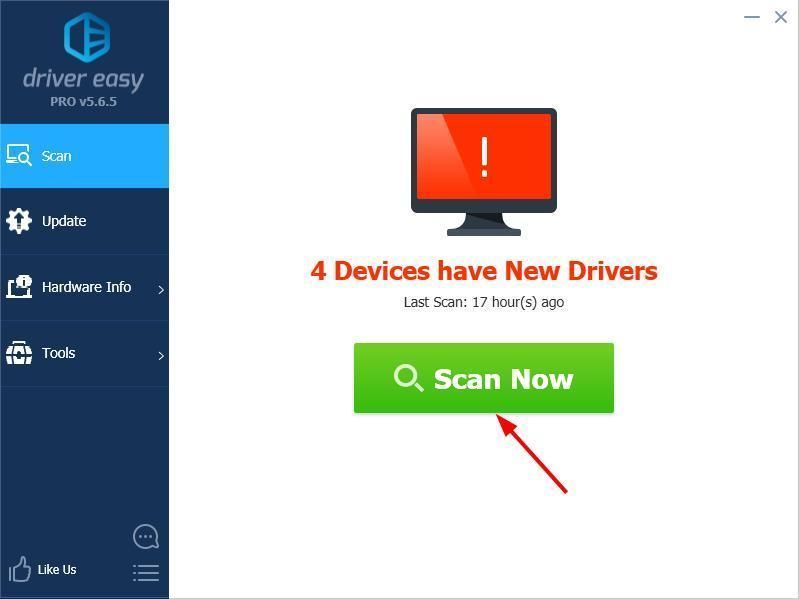
- Klik på Opdatering ved siden af alle markerede enheder for automatisk at downloade den korrekte version af deres drivere, så kan du installere dem manuelt. Eller klik Opdater alle for automatisk at downloade og installere dem alle automatisk. (Dette kræver Pro-version - du bliver bedt om at opgradere, når du klikker på Opdater alle. Du får fuld support og en 30-dages pengene tilbage garanti.)
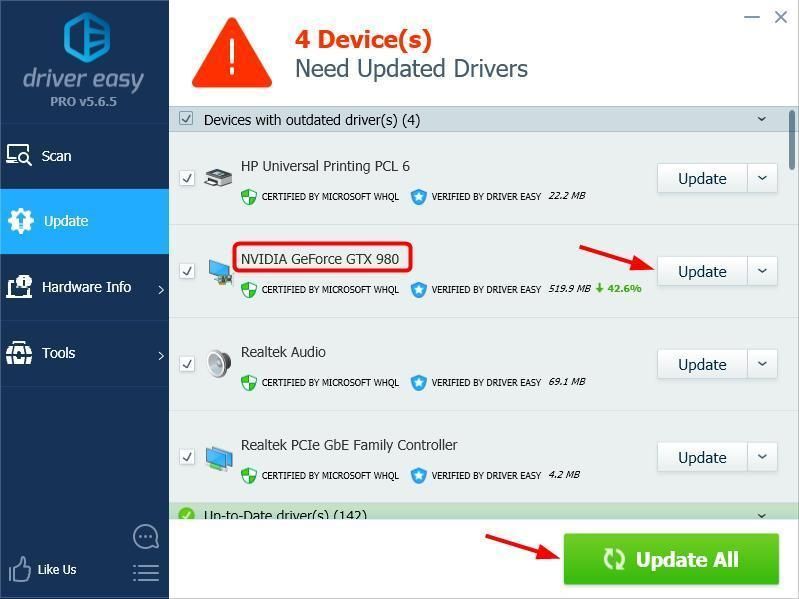
- Genstart din computer og kontroller, om Fortnite nu kører korrekt. Hvis det ikke gør det, skal du kontakte Driver Easy's supportteam på support@drivereasy.com for yderligere hjælp. De hjælper dig gerne. Eller du kan gå videre til Fix 4 nedenfor.
Fix 4: Kør Fortnite som administrator
At køre en applikation som administrator kan give dig administrative rettigheder til at bruge appen. Og dette vil forhåbentlig rette Fortnite fast ved indlæsning af skærmproblemet.
- Sørg for, at Fortnite er lukket.
- Højreklik på ikonet for Epic Games Launcher, og vælg Kør som administrator .
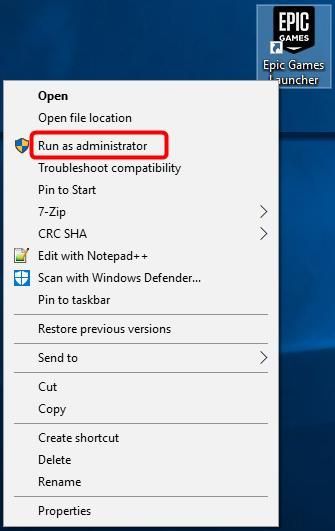
- Klik på Ja hvis du bliver bedt om at bekræfte brugerkontokontrol.
- Test om problemet er løst. Hvis ikke, prøv den næste løsning.
Fix 5: Kontroller for kontoproblemer
Hvis du har prøvet ovenstående, men intet ser ud til at fungere, skal du sørge for, at det ikke er et kontoproblem.
For at kontrollere det kan du prøve at logge ind på Fortnite på en vens computer. Hvis det fungerer korrekt, kan du konkludere, at din Fortnite-konto er i orden, og problemet er på din computer. Derefter kan du prøve andre fejlfindingstrin.
Hvis du heller ikke er i stand til at logge ind på Fortnite på en anden computer, skal du kontakte Fortnites support for at hjælpe med at løse dit problem.
Efter at have prøvet alle ovenstående rettelser, er du nu i stand til at køre Fortnite problemfrit? Hvis ikke, skal du ikke opgive håbet. Vores it-specialister hjælper dig med at ordne det gratis, hvis du gør det Pro-version . Derudover får du en supernemmelig måde til automatisk at opdatere alle dine drivere og holde din computer i topform!
Uanset hvad, som altid, er du mere end velkommen til at efterlade en kommentar nedenfor for at dele dine resultater eller andre forslag.
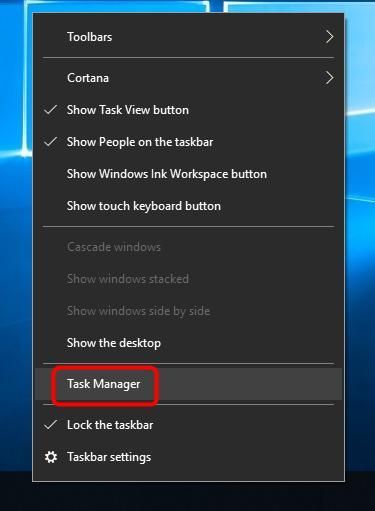
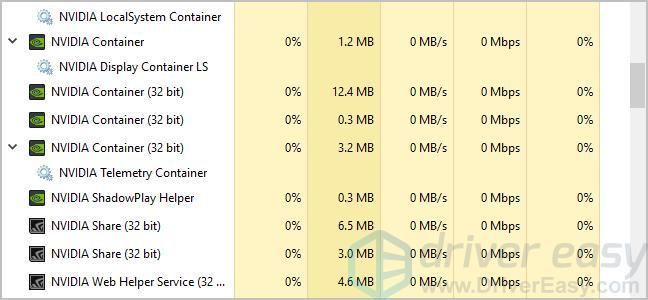

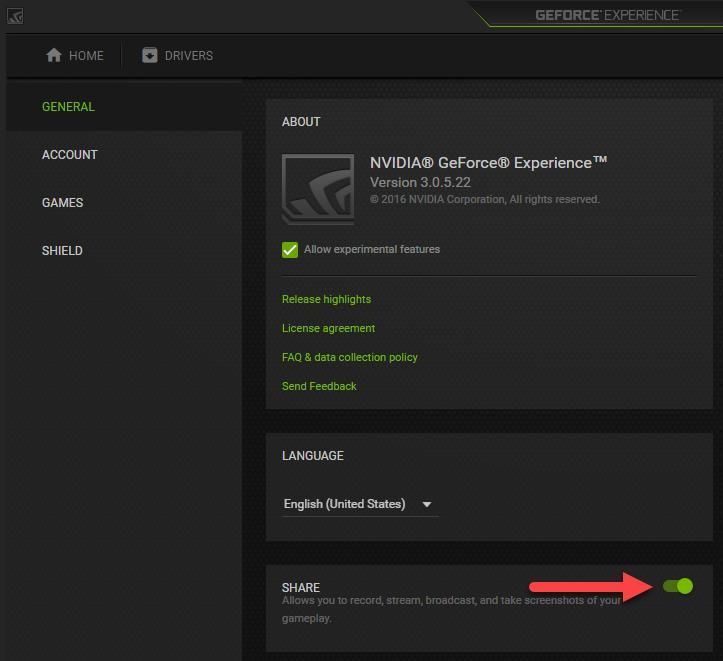
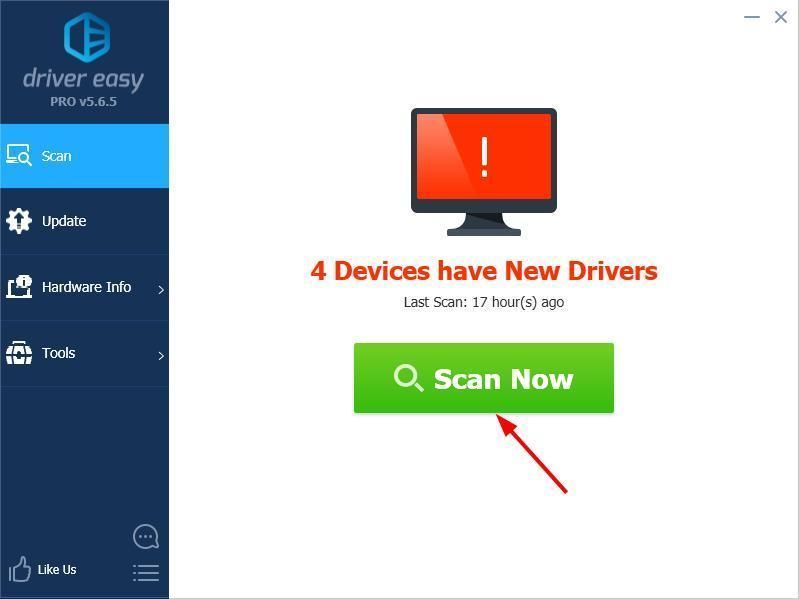
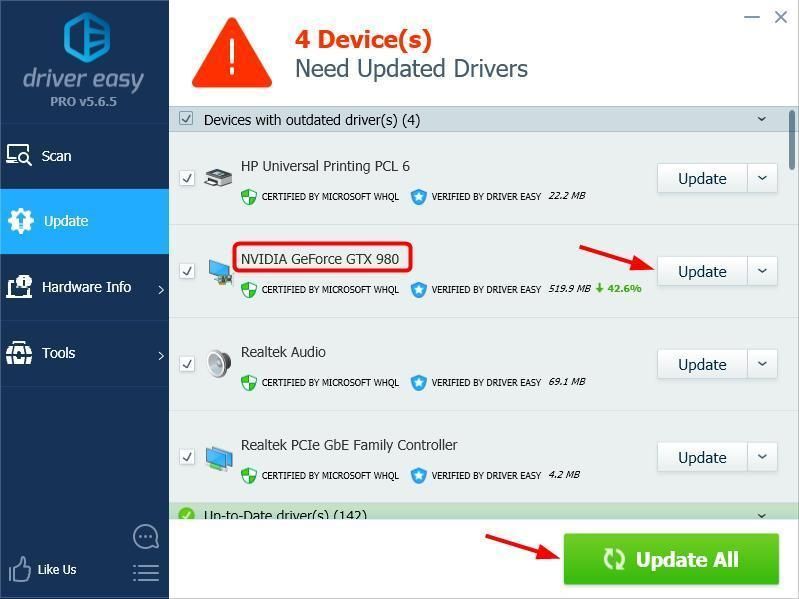
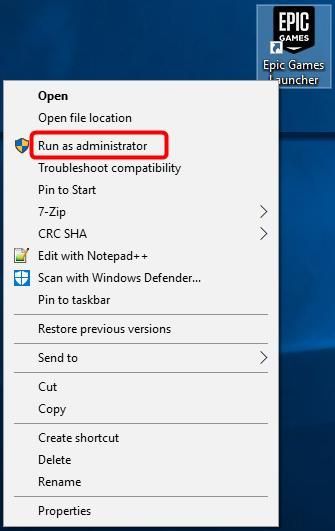
![[LØST] Valheim Ingen lyd på pc](https://letmeknow.ch/img/knowledge/85/valheim-no-sound-pc.jpg)
![[Fixed] COD: Vanguard Din CPU opfylder ikke minimumsspecifikationen for at køre Vanguard](https://letmeknow.ch/img/knowledge/03/cod-vanguard-your-cpu-does-not-meet-minimum-specification.jpg)
![[Løst] Minecraft installeres ikke på Windows 11](https://letmeknow.ch/img/knowledge-base/50/minecraft-not-installing-windows-11.png)



