'>
Jeres HP-bærbar computer tændes ikke efter at have trykket på tænd / sluk-knappen? Det fungerede normalt sidste gang du startede din bærbare computer, og pludselig tænder den ikke. Dette er frustrerende.
Men kom ikke i panik! Der er løsninger på, at den bærbare computer ikke tænder for problemet på din HP-computer. Mange mennesker har løst det samme problem med løsningerne i denne artikel. Så før du smider din bærbare computer ud af vinduet, skal du prøve disse løsninger.
Hvorfor tænder min HP bærbare computer ikke?
Der er flere situationer, hvor din HP bærbare computer ikke kan tændes: intet sker, mens du trykker på tænd / sluk-knappen, dine bærbare lamper tændes, men intet med din skærm, eller din computer viser dig en fejlmeddelelse på en sort eller blå skærm osv. .
Generelt, hvis din bærbare computer løber tør for batteri, eller dit batteri er beskadiget og ikke kan levere batteristrøm til din computer, tænder din bærbare computer ikke, selvom du trykker på tænd / sluk-knappen. Nogle gange kan konflikter forårsaget af den eksterne hardware og dit computersystem også medføre, at din bærbare computer ikke tænder.
Bare rolig. Dette er løsninger til løsning af HP-bærbar computer kan ikke tænde for problemet. Prøve det!
Sådan rettes HP bærbar computer ikke tændt
- Fejlfinding af strømkilde
- Afbryd eksterne enheder
- Nulstil din bærbare computer hårdt
- Ting du skal gøre efter at have prøvet alle disse metoder
- Arbejder du stadig ikke?
Fix 1: Kontroller din batteritilstand
Som du burde vide, kan du ikke tænde din bærbare computer, hvis strømkilden ikke fungerer korrekt. Så først og fremmest skal du foretage fejlfinding af batteriet og sørge for, at det fungerer korrekt.
- Sørg for, at dit batteri fungerer korrekt, hvis batteriet er strømkilden. Hvis batteriet er beskadiget, skal du udskifte det med et nyt batteri og prøv at starte din bærbare computer igen. Eller du kan fjerne batteriet og tilslutte din bærbare oplader for at løse problemet.

- Hvis du bruger strømopladeren som strømkilde til din bærbare computer, skal du kontrollere din opladerport og strømkablet for at sikre dig, at der ikke er noget problem. Hvis opladerkablet eller lysnetadapteren ikke fungerer korrekt, kan du ikke tænde din HP bærbare computer, så skal du reparere det eller udskift den med en ny .

Hvis der ikke er noget problem med batteritilstanden efter fejlfinding, kan du prøve en anden lysnetadapter til at starte din bærbare computer igen og se om den fungerer. Hvis du stadig ikke kan tænde for din bærbare computer, skal du ikke bekymre dig. Vi har andre løsninger at prøve.
Fix 2: Afbryd eksterne enheder
Nogle gange kan de eksterne enheder, der er tilsluttet din bærbare computer, medføre, at din bærbare computer ikke tændes, fordi nogle enheder kan føre til hardwarekonflikter med din HP-bærbare computer. Her er hvad du skal gøre:
- Sørg for, at din bærbare computer er AF .
- Afbryd alle eksterne enheder , inklusive USB-drev, dockingstation og printer.
- Tryk på strøm for at tænde din bærbare computer.
Hvis din bærbare computer tænder normalt, skal du finde årsagen til problemet. Derefter skal du slukke for din bærbare computer, prøve at tilslutte en hardwareenhed hver gang og tænde for din bærbare computer. Hvis du løber ind i problemet igen efter tilslutning af en enhed, skal den enhed være årsagen, og du skal prøve opdatering af drivere for at enheden får den til at fungere korrekt.
Stadig ikke held? Okay, der er en ting mere at prøve.
Fix 3: Nulstil din bærbare computer hårdt
Denne metode fungerer som en charme for mange mennesker, der har det samme problem i den bærbare computer. Sådan gør du det:
- Sørg for, at din bærbare computer er AF .
- Hvis der er nogen ekstern enhed tilslutning til din bærbare computer, skal du trække alle eksterne enheder ud.
- Afbryd forbindelsen strømoplader fra computeren, og fjern batteri .
- Tryk på og hold nede tænd / sluk-knap for omkring 30 sekunder .
- Tilslut Strømforsyning (strømadapter).
- Tryk på tænd / sluk-knap for at tænde din bærbare computer.
- Sæt derefter din batteri tilbage.
Dette skal ordnes, hvis din bærbare computer ikke kan tændes.
Hvis dit problem er løst, anbefales det at opdater dine enhedsdrivere til den nyeste version og forhindre, at lignende problemer opstår igen.Ting du skal gøre efter at have prøvet alle disse metoder
Hvis en af ovenstående metoder har hjulpet dig, skal du muligvis opdatere dit system og dine enhedsdrivere for at forhindre, at det samme problem sker i fremtiden:
1. Installer tilgængelig Windows Update
For at opdatere dit system skal du blot køre Windows Update, så kan du installere systemopdateringerne til din HP bærbare computer.
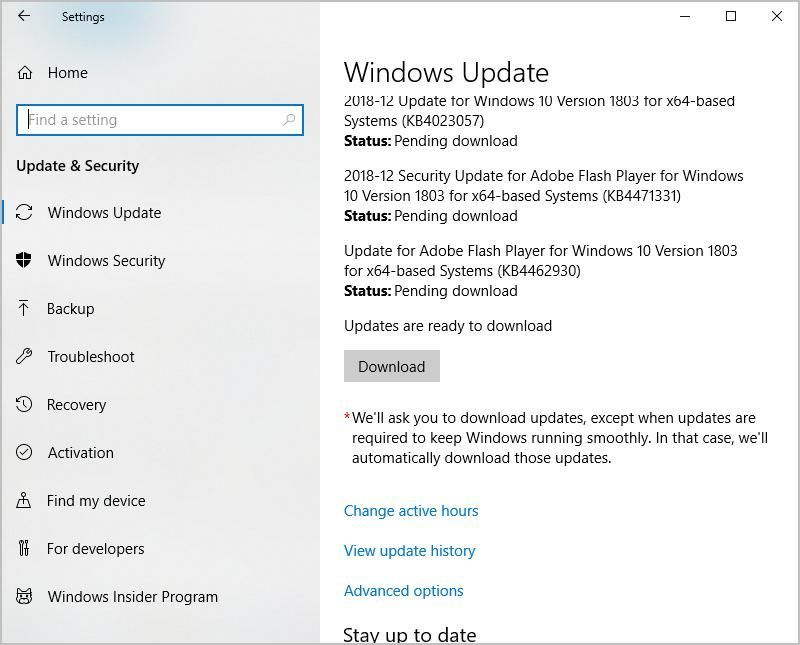
2. Opdater tilgængelige enhedsdrivere
Som du måske har vidst, kan en manglende eller forældet driver til hardwareenheden forårsage en forkert funktion af enhederne, og også den bærbare computer tændes ikke korrekt. Så du skal altid holde dine drivere opdaterede og opdatere det, hvis det ikke er den nyeste version.
Der er to måder at opdatere drivere på: manuelt og automatisk .
Opdater drivere manuelt : du kan gå til producenterne af enheder, finde de nyeste drivere til din enhed og installere på din bærbare computer. Sørg for at downloade den korrekte driver, der er kompatibel med operativsystemet. Dette kræver tid og computerfærdigheder.
Opdater automatisk drivere : hvis du ikke har tid eller tålmodighed, kan du gøre det automatisk med Driver let .
Driver Easy genkender automatisk dit system og finder de korrekte drivere til det. Du behøver ikke vide nøjagtigt, hvilket system din computer kører, du behøver ikke risikere at downloade og installere den forkerte driver, og du behøver ikke bekymre dig om at lave fejl, når du installerer.
Du kan opdatere dine drivere automatisk med enten LEDIG eller den Til version af Driver Easy. Men med Pro-versionen tager det kun to klik (og du får fuld support og en 30 dages pengene tilbage garanti ).
- Hent og installer Driver Easy.
- Kør Driver Easy, og klik på Scan nu knap. Driver Easy scanner derefter din computer og opdager eventuelle drivere.

- Klik på Opdatering knappen ved siden af den markerede enhed for automatisk at downloade den korrekte version af driveren (du kan gøre dette med LEDIG version). Installer derefter driveren på din computer.
Eller klik Opdater alle for automatisk at downloade og installere den korrekte version af alle drivere, der mangler eller er forældede på dit system (dette kræver Pro-version - du bliver bedt om at opgradere, når du klikker Opdater alle ).

- Genstart computeren for at træde i kraft.
Derefter skal du have den nyeste version af driverne på din computer. Og dette kan holde din bærbare computer i god stand og give dig den bedst mulige oplevelse.
3. Skift til en Chromebook
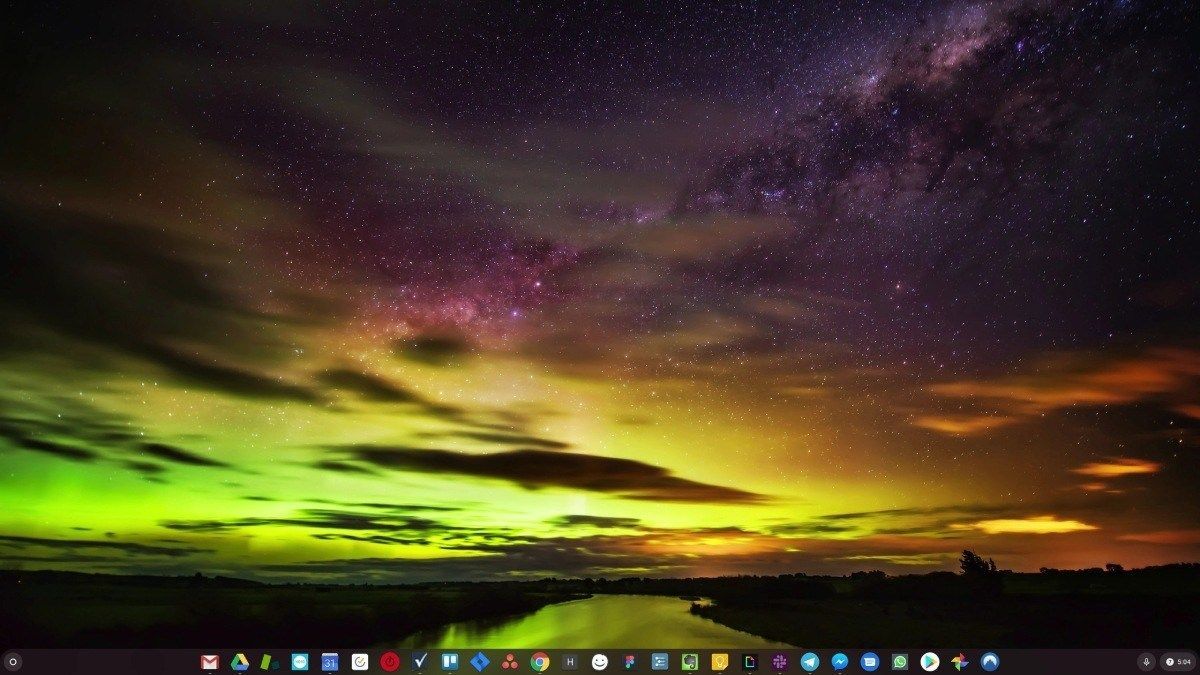
Windows er en meget gammel teknologi. Sikker på, Windows 10 er relativt nyt, men det er stadig bare den nyeste iteration af et årtier gammelt operativsystem designet til en svunden tid (præ-internet).
Nu hvor vi har internettet, hurtige forbindelseshastigheder, gratis cloud-lagring og endeløse webapps (som Gmail, Google Docs, Slack, Facebook, Dropbox og Spotify), hele Windows måde at gøre ting på - med lokalt installerede programmer og lokal fil opbevaring - er totalt forældet.
Hvorfor er det et problem? For når du konstant installerer ukontrollerede tredjepartsprogrammer, åbner du konstant døren for vira og anden malware. (Og Windows 'usikre tilladelsessystem forbinder dette problem.)
Plus den måde, hvorpå Windows administrerer installeret software og hardware, har altid været et problem. Hvis din computer lukkes uventet ned, eller et program installerer, afinstallerer eller opdaterer forkert, kan du få 'registreringsdatabase' korruption. Derfor sænker Windows-pc'er altid og bliver ustabile over tid.
Også fordi alt er installeret og gemt lokalt, tager det ikke lang tid, før du løber tør for diskplads, og din disk bliver fragmenteret, hvilket gør alt endnu langsommere og mere ustabilt.
For de fleste mennesker er den enkleste måde at løse Windows-problemer på helt at skille Windows, og skift til et hurtigere, mere pålideligt, mere sikkert, nemmere at bruge og billigere operativsystem ...
ChromeOS føles meget som Windows, men i stedet for at installere masser af programmer til e-mail, chat, surfe på internettet, skrive dokumenter, lave skolepræsentationer, oprette regneark og hvad du ellers normalt gør på en computer, bruger du webapps. Du behøver slet ikke at installere noget.
Det betyder, at du ikke har virus- og malware-problemer, og at din computer ikke sænkes over tid eller bliver ustabil.
Og det er bare starten på fordelene ...
For at lære mere om fordelene ved ChromeOS og se sammenligningsvideoer og demoer, besøg GoChromeOS.com .
Det er det. Håber dette indlæg kommer til nytte og hjælper med at løse “ HP-bærbar computer tændes ikke ' problem. Du er velkommen til at tilføje en kommentar og fortælle os, hvilken metode der hjælper. Hvis du har spørgsmål, er du velkommen til at give os besked, så ser vi mere, vi kan gøre.





![[Fixed] Logitech G923-controller afbrudt/fungerer ikke 2022](https://letmeknow.ch/img/knowledge/01/logitech-g923-controller-disconnected-not-working-2022.png)




