'>
Stemmechat fungerer ikke i Fortnite? Bare rolig ... Selvom det er utroligt frustrerende, er du bestemt ikke den eneste person, der oplever dette problem. Tusinder af spillere har for nylig rapporteret om det samme problem. Endnu vigtigere, du skal være i stand til at ordne det ret let ...
Løsninger at prøve
Her er en liste over rettelser, der har løst dette problem for andre Fortnite-spillere. Du behøver ikke prøve dem alle. Bare arbejd dig igennem listen, indtil du finder den, der gør tricket for dig.
- Log ud af Fortnite, og log derefter ind igen
- Installer den nyeste Fortnite-patch
- Opdater din lydkortdriver
- Sørg for, at din mikrofon er tændt for Fortnite
- Kontroller dine lydindstillinger
- Geninstaller Fortnite
Fix 1: Log ud af Fortnite, og log derefter ind igen
Dette er den hurtigste og nemmeste løsning at prøve, når chat ikke fungerer i Fortnite. Log ud af spillet, og log derefter ind igen.
Kør nu spillet igen, og test for at se, om chat fungerer. Hvis det ikke er det, skal du gå videre til Fix 2 nedenfor.
Fix 2: Installer den nyeste Fortnite-patch
Udviklerne af Fortnite frigiver regelmæssige spilrettelser til at rette fejl. Det er muligt, at en nylig opdatering har stoppet din chat fra at fungere, og at der kræves en ny programrettelse for at rette den.
Hvis du løber Fortnite fra Epic Games Launcher , kan du følge instruktionerne nedenfor for at kontrollere den nyeste Fortnite-patch:
1. Kør Epic Games Launcher.
2. Klik på i venstre panel Bibliotek . Klik på til højre gearknappen i nederste højre hjørne af Fortnite .

3. Tænde for skifte ved siden af Automatisk opdatering .
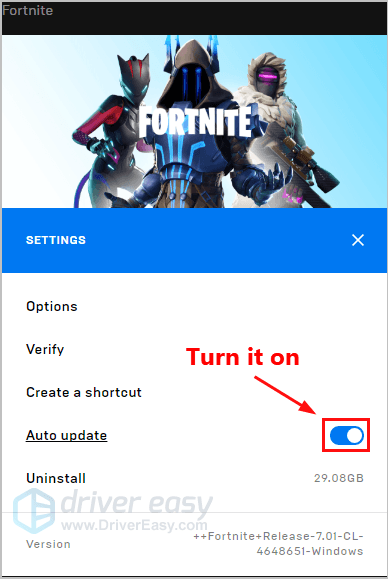
4. Genstart Epic Games Launcher.
5. Hvis en patch er tilgængelig, registreres den af Epic Games Launcher, og den seneste Fortnite-patch downloades og installeres automatisk, når du starter Fortnite.
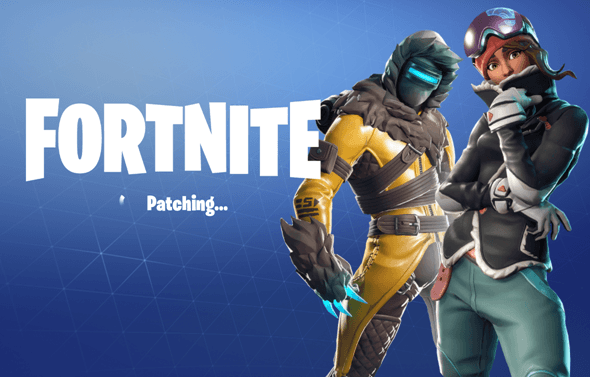
Kør Fortnite igen for at kontrollere, om dit chatproblem er løst. Hvis det ikke har været, eller der ikke var noget nyt spilopdatering tilgængeligt, skal du gå videre til Fix 3 nedenfor.
Fix 3: Opdater din lydkortdriver
En manglende eller forældet lydkortdriver kan også stoppe chatten fra at arbejde i Fortnite.
Opdatering af din grafikdriver til den nyeste version kan gøre dit spil glattere og forhindre mange problemer eller fejl. Hvis du ikke har tid, tålmodighed eller færdigheder til at opdatere din driver manuelt, kan du gøre det automatisk med Driver let .
Du behøver ikke vide nøjagtigt, hvilket system din computer kører, du behøver ikke risikere at downloade og installere den forkerte driver, og du behøver ikke bekymre dig om at lave en fejl, når du installerer. Driver Easy tager sig af alt.
1. Hent og installer Driver Easy.
2. Kør Driver Easy, og klik Scan nu . Driver Easy scanner derefter din computer og opdager eventuelle drivere.
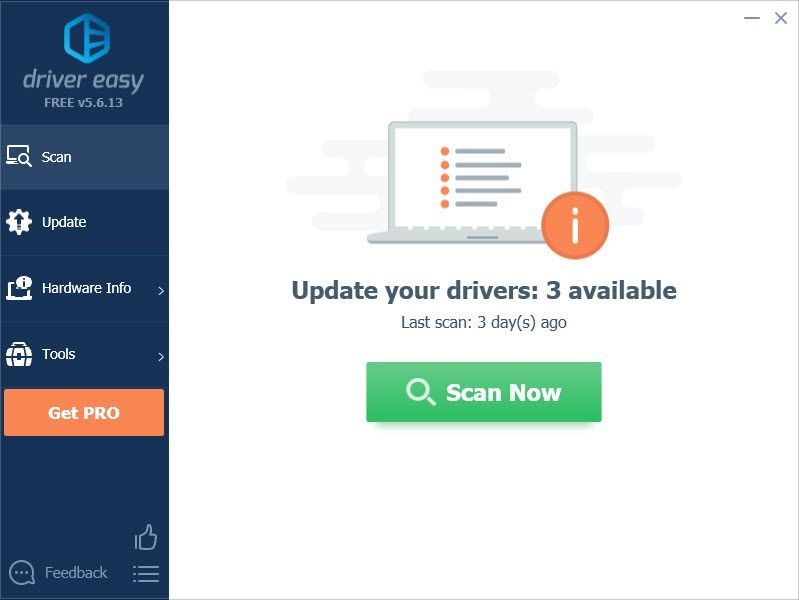
3. Klik på Opdatering ved siden af dit lydkort for automatisk at downloade den korrekte version af driveren, så kan du installere det manuelt. Eller klik Opdater alle for automatisk at downloade og installere den korrekte version af alle de drivere, der mangler eller er forældede på dit system (dette kræver Pro-version - du bliver bedt om at opgradere, når du klikker Opdater alle. Du får fuld støtte og en 30 dages penge tilbage garanti).
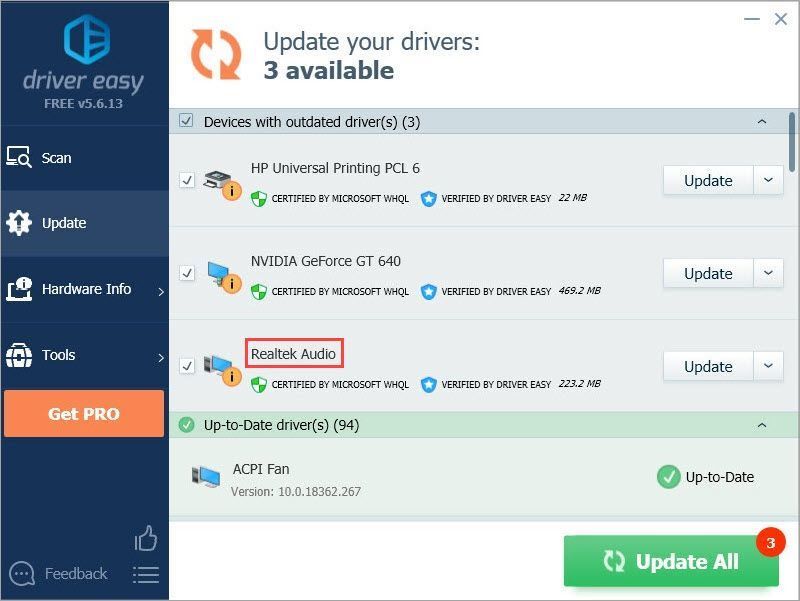 Hvis du har brug for hjælp, bedes du kontakte Driver Easy's supportteam på support@drivereasy.com .
Hvis du har brug for hjælp, bedes du kontakte Driver Easy's supportteam på support@drivereasy.com . Fix 4: Sørg for, at din mikrofon er tændt for Fortnite
Hvis du downloadede Fortnite fra Microsoft Store , kontroller om den har tilladelse til at bruge din mikrofon. Sådan gør du:
1. Tryk på på tastaturet Windows-logo-nøglen og jeg på samme tid for at åbne Windows-indstillinger . Klik derefter på Privatliv .
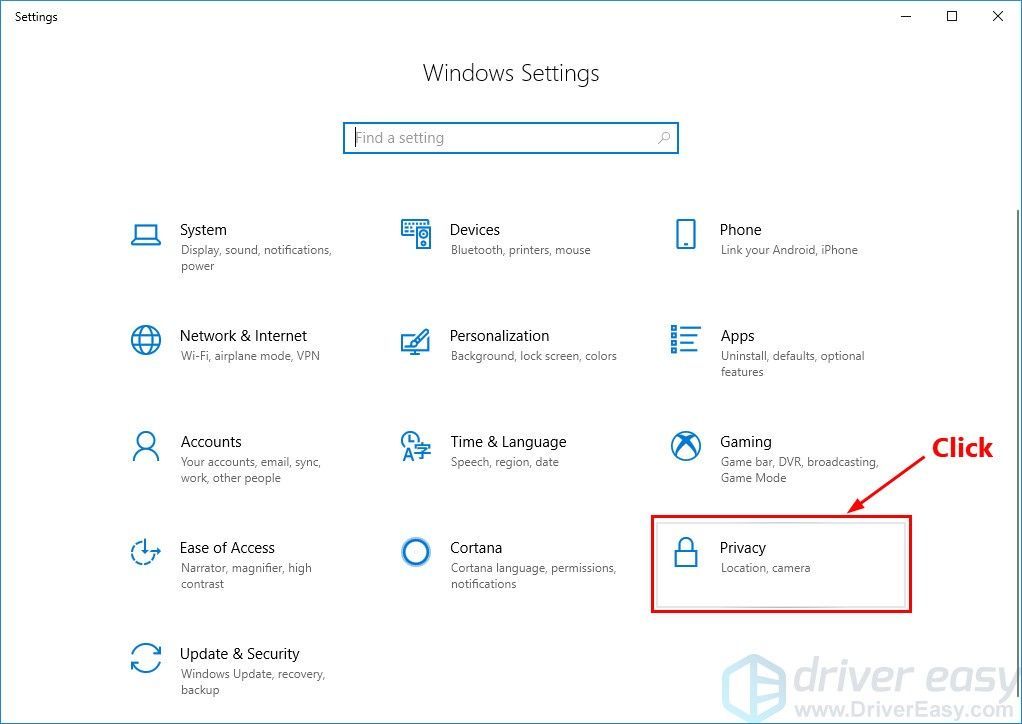
2. Klik på Mikrofon i venstre rude, og sørg for Adgang til mikrofon for denne enhed er på , og status er På til Fortnite .
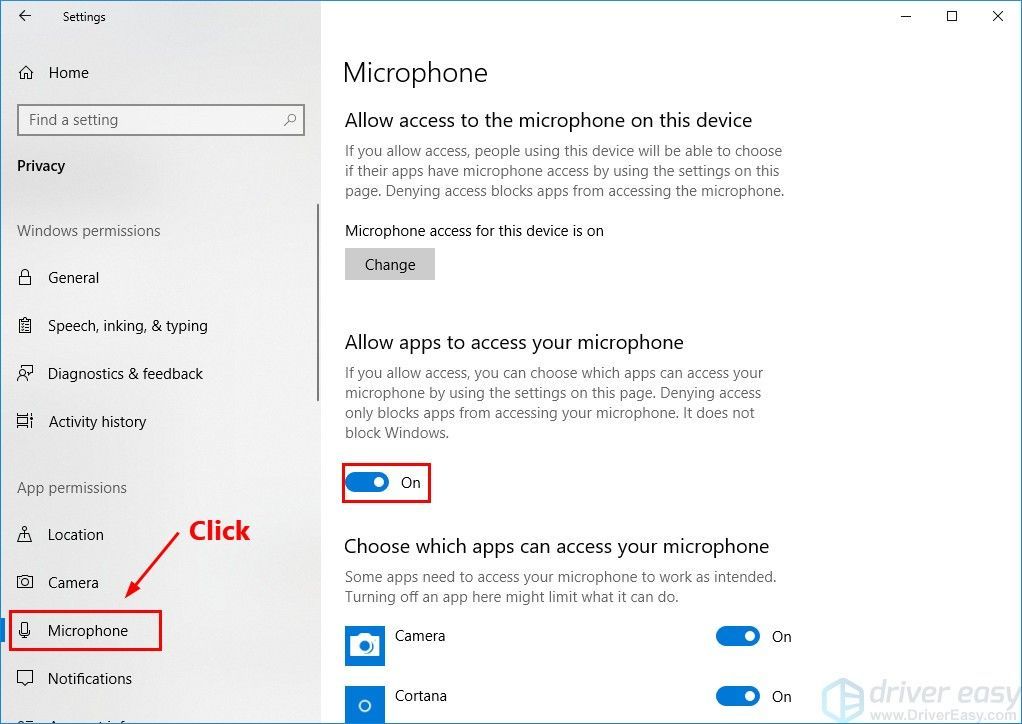
3. Kør Fortnite for at se, om chat fungerer nu. Hvis ikke, prøv Fix 5 nedenfor.
Fix 5: Kontroller dine lydindstillinger
Windows og Fortnite har begge lydindstillinger, og nogle gange bliver tingene bare lidt blandet. Så det kan hjælpe med at nulstille alt manuelt for at rydde spindelvæv. (Lidt ligesom hvordan genstart af din pc undertiden på mystisk vis kan løse problemer.)Sådan gør du det:
1. Midlertidigt sluk stemmechat i Fortnite.
jeg. Klik på i Fortnite menuknappen i øverste højre hjørne, og klik derefter på gearikonet for at åbne spilindstillingerne.
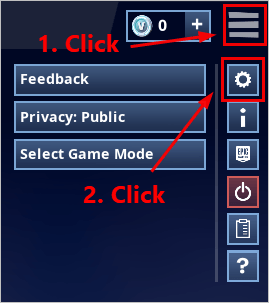
ii. klik højttalerikonet for at se lydindstillingerne. Derefter slå Voice Chat fra og klik ansøge .
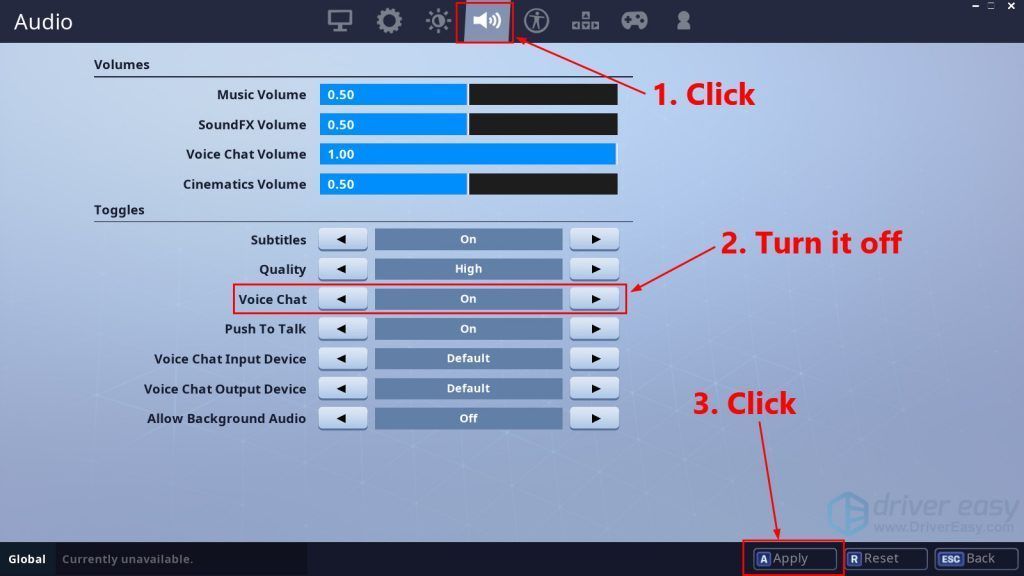
iii. Gå ud af Fortnite.
2. På dit skrivebord Højreklik højttalerikonet i nederste højre hjørne, og vælg derefter Lyde .
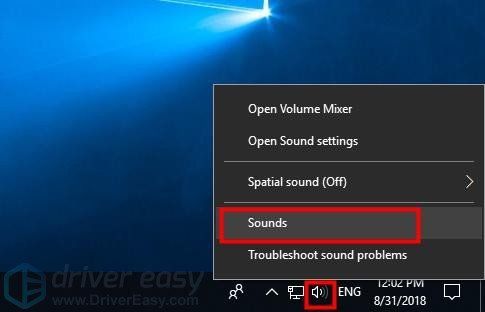
3. Klik på Afspilning fanen skal du vælge de højttalere / hovedtelefoner, du bruger, og klikke på Sæt standard .
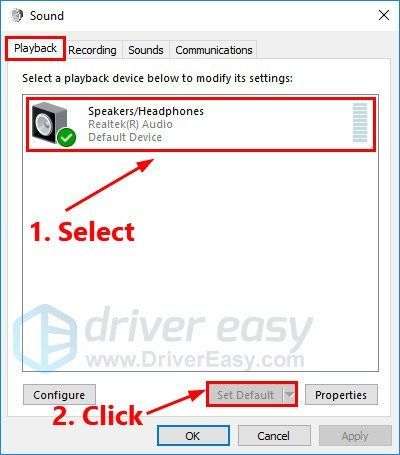
4. Klik på Indspilning fanen skal du vælge den mikrofon, du bruger, og klikke på Sæt standard .
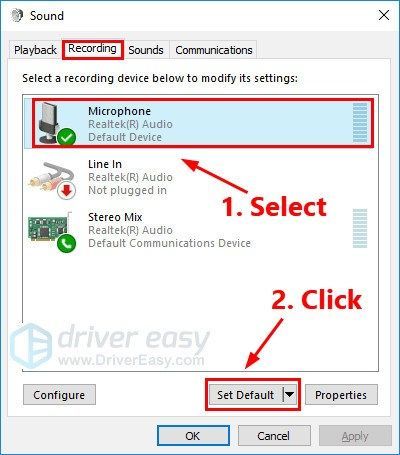
5. Mens du stadig er i Indspilning fanen, prøv taler ind i din mikrofon for at teste, om det fungerer korrekt. Hvis det er, skal du se noget grønt i bjælken til højre:
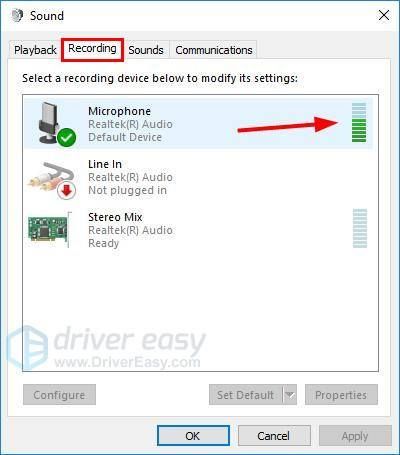
6. Klik på Okay .
7. Kør Fortnite igen til slå Voice Chat til.
Deltag i et hold for at kontrollere, omchat fungerer nu. Hvis ikke, prøv løsningen nedenfor.
Fix 6: Geninstaller Fortnite
Hvis ingen af ovenstående rettelser løser dit chatproblem, kan du prøve at geninstallere Fortnite. Sådan gør du det:
1. Åbn Epic Games Launcher . Klik på i venstre panel Bibliotek . Klik på til højre gearknappen i nederste højre hjørne af Fortnite.
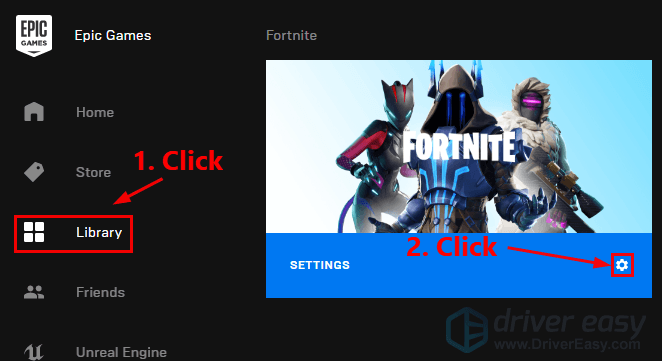
2. Klik på Afinstaller for at afinstallere Fortnite.
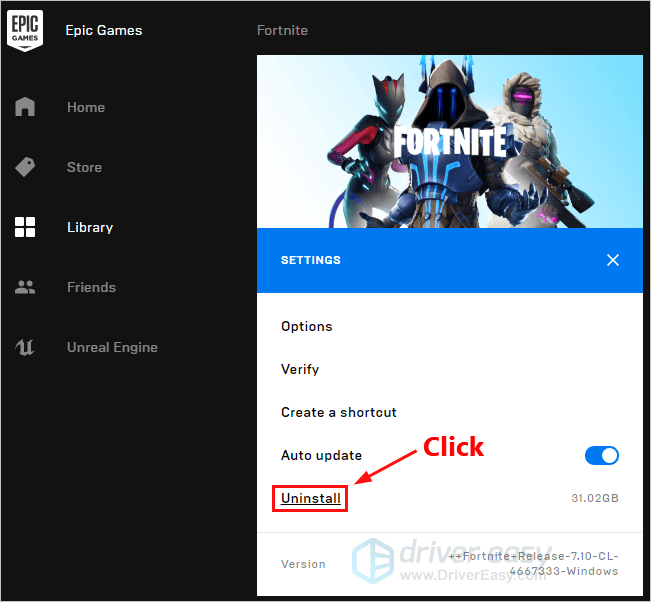
3. Genstart din pc.
4. Åbn det Epic Games Launcher for at downloade og installere Fortnite igen.
Kør Fortnite, når du har geninstalleret det. Deltag i et hold for at kontrollere, om stemmechat nu fungerer.
Forhåbentlig løste en af rettelserne ovenfor dit problem med stemmechat. Efterlad din kommentar nedenfor, hvis du har spørgsmål eller forslag!


![[LØST] Diablo 4 FPS Drops og Stuttering på pc](https://letmeknow.ch/img/knowledge-base/46/diablo-4-fps-drops.jpg)



