Horizon Zero Dawn er endelig på pc, men alligevel begynder mange spillere at have konstant nedbrud under deres post-apokalypse eventyr. Hvis du også har Horizon Zero Dawn-nedbrudsproblemet, skal du ikke bekymre dig. Vi har sammensat nogle arbejdsrettelser til dig.
Prøv disse rettelser
- Sørg for, at dine pc-specifikationer opfylder kravene
- Bekræft spilfiler på Steam
- Opdater din grafikdriver
- Deaktiver overlays i spillet
- Installer alle Windows-opdateringer
- Skift visningstilstand i spillet
- Forøg den virtuelle hukommelse
- Aktivér HAGS (GeForce 10-serien eller nyere / Radeon 5600 eller 5700-serien)
Fix 1: Sørg for, at dine pc-specifikationer opfylder kravene
Det er lidt kliché. Men stadig er dine pc-specifikationer en afgørende faktor for din spiloplevelse. Desuden er Horizon Zero Dawn et krævende spil. At have en anstændig opsætning giver dig helt sikkert et ben op af at spille AAA-titler.
Minimumskrav til Horizon Zero Dawn
| DU: | Windows 10 64-bit |
| Processor: | Intel Core i5-2500K@3.3GHz eller AMD FX 6300@3.5GHz |
| Hukommelse: | 8 GB RAM |
| Grafik: | Nvidia GeForce GTX 780 (3 GB) eller AMD Radeon R9 290 (4GB) |
| DirectX: | Version 12 |
Anbefalede krav til Horizon Zero Dawn
| DU: | Windows 10 64-bit |
| Processor: | Intel Core i7-4770K@3.5GHz eller Ryzen 5 1500X@3.5GHz |
| Hukommelse: | 16 GB RAM |
| Grafik: | Nvidia GeForce GTX 1060 (6 GB) eller AMD Radeon RX 580 (8GB) |
| DirectX: | Version 12 |
Hvis dine rigge er kraftige nok til spillet, kan du gå videre til næste løsning.
Fix 2: Bekræft spilfiler på Steam
De konstante nedbrud kan indikere et integritetsproblem med dine spilfiler (Det er ikke et overraskende problem, især med AAA-titler, der optager næsten 100 GB af din disk). Du kan følge disse trin for at kontrollere:
- Åbn din Steam-klient, og gå til din BIBLIOTEK . Højreklik på menuen til venstre Horizon Zero Dawn og vælg Ejendomme .

- Gå til pop op-vinduet LOKALE FILER fanen og vælg VERIFIER INTEGRITET AF SPILFILER ... . Vent derefter til kontrollen er afsluttet.
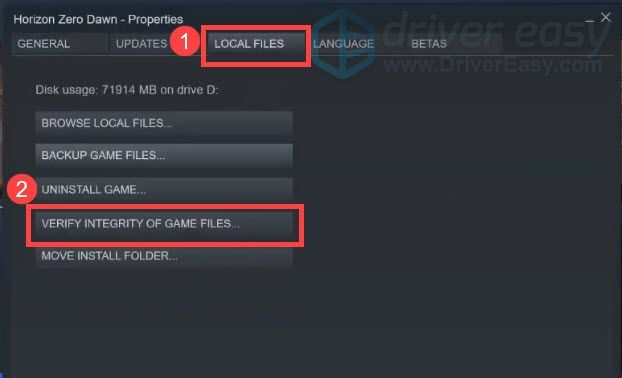
Når du er færdig, skal du starte Horizon Zero Dawn og kontrollere, om det går ned igen.
Hvis bekræftelse af spilfiler ikke hjælper din sag, skal du se på den næste løsning.
Fix 3: Opdater din grafikdriver
En af de mest almindelige årsager til nedbruddet er en defekt eller forældet GPU-driver . Grafikkortproducenter frigiver regelmæssigt nye drivere, der løser kompatibilitetsproblemer og forbedrer spiloplevelsen. Hvis sidste gang du opdaterede drivere, føles som for mange år siden, skal du helt sikkert gøre det nu, da det måske redder din dag.
Der er hovedsageligt to måder, du kan opdatere din grafikdriver på: manuelt eller automatisk.
Mulighed 1: Opdater din grafikdriver manuelt
For at opdatere din grafikdriver manuelt skal du først gå til producenten af dit grafikkortwebsted:
- NVIDIA
- AMD
Søg derefter efter din nøjagtige GPU-model. Sørg for at downloade det nyeste korrekte installationsprogram, der er kompatibelt med dit operativsystem. Når du er downloadet, skal du følge instruktionerne på skærmen for at installere driveren.
Mulighed 2: Opdater din grafikdriver automatisk (anbefales)
Hvis du ikke har tid, tålmodighed eller computerfærdigheder til at opdatere dine grafikdrivere manuelt, kan du i stedet gøre det automatisk med Driver let . Driver Easy genkender automatisk dit system og finder de korrekte drivere til dit nøjagtige grafikkort og din Windows-version, og den downloader og installerer dem korrekt:
- Hent og installer Driver Easy.
- Kør Driver Easy, og klik derefter på Scan nu . Driver Easy scanner derefter din computer og opdager eventuelle drivere.
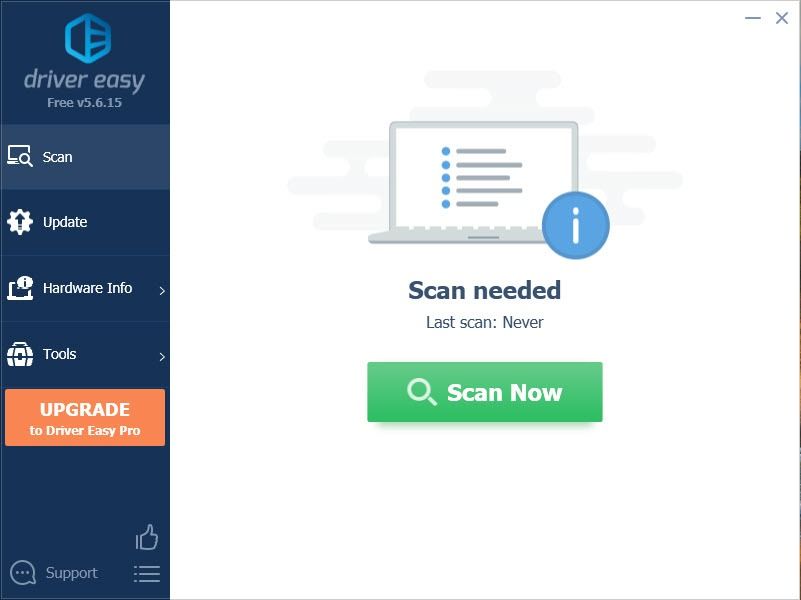
- Klik på Opdater alle for automatisk at downloade og installere den korrekte version af alle de drivere, der mangler eller er forældede på dit system.
(Dette kræver Pro-version - du bliver bedt om at opgradere, når du klikker på Opdater alle. Hvis du ikke ønsker at betale for Pro-versionen, kan du stadig downloade og installere alle de drivere, du har brug for, med den gratis version; du skal bare downloade dem ad gangen og installere dem manuelt på den normale Windows-måde.)
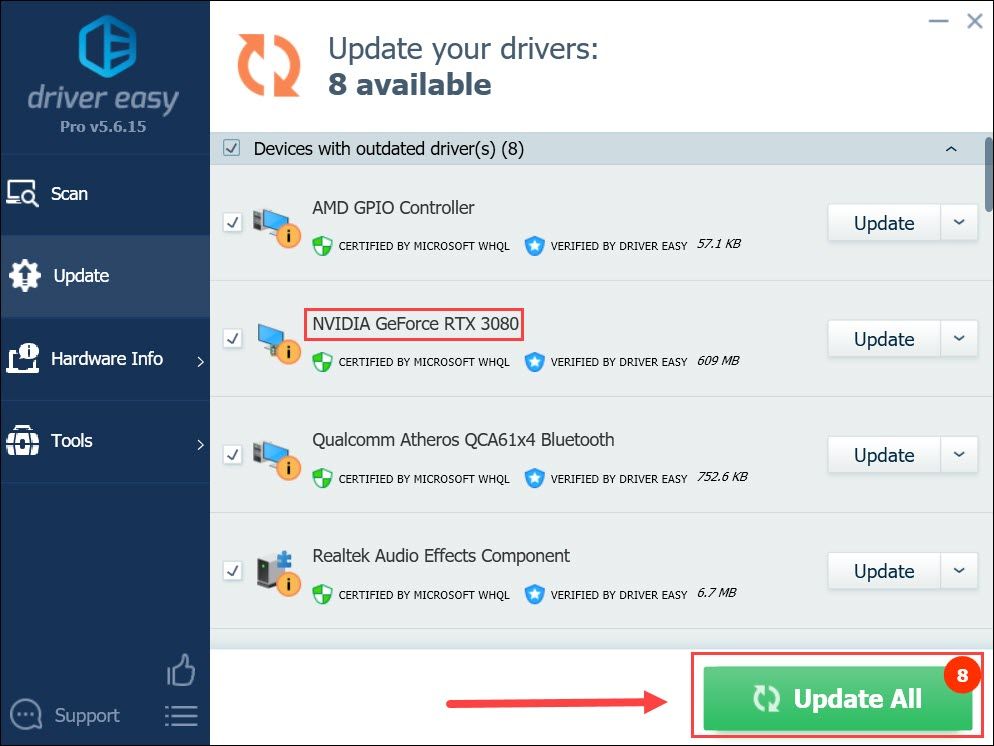
Når du har opdateret din grafikdriver, skal du genstarte din pc og se, om Horizon Zero Dawn går ned igen.
Hvis opdatering af grafikdriveren ikke stoppede nedbruddet, kan du fortsætte til det næste trick.
Fix 4: Deaktiver overlays i spillet
Overlay i spillet er en platformfunktion, der giver dig mulighed for at interagere, låse op for præstationer og foretage køb. Selvom det er praktisk, kan overlay i spillet udløse kompatibilitetsproblemer med spillet. Så du kan prøve at deaktivere det og se, hvordan tingene går.
Og her er en hurtig guide til at deaktivere Steam-overlay:
- Klik på i øverste venstre hjørne af din Steam-klient Damp og vælg Indstillinger .
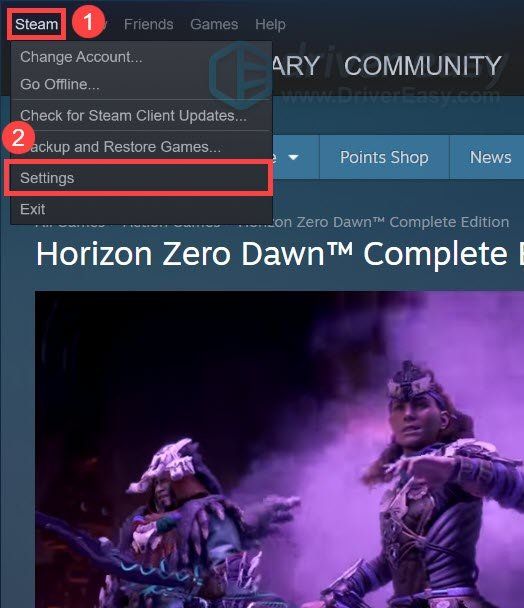
- Fra menuen til venstre skal du vælge I spil . Under Dampoverlay sektion, fjern markeringen i disse felter. Klik derefter på Okay .
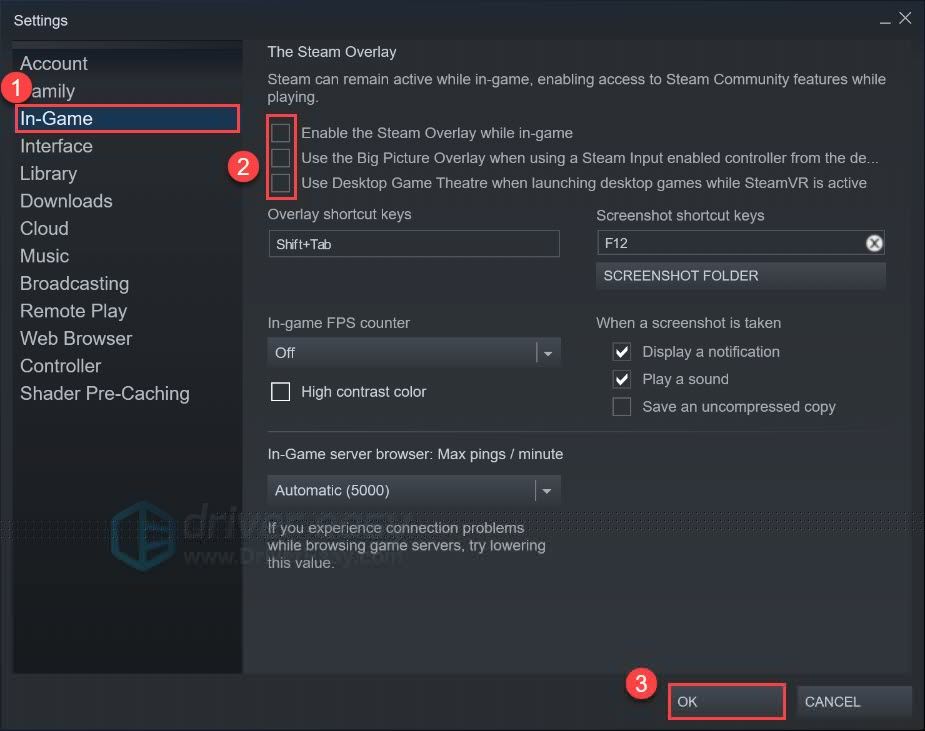
Nu kan du starte Horizon Zero Dawn og se om det går ned igen.
Hvis denne metode ikke giver dig held, skal du blot tjekke den næste.
Fix 5: Installer alle Windows-opdateringer
Windows 10 indeholder to typer opdateringer, den ene tackler sikkerhedsproblemer, og den anden giver periodisk ydeevne. At holde dit system opdateret kan spare dig for mange problemer.
Så her kontrolleres manuelt for opdateringer:
- På tastaturet skal du trykke på Windows-logo-nøgle og jeg (i-nøglen) på samme tid for at åbne appen Windows Indstillinger. Klik på Opdatering og sikkerhed .

- Klik på Søg efter opdateringer . Vent derefter på, at Windows downloader og installerer tilgængelige opdateringer.
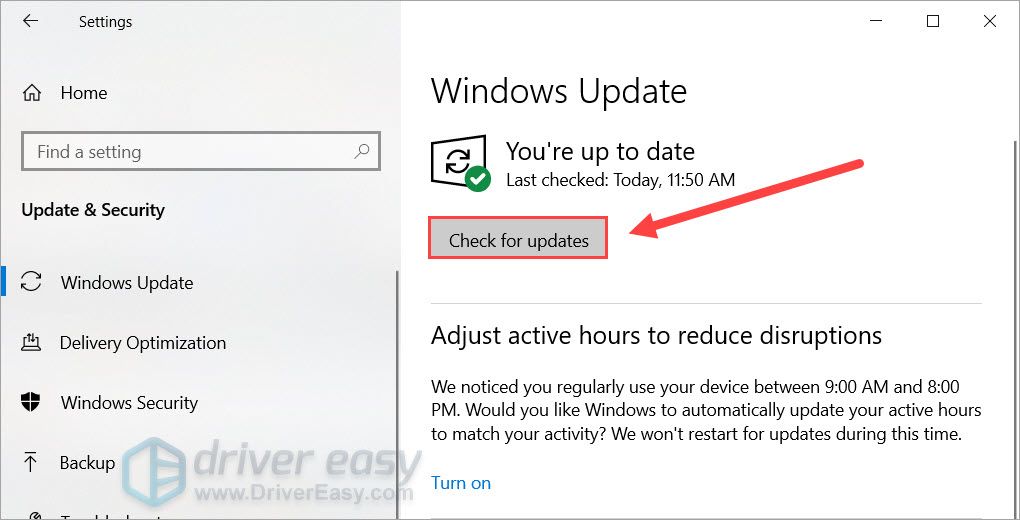
Hvis dette trick ikke virker for dig, skal du bare gå videre til det næste.
Fix 6: Skift visningstilstand i spillet
Nogle brugere rapporterede, at det lykkedes dem at stoppe nedbruddet ved at ændre visningstilstand til Uden kant . Du kan prøve dette, da det måske også er løsningen for dig.
Sådan gør du:
- Åbn Horizon Zero Dawn, og gå til Indstillinger .
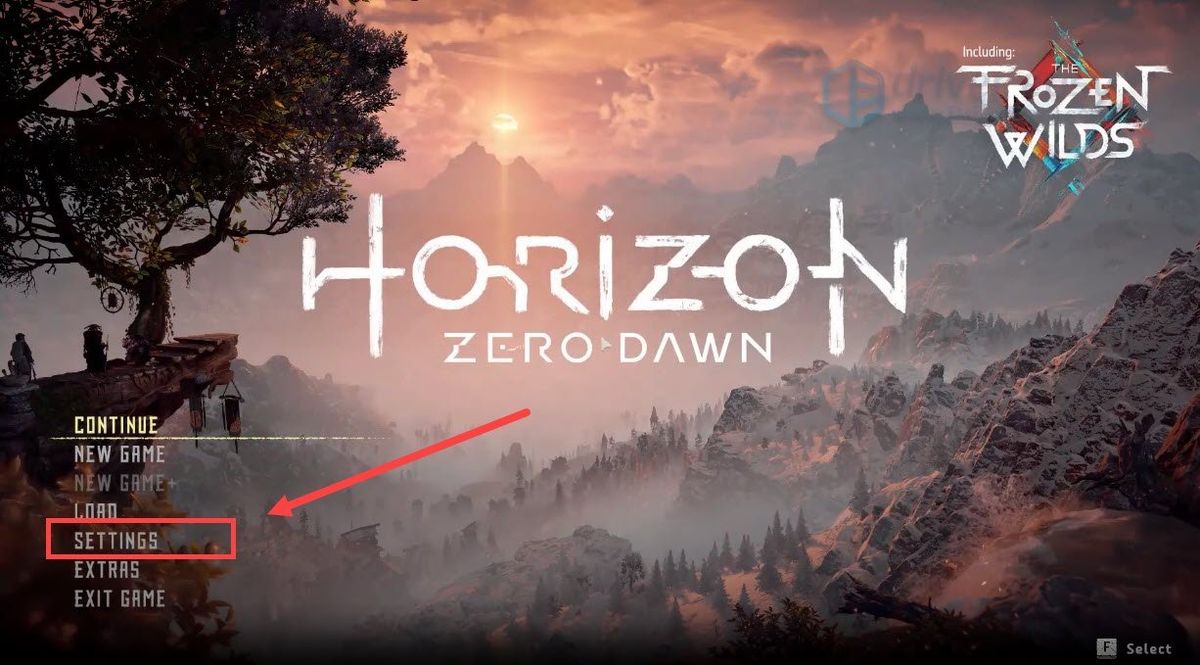
- Naviger til SKÆRM fanen og indstil Visningstilstand til Uden kant .
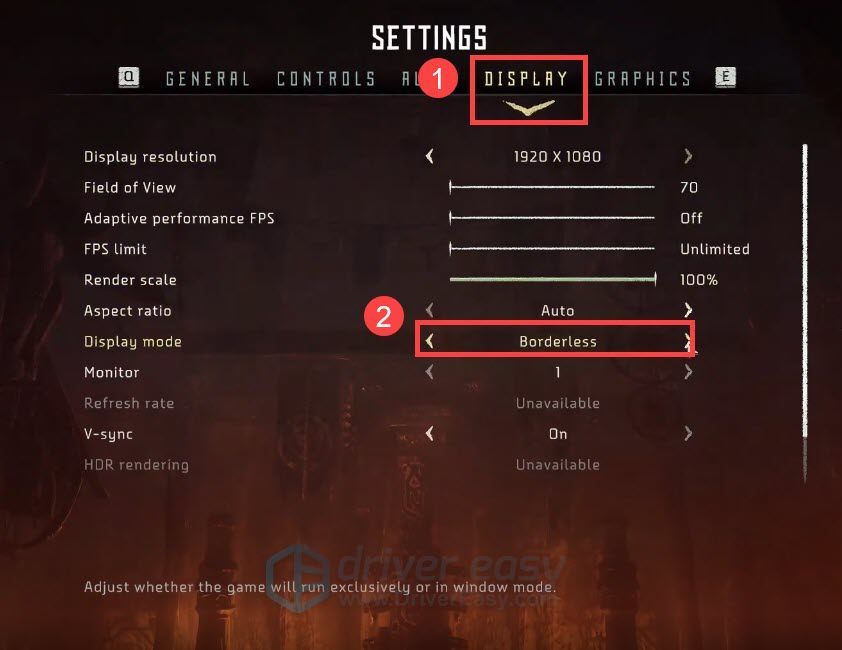
- Genstart dit spil og test gameplayet.
Hvis denne løsning ikke hjælper, kan du fortsætte til den næste nedenfor.
Fix 7: Forøg den virtuelle hukommelse
I enklere termer, virtuel hukommelse fungerer som en ekstra RAM, når din fysiske hukommelse løber tør. Forøgelse af den virtuelle hukommelse kan være nyttigt, når du spiller store, grafisk krævende spil.
Du kan bruge denne vejledning til at øge din virtuelle hukommelse:
- På tastaturet skal du trykke på Windows-logo-nøgle og skriv avancerede systemindstillinger . Klik på Se avancerede systemindstillinger .
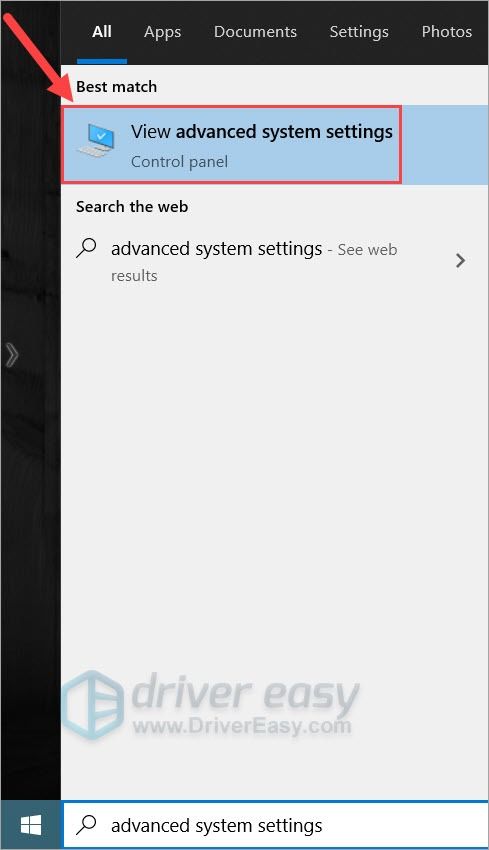
- Under Ydeevne sektion, klik Indstillinger ... .
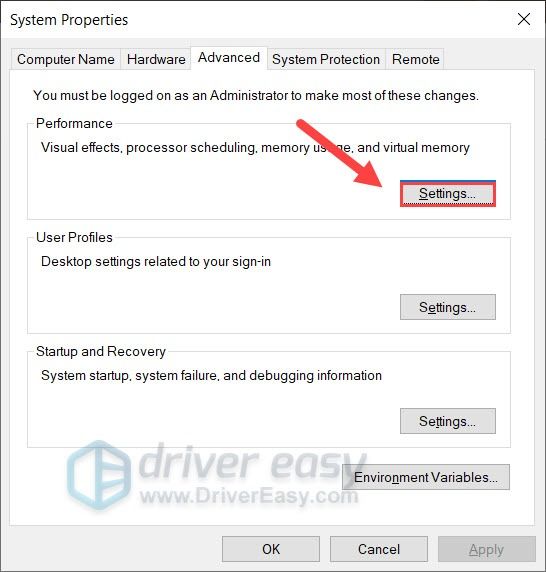
- Gå til pop op-vinduet Fremskreden fanen. Under Virtuel hukommelse sektion, klik Lave om… .
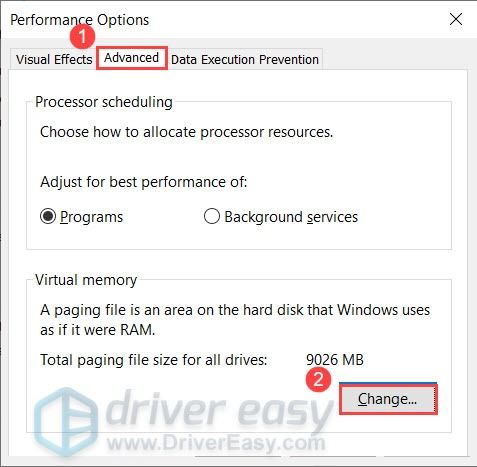
- Fjern markeringen i afkrydsningsfeltet ud for Administrer automatisk sidefilstørrelse for alle drev . Vælg derefter Tilpas størrelse .
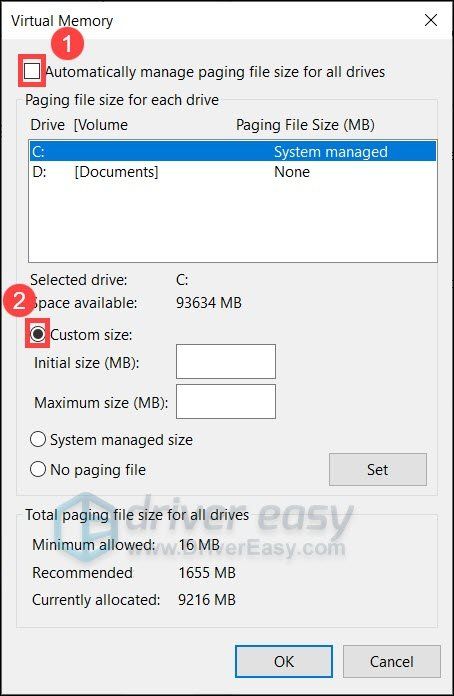
- Gå ind Indledende størrelse og Maksimal størrelse i henhold til din computers fysiske hukommelse. Microsoft anbefaler, at den virtuelle hukommelse skal være 1,5 til 3 gange størrelsen af den fysiske hukommelse. I mit tilfælde er den fysiske hukommelse på min computer 8 GB, så Indledende størrelse for mig her er 8 x 1024 x 1,5 = 12288 MB , og Maksimal størrelse burde være 8 x 1024 x 3 = 24576 MB . Når du har indtastet din størrelse på den virtuelle hukommelse, skal du klikke på Sæt , og klik derefter på Okay for at gemme ændringerne.

- Genstart din pc og kontroller, om Horizon Zero Dawn går ned igen.
Hvis nedbruddet gentager sig, kan du se på den næste løsning.
Fix 8: Aktivér HAGS (GeForce 10-serien eller nyere / Radeon 5600 eller 5700-serien)
Hvis du har prøvet alle ovenstående metoder, og ingen fungerer, kan du prøve denne sidste løsning, der fungerer for nogle spillere.
I 2004-versionen af Windows 10 rullede Microsoft en ny funktion kaldet ud Hardware-accelereret GPU-planlægning , som angiveligt vil forbedre applikationernes ydeevne. For at låse op for denne funktion skal man bruge seneste version af Windows 2004 , til GeForce 10-serien eller nyere / Radeon 5600 eller 5700-serien grafikkort ved siden af nyeste GPU-driver .
Sådan aktiverer du HAGS:
- I det tomme område på skrivebordet skal du højreklikke og vælge Skærmindstillinger .
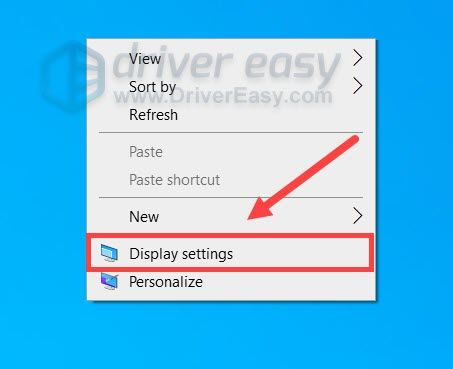
- Under Flere skærme sektion, klik Grafikindstillinger .
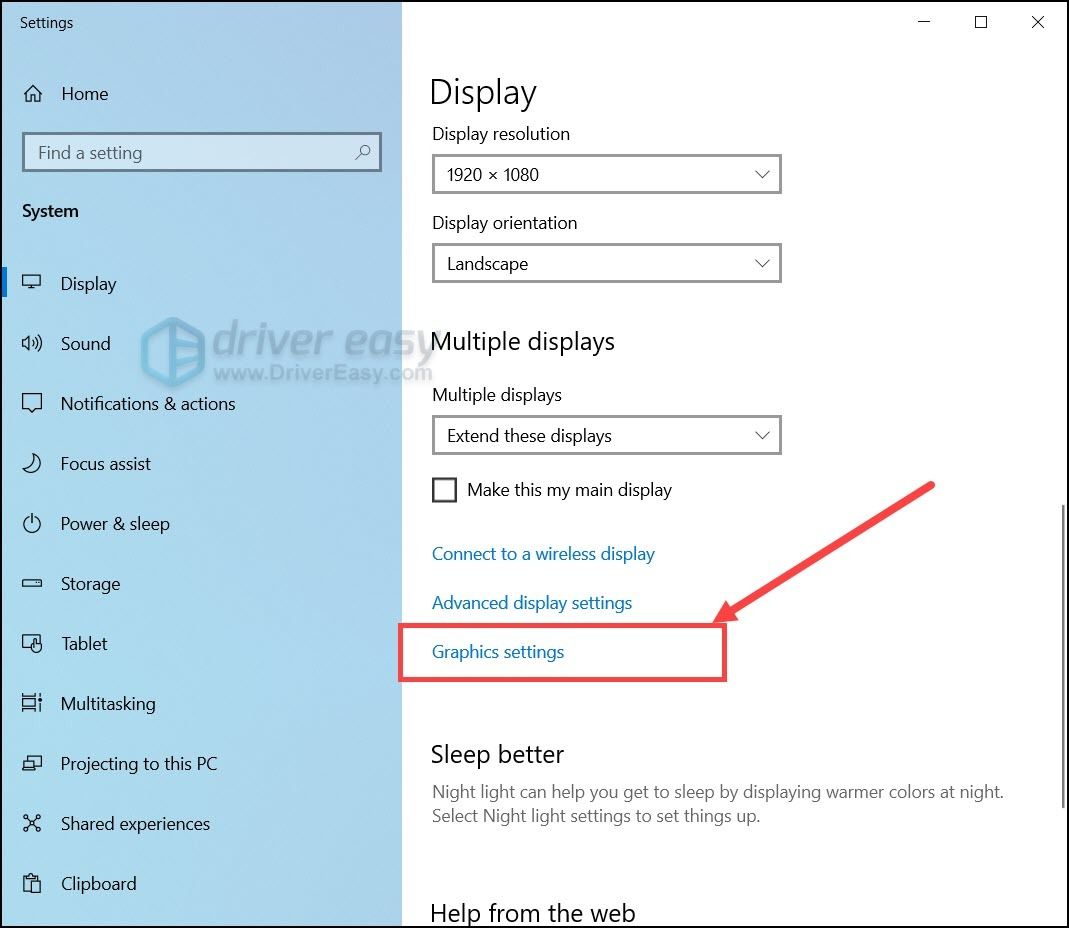
- Under Standardindstillinger sektion, klik Skift standardgrafikindstillinger .

- Tænde for Hardware-accelereret GPU-planlægning .
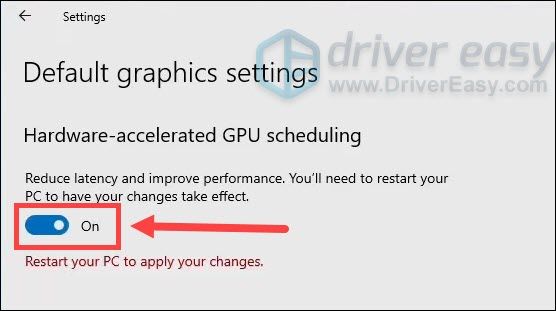
- Genstart din pc og start Horizon Zero Dawn .
Så dette er rettelserne til dit nedbrudsproblem med Horizon Zero Dawn. Hvis du har spørgsmål eller forslag, er du velkommen til at efterlade en kommentar, så vender vi tilbage til dig.

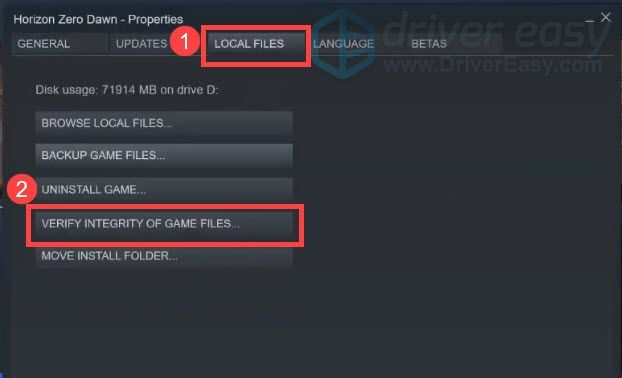
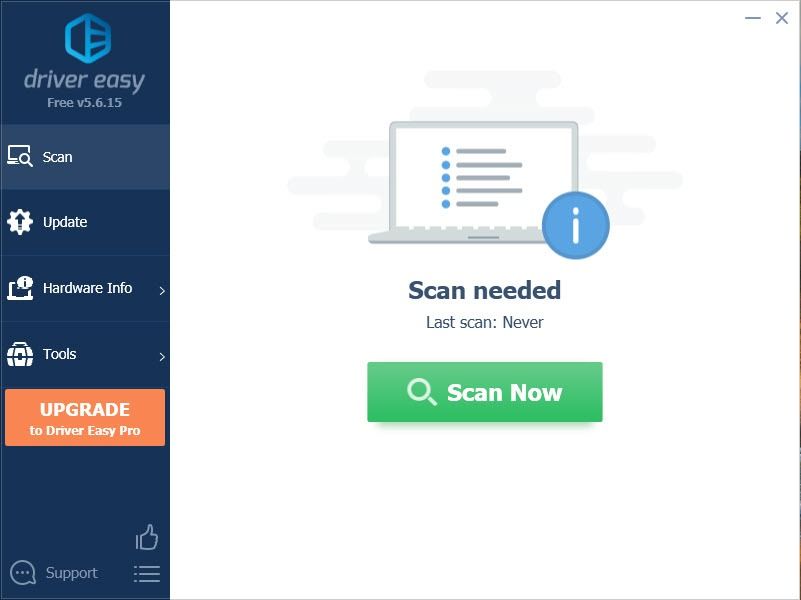
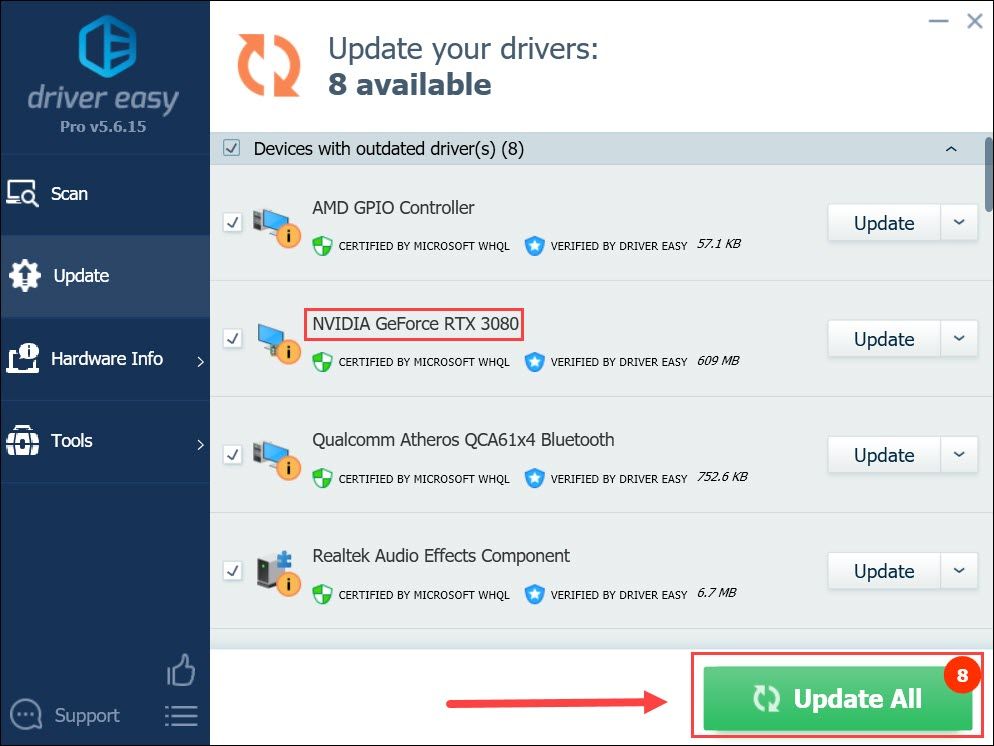
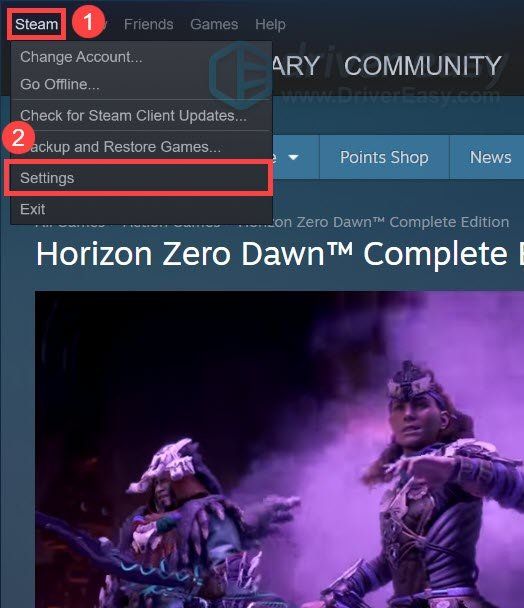
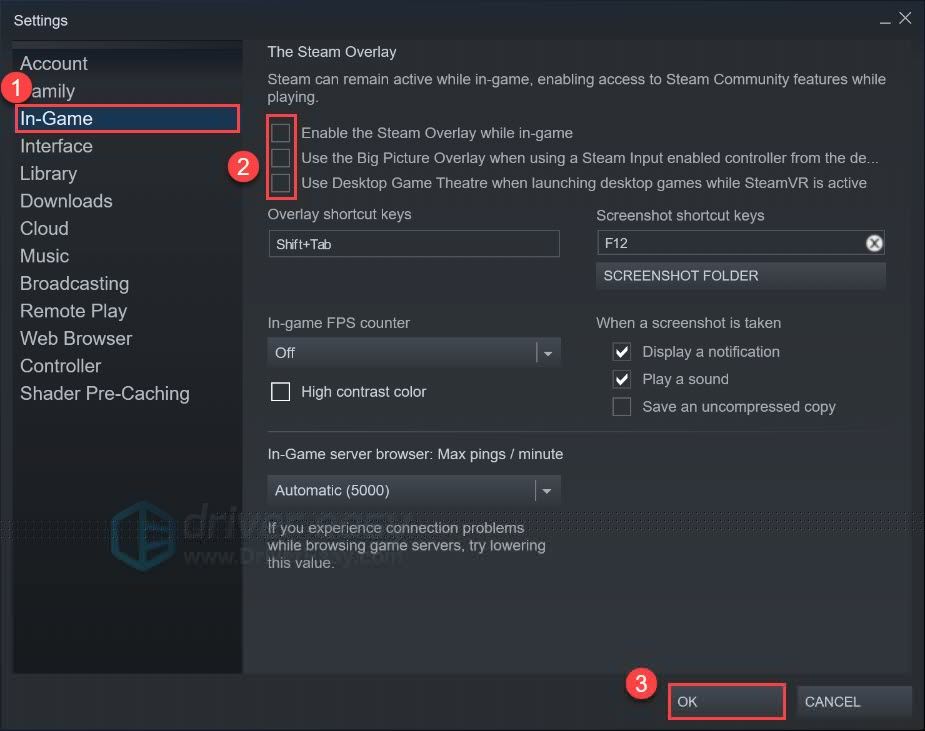

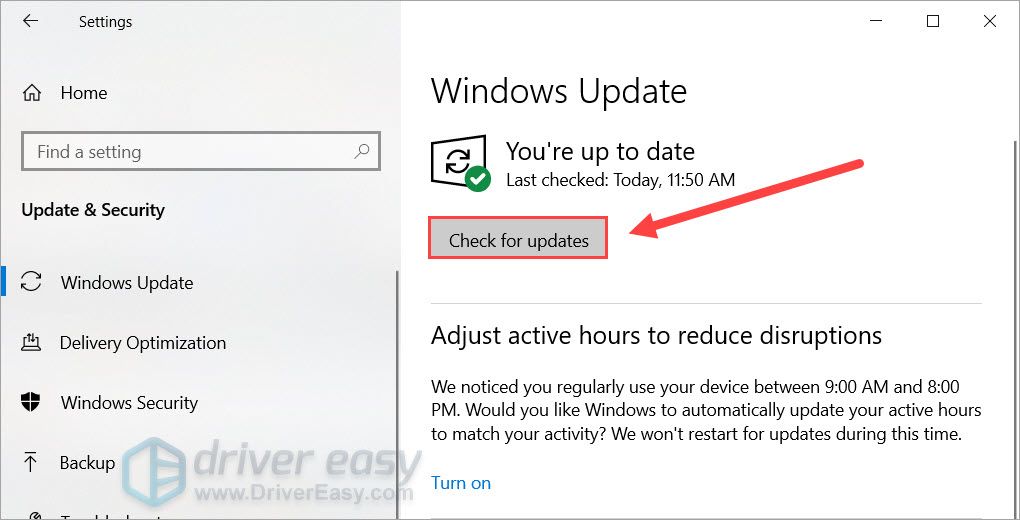
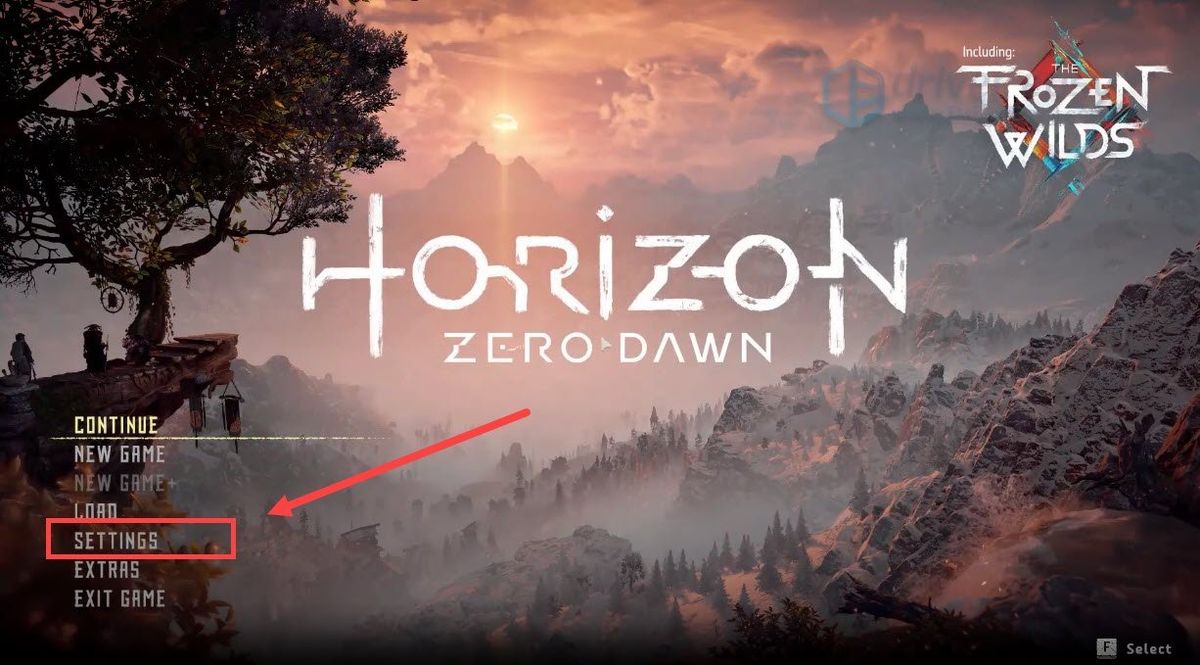
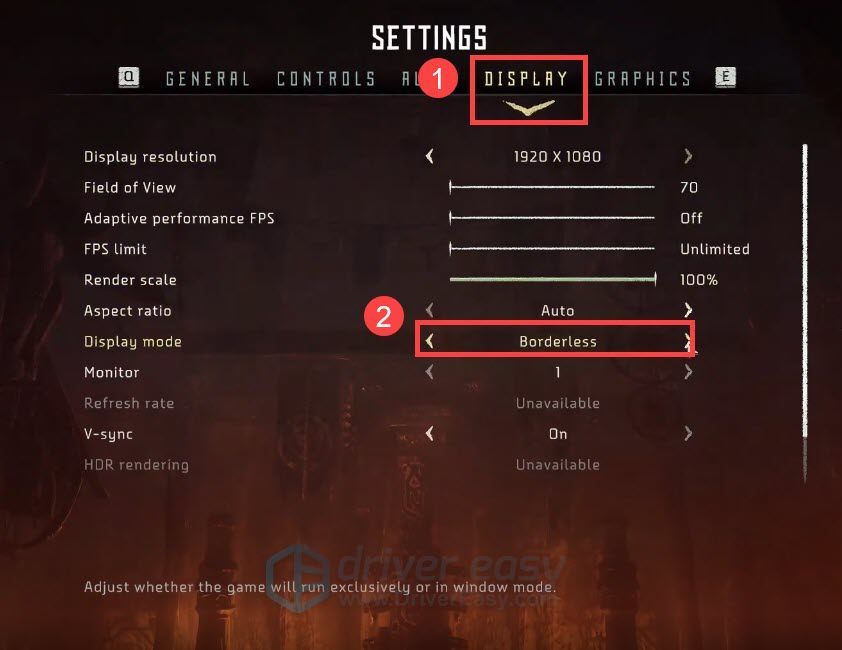
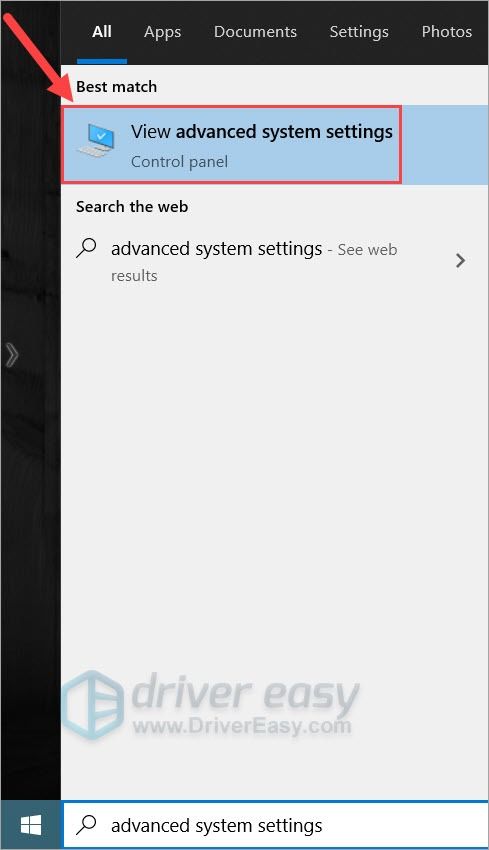
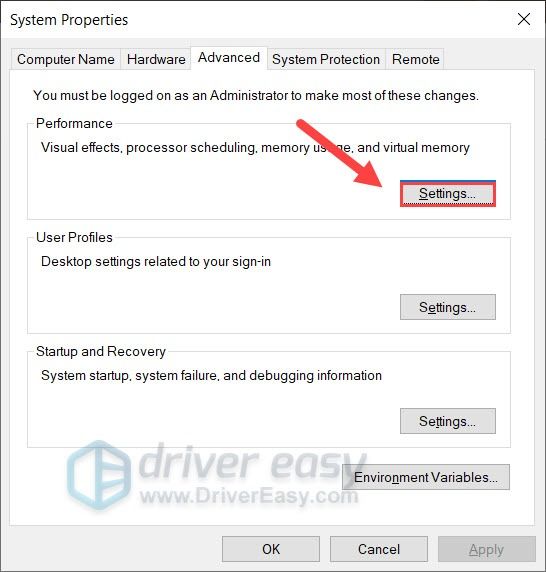
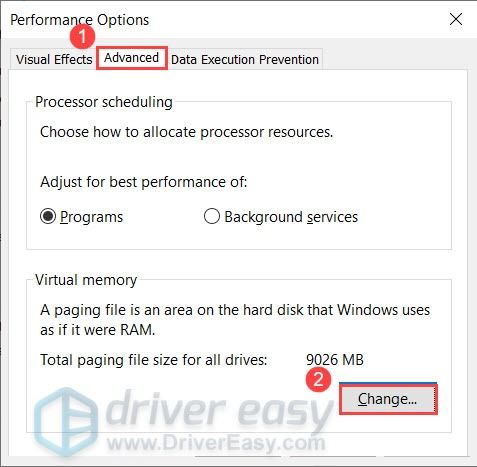
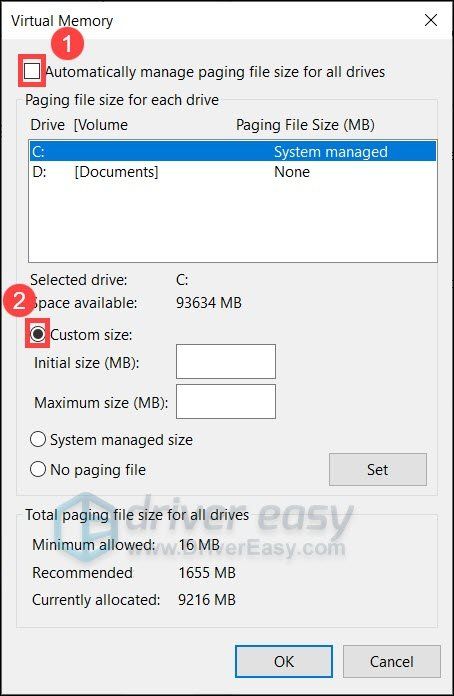

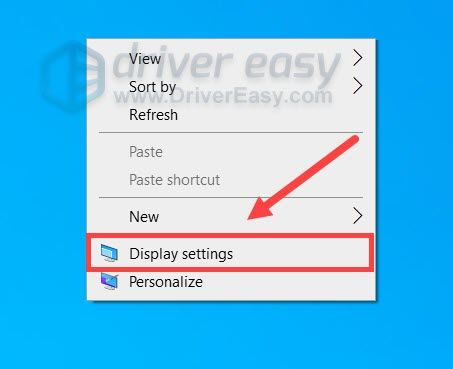
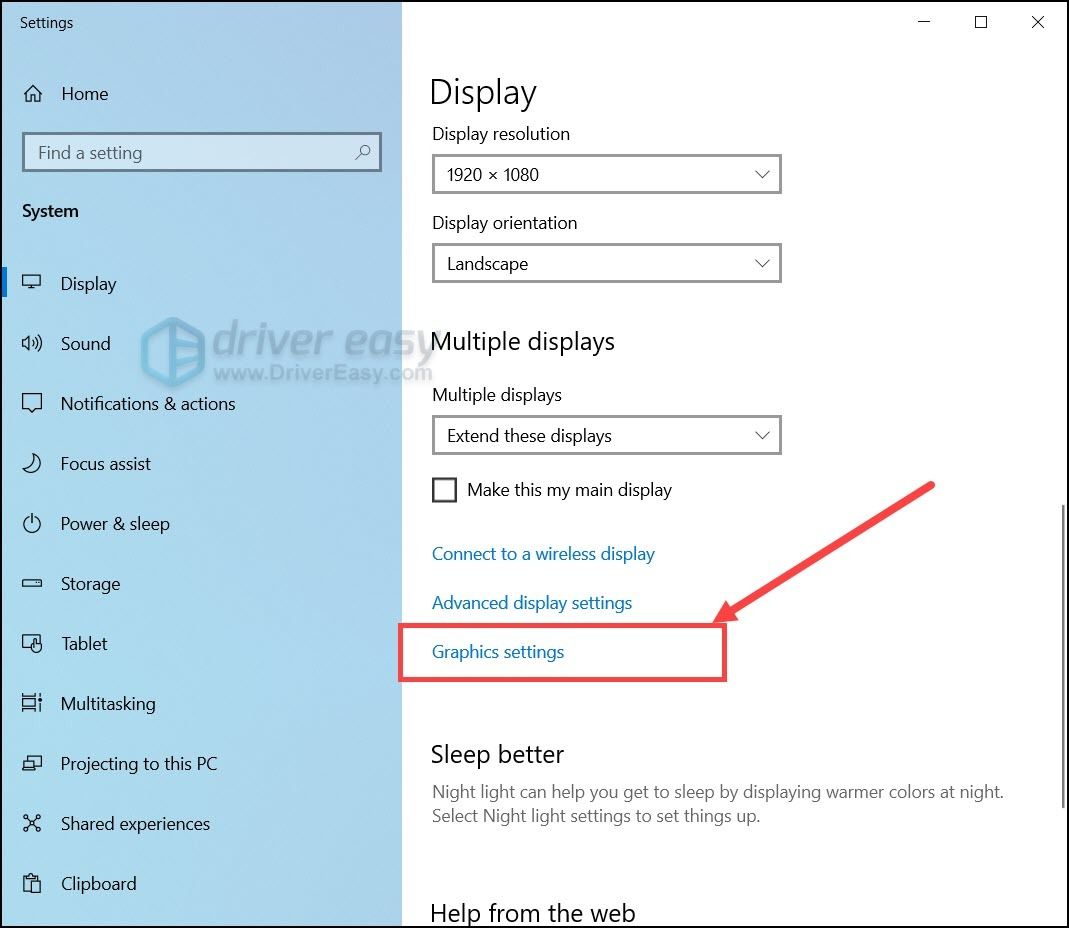

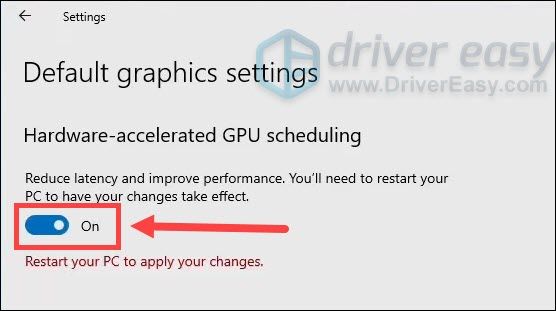




![[Fixed] Zoom-kamera virker ikke | 2022 guide](https://letmeknow.ch/img/knowledge/89/zoom-camera-not-working-2022-guide.jpg)
![Resident Evil Village går ned på pc [LØSET]](https://letmeknow.ch/img/program-issues/84/resident-evil-village-crashing-pc.png)
