Hvis du har en Oculus Quest 2 og vil forbinde den til en pc for at spille, skal du bruge en detaljeret guide til at hjælpe dig. Processen med at sætte den op er meget nem. Du behøver ingen avancerede computerfærdigheder for at opnå dette. Bare følg nedenstående trin, og du vil være i stand til at bruge din Oculus Quest 2 til at spille dine Windows-spil.
Indholdsfortegnelse
- Trin 1: Tjek dine pc-specifikationer
- Trin 2: Download appen
- Trin 3: Tilslut Oculus til pc via link eller trådløst
- Trin 4: Forbind Oculus Quest 2 til Steam
Trin 1: Tjek dine pc-specifikationer
Du skal tjekke din pc-specifikationer på forhånd. Sørg for, at din pc kan håndtere Oculus pc-appen.
Minimumskrav til Oculus PC-app:
| DU | Windows 10 |
| Havn | USB 3.0 |
| CPU | Intel Core i5-4590 eller en AMD Ryzen 5 1500X |
| Grafik | NVIDIA Titan X, NVIDIA GeForce GTX 970, NVIDIA GeForce GTX 1060 Desktop, 6GB, NVIDIA GeForce GTX 1070(alle), NVIDIA GeForce GTX 1080(alle), NVIDIA GeForce GTX 1650 Super, NVIDIA GeForce GTX 160, NVIDIA GeForce GTX 160, 160, GTX 160. NVIDIA GeForce RTX 20-serien (alle), NVIDIA GeForce RTX 30-serien (alle). AMD 400-serien, AMD 500-serien, AMD 5000-serien, AMD 6000-serien, AMD Vega-serien |
| Hukommelse | 8 GB |
Sådan tjekker du dine pc-specifikationer:
en) På dit tastatur skal du trykke på Windows logo nøgle og R på samme tid for at starte dialogboksen Kør.
to) Type dxdiag og klik Okay .

3) Tjek din Operativsystem, processor og hukommelse .
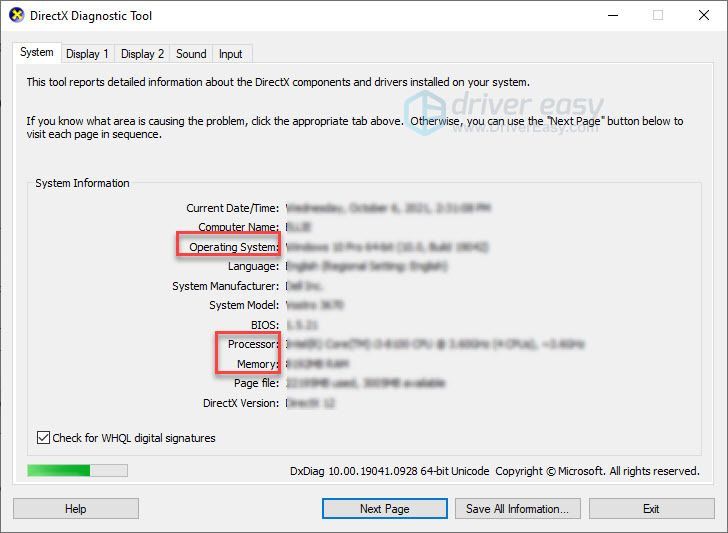
4) Klik på Skærm fanen, og tjek derefter dit grafikkorts oplysninger.
Bemærk : Hvis dit grafikkort ikke er angivet i specifikationstabellen, er det muligt at have inkompatible problemer.
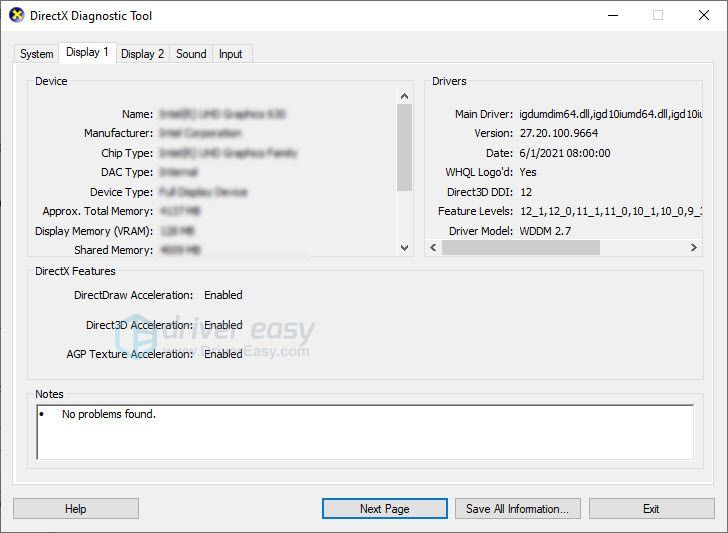
Hvis din pc opfylder kravene, så gå videre til næste trin.
Trin 2: Download appen
Gå til Oculus officielle hjemmeside og klik DOWNLOAD QUEST 2 PC APP .
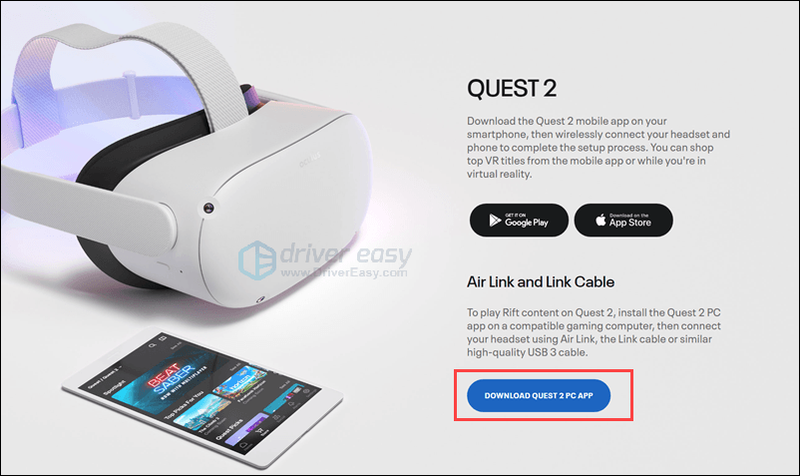
Følg instruktionerne på skærmen for at installere Quest-softwaren. Hvis du ikke kan installere softwaren, skal du sørge for, at din pc opfylder minimumsspecifikationerne, og derefter kontakte Quest supportteam .
Trin 3: Tilslut Oculus til pc via link eller trådløst
Der er to måder at forbinde Oculus til din pc: med et link eller trådløs forbindelse. Begge måder kræver, at dit headset er opdateret.
Metode 1: Forbind Oculus med link
Nu kan du forbinde din Quest 2 eller Quest med et link til pc. Quest 2 inkluderer et ladekabel, som er et type-c kabel i begge ender.

Så du skal bruge en høj kvalitet USB port 3 kabel hvis din pc ikke har en type-c-port. Bemærk, kablet skal være langt nok til at du kan bevæge dig rundt, mens du spiller.

- Åbn Oculus-appen på din pc, og følg instruktionerne for at oprette din profil.
- Tænd for din Quest 2.
- Vælg dit headset på pc'en.

- Sæt dit kabel i din pc, og sæt derefter den anden ende i dit headset.


- Tag dit headset på. Vælg Aktiver når du ser Aktiver Oculus Link vindue.

Metode 2: Tilslut Oculus trådløst
Du kan måske ikke lide kabler. Kabler bindes let. De har en tendens til at skabe forvirring. Og du kan undre dig over, om du kan tilslutte den uden kabel.
Ja, Oculus leverer en funktion kaldet Air Link for at lade dig tilslutte dit headset trådløst til pc'en.
Sådan gør du:
- Åbn Oculus-appen på din pc.
- Klik Indstillinger > Beta , og aktiver derefter Air Link knap .

- Tag dit headset på, og tryk på Oculus-knappen for at åbne menuen.
- Vælg Indstillinger tandhjulsikon og vælg Eksperimentelle funktioner . Aktiver Air Link-knap .

- Tryk på Indstillinger, og du kommer tilbage til startskærmen. Åbn Oculus Air Link, og du skal være parret med din pc.

- Du vil se enhedsnavnet, vælg din pc og tryk på Start.

Efter den første parring bør fremtidige forbindelser kun kræve, at Air Link tændes via Hurtige handlinger menu ind Indstillinger .
Sådan repareres Oculus Quest 2 kan ikke oprette forbindelse til pc
Hvis du ikke kan forbinde din Oculus Quest 2 til pc, er der 3 metoder, du kan prøve.
- Log ud af pc-softwaren og log ind igen.
- Sluk dit headset helt og genstart.
- Opdater din enhedsdriver.
Dette problem kan opstå, når du bruger forældede eller defekte drivere, især din USB-driver og grafikdriver.
Du kan opdatere dine enhedsdrivere manuelt ved at gå til producentens websted for hver enhed og søge efter driveren til dit nøjagtige modul. Eller du kan opdatere drivere automatisk med blot et par klik med Driver nemt .
Driver Easy genkender automatisk dit system og finder de korrekte drivere til det. Du behøver ikke at vide præcist, hvilket system din computer kører, du behøver ikke risikere at downloade og installere den forkerte driver, og du behøver ikke bekymre dig om at lave en fejl, når du installerer.
Du kan opdatere dine drivere automatisk med enten GRATIS eller Pro-versionen af Driver Easy. Men med Pro-versionen tager det kun 2 klik (og du får fuld support og en 30-dages pengene-tilbage-garanti):
en) Hent og installer Driver Easy.
to) Kør Driver Easy, og klik på Scan nu knap. Driver Easy vil derefter scanne din computer og opdage eventuelle problemdrivere.
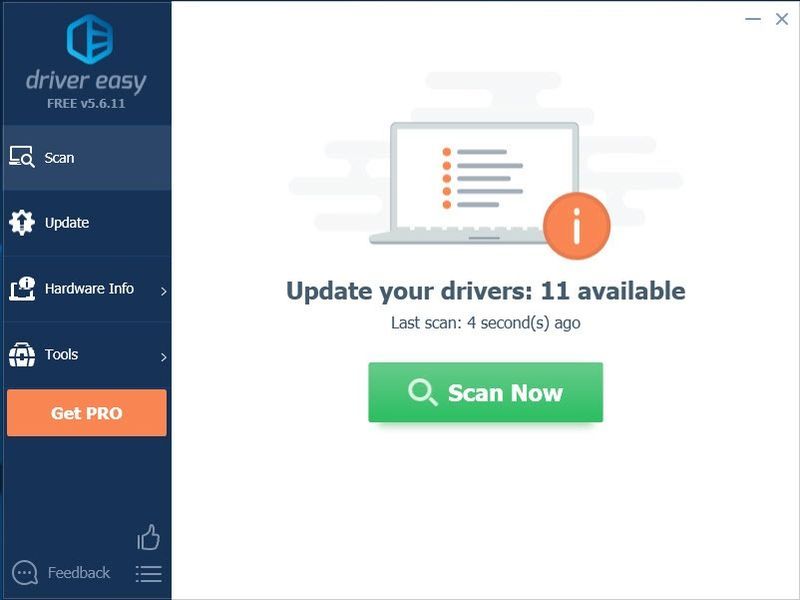
3) Klik på Opdater knap ved siden af driveren skal du automatisk downloade den korrekte version af den driver, så kan du manuelt installere den (du kan gøre dette med den GRATIS version).
Eller klik Opdater alle for automatisk at downloade og installere den korrekte version af alle de drivere, der mangler eller er forældede på dit system (dette kræver Pro version – du bliver bedt om at opgradere, når du klikker på Opdater alle).
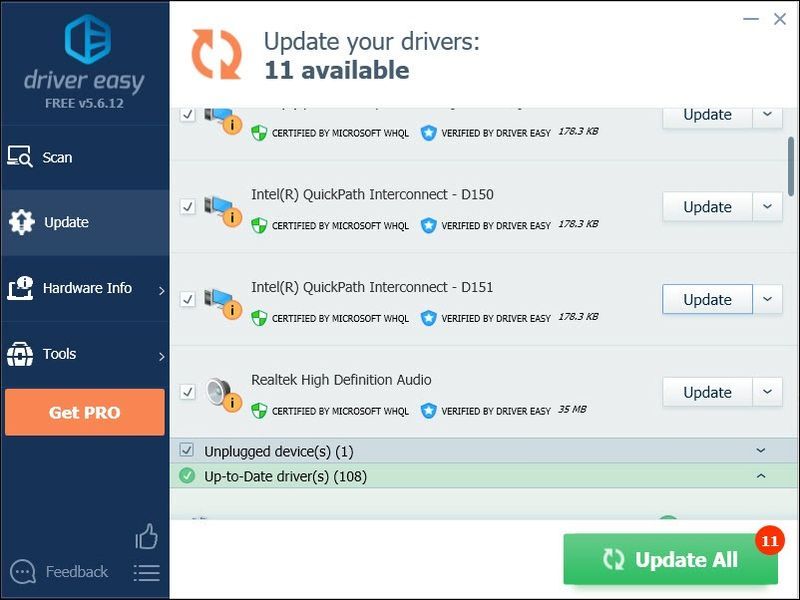
Du kan gøre det gratis, hvis du vil, men det er delvist manuelt.
Pro-versionen af Driver Easy leveres med fuld teknisk support.Hvis du har brug for hjælp, så kontakt Driver Easys supportteam på support@drivereasy.com .
Trin 4: Forbind Oculus Quest 2 til Steam
Det er meget nemt at forbinde Oculus Quest 2 til Steam, følg blot trinene:
- Installer Steam på din computer.
- Log ind på din Steam-konto og installer SteamVR .
- Sørg for, at din Oculus er forbundet til din pc.
- Lad Oculus PC-appen og SteamVR-softwaren køre samtidig på din pc.
- Du kan køre SteamVR fra computeren eller køre SteamVR fra appbiblioteket i headsettet.
Nu kan du bruge din Oculus Quest 2 på din pc-computer til at spille Steam-spil. God fornøjelse!








![[Løst] Der kan være et problem med driveren til WiFi-adapteren](https://letmeknow.ch/img/knowledge/19/there-might-be-problem-with-driver.jpg)



![[Fixed] Zoom-kamera virker ikke | 2022 guide](https://letmeknow.ch/img/knowledge/89/zoom-camera-not-working-2022-guide.jpg)
![Resident Evil Village går ned på pc [LØSET]](https://letmeknow.ch/img/program-issues/84/resident-evil-village-crashing-pc.png)
