'>
Mange Tom Clancy's Rainbow Six Siege spillerne oplever går ned problemer med deres spil. Det fryser, når de er midt i spil, og de sendes tilbage til deres skrivebord. Dette sker tilfældigt og så ofte, at deres spiloplevelse er totalt ødelagt.
Dette er et irriterende problem. Men rolig. Følgende er nogle metoder, der har hjulpet mange spillere med at løse deres nedbrudsproblemer.
Prøv disse rettelser
Du behøver ikke at prøve dem alle; bare arbejde dig ned på listen, indtil du finder den der fungerer for dig.
- Luk de programmer, der forårsager interferens
- Opdater dine enhedsdrivere
- Udfør en ren boot
- Deaktiver SMT
Metode 1: Luk de programmer, der forårsager interferens
Din R6 Siege kan blive styrtet af interferens fra nogle programmer, der kører i baggrunden. De inkluderer hjælpeprogrammer leveret af dine hardwareproducenter, der ændrer dine komponenter eller systemindstillinger (f.eks. MSI Afterburner eller Corsair Utility Engine). For at se om det er tilfældet for dig, skal du lukke alle disse programmer, før du kører dit spil. Kontroller derefter, om dette er i stand til at stoppe dit nedbrudsproblem.
Metode 2: Opdater dine enhedsdrivere
Du kan få problemer med din Rainbow Six Siege, hvis du bruger en forkert driver, eller hvis den er forældet. Du skal opdatere dine enhedsdrivere og se, om dette løser dit problem. Hvis du ikke har tid, tålmodighed eller færdigheder til at opdatere drivere manuelt, kan du gøre det automatisk med Driver let .
Driver let genkender automatisk dit system og finder de korrekte drivere til det. Du behøver ikke vide nøjagtigt, hvilket system din computer kører, du behøver ikke risikere at downloade og installere den forkerte driver, og du behøver ikke bekymre dig om at lave en fejl, når du installerer.
Du kan downloade og installere dine drivere ved hjælp af enten gratis eller Til version af Driver Easy. Men med Pro-versionen tager det kun 2 klik (og du får fuld støtte og en 30 dages pengene tilbage garanti ):
1) Hent og installer Driver let .
2) Løb Driver let og klik på Scan nu knap. Driver let scanner derefter din computer og opdager eventuelle problemdrivere.

3) Klik på Opdatering knappen ved siden af hver enhed for at downloade den nyeste og korrekte driver til den. Du kan også klikke på Opdater alle knappen nederst til højre for automatisk at opdatere alle forældede eller manglende drivere på din computer (dette kræver Pro-version - du bliver bedt om at opgradere, når du klikker på Opdater alle).
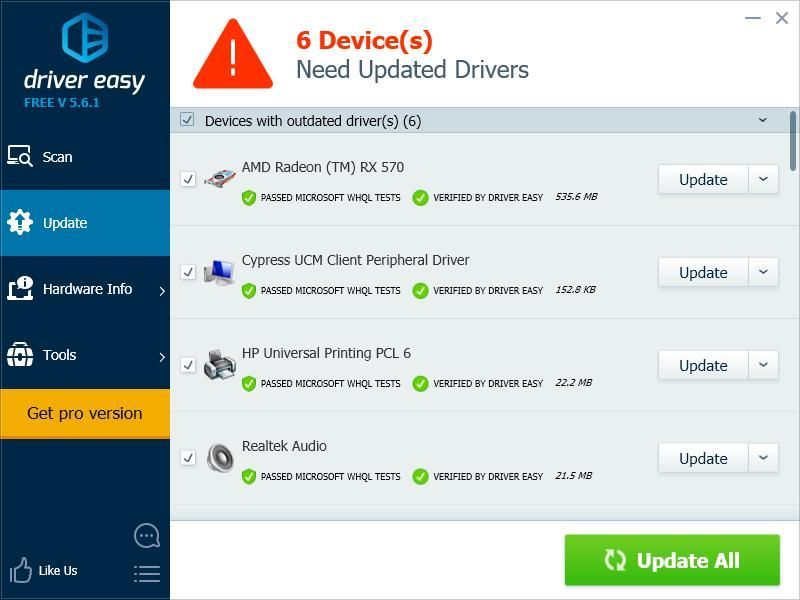
Metode 3: Udfør en ren boot
Din Rainbow Six Siege kan blive styrtet af nogle baggrundsprogrammer eller -tjenester. Du skal udføre en ren opstart for at se, om der er konflikter mellem dit spil og dine programmer.
For at gøre det:
1) Tryk på Windows-lognøgle og R på dit tastatur for at påkalde dialogboksen Kør.
2) Skriv “ msconfig ”Og tryk på Gå ind på dit tastatur.
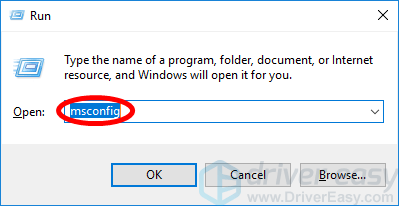
3) Klik på Tjenester fanen. Tjek derefter Skjul alle Microsoft-tjenester ( FØRST ) og klik på Slå alt fra . Klik derefter på Okay .
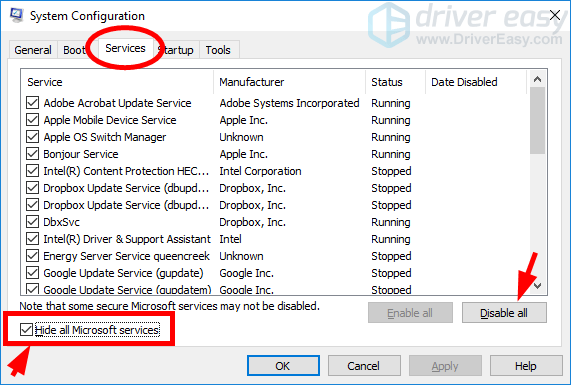
4) Klik på Start op fanen, og klik derefter på Åbn Jobliste .
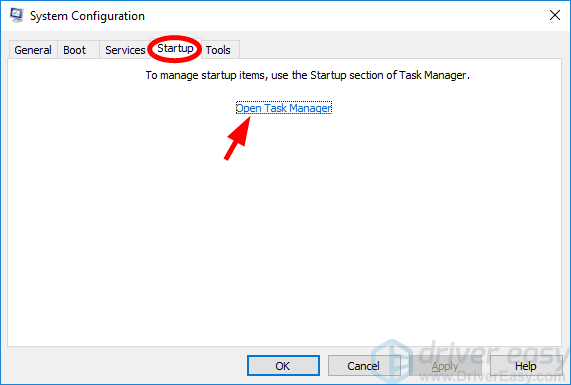
5) Højreklik hvert aktiverede startelement , og klik derefter på Deaktiver . Luk derefter Task Manager.
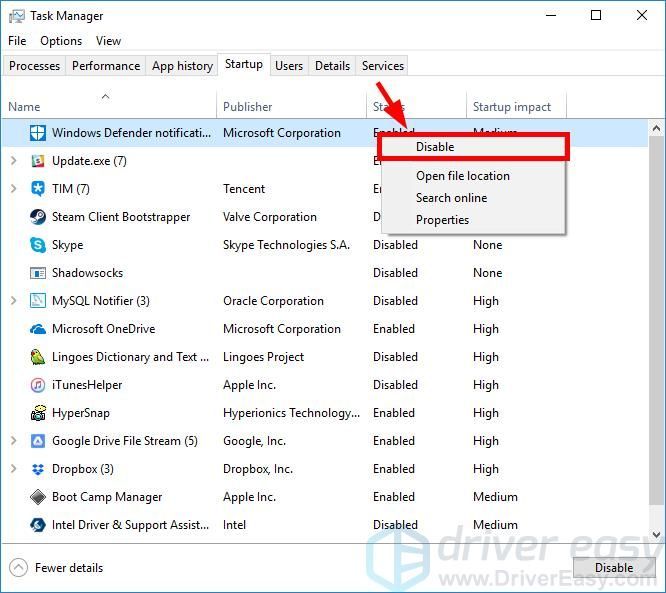
6) Klik på Okay .
7) Klik på Genstart .
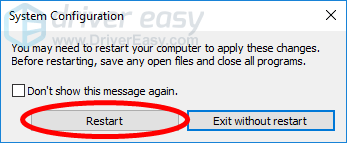
8) Åbn dit spil. Hvis det gør det ikke hvis du har problemer med at gå ned, skal du fortsætte til Næste skridt for at finde ud af applikationen eller tjenesten, der skaber problemer. Ellers gå til næste metode .
9) Tryk på Windows-lognøgle og R på dit tastatur. Skriv derefter “ msconfig ”Og tryk på Gå ind på dit tastatur.
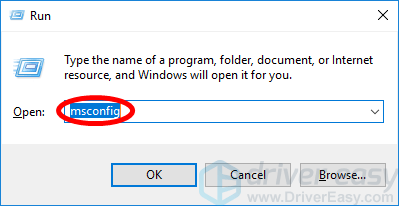
10) Klik på Tjenester fanen. Kontrollere Skjul alle Microsoft-tjenester . Derefter aktivere nogen handicappet service (af markering af afkrydsningsfeltet ) og klik på Okay .
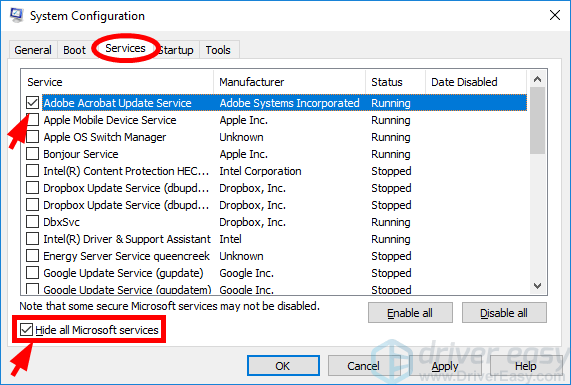
elleve) Klik på Genstart .
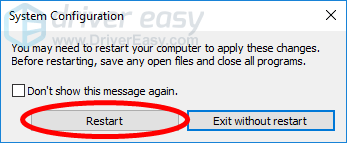
12) Kør din R6 Siege. Gentag trin, hvis dit spil stadig ikke har noget nedbrudsproblem 9 til 11 indtil du finder ud af den service, der styrter dit spil. Hvis ingen af disse tjenester er synderen, skal du gå til næste trin.
Hvis der er nogen tjenester, der går ned på dit spil, skal du undersøge noget på Internettet for at se, hvilket program denne tjeneste er relateret til. Kontakt derefter leverandøren af dette program eller dit system for rådgivning, eller brug en alternativ løsning.13) Tryk på Windows-lognøgle og R på dit tastatur. Skriv derefter “ msconfig ”Og tryk på Gå ind på dit tastatur.
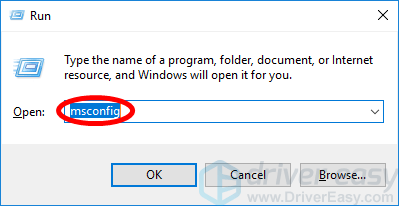
14) Klik på Start op fanen, og klik derefter på Åbn Jobliste .
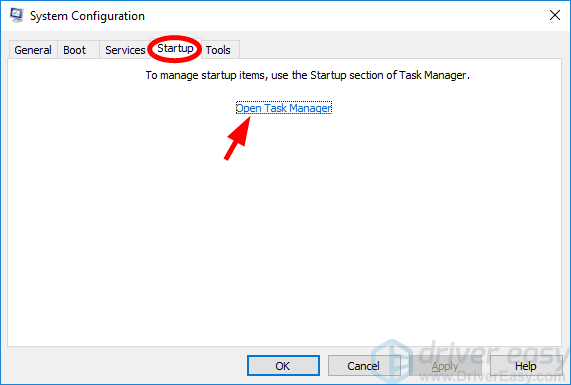
femten) Højreklik en (kun) deaktiveret startelement , og klik derefter på Aktiver . Luk derefter Task Manager.
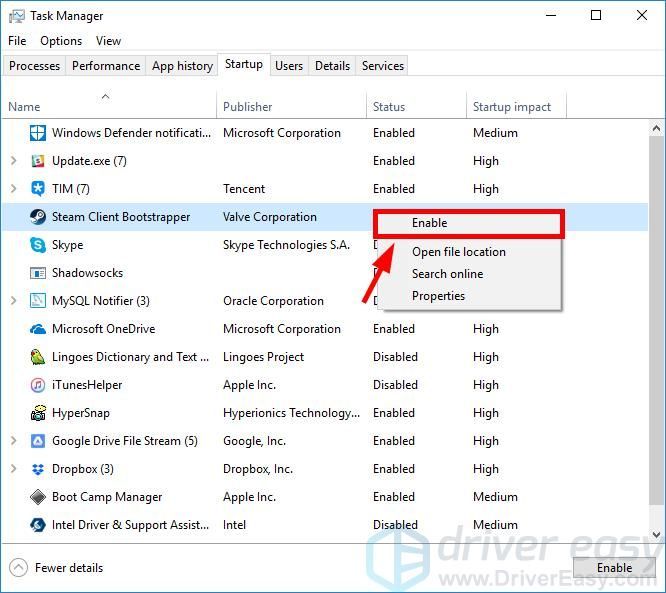
16) Klik på OK, og klik derefter på Genstart .
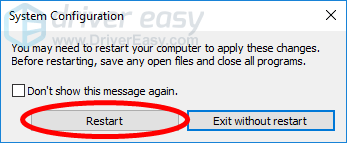
17) Åbn dit spil, og kontroller, om dit spil er i stand til at køre normalt uden noget nedbrudsproblem. Hvis ikke, gentag trin 13 til 16 indtil du finder ud af startelementet, der styrter dit spil.
Hvis der er noget startelement, der styrter dit spil, skal du se, hvilket program dette element er relateret til. Kontakt derefter leverandøren af dette program eller dit system for rådgivning, eller brug en alternativ løsning.Metode 4: Deaktiver SMT
SMT (Simultaneous MultiThreading) er en multi-threading-teknologi frigivet af AMD for at forbedre ydeevnen for sine Ryzen-CPU'er. SMT kan dog medføre problemer med ustabilitet med nogle applikationer på dit system. Du bør prøve at deaktivere SMT for at se, om dette kan løse dine problemer med Rainbow Six-nedbrud. For at deaktivere SMT skal du gå ind på dit bundkort BIOS . Find derefter din SMT eller SMT-tilstand indstilling og indstil den til handicappet .
Du skal muligvis konsultere Håndbog på dit bundkort for at gå ind i BIOS og ændre SMT-indstillingen.Hvis du ikke kan finde SMT-indstillingen på dit bundkort BIOS, skal du prøve at gå til officielle supportwebsted på dit bundkort for at hente og installere seneste opdatering til BIOS . Indtast derefter din BIOS igen, og se om der er en SMT-indstilling på den.






