'>

Ved ikke, hvordan du opretter forbindelse til dit nyligt købte trådløst tastatur til din Windows-pc? Bare rolig! Det er meget, meget let! I denne artikel giver vi dig den trinvise vejledning, der hjælper dig med at forbinde dit trådløse tastatur til din Windows-pc.
Følg disse trin
- Sæt batteriet i dit trådløse tastatur
- Sæt enhedsmodtageren i USB-porten
- Tænd for dit trådløse tastatur
- Vent til dit trådløse tastaturpar med din pc
- Test dit trådløse tastatur
- Bonus tip: Hvordan fikser man det trådløse tastatur, der ikke fungerer?
Trin 1: Sæt batteriet i dit trådløse tastatur
Sæt batteriet i dit trådløse tastatur. Sørg for at installere det korrekt. Du kan springe dette trin over, hvis der er indbygget batteri i dit trådløse tastatur.
Trin 2: Sæt den samlende modtager i USB-porten
Normalt leveres det trådløse tastatur med en samlende modtager . Du skal indsætte den samlende modtager i USB-porten på din pc.

Trin 3: Tænd for dit trådløse tastatur
Tænd for dit trådløse tastatur . On / Off-kontakten kan normalt findes på bagsiden eller siden af dit tastatur.
Trin 4: Vent, indtil dit trådløse tastaturpar med din pc
Når du har tændt for dit trådløse tastatur, begynder det at parre med din pc. Hvis du ser en dialogboks, der bliver bedt om på din computer, bare bekræft og tillad at oprette forbindelse . Det kan tage et stykke tid. Vent, indtil dit trådløse tastaturpar lykkes med din pc.
Trin 5: Test dit trådløse tastatur
Du skal teste dit trådløse tastatur, når det er tilsluttet din computer. Du kan åbne Ord eller andre tekstbehandlingsapplikationer og prøv at trykke på tasterne på dit trådløse tastatur for at se, om dit trådløse tastatur fungerer på din computer.
Bonus tip: Hvordan fikser man det trådløse tastatur, der ikke fungerer?
Hvis dit trådløse tastatur ikke skriver, eller det ikke opretter forbindelse til din computer, kan du kontrollere nedenstående fejlfindingstrin:
1. Kontroller hardwareproblemerne
- Kontroller, om dit trådløse tastatur løber tør for batteri . Du kan sætte nye batterier i dit trådløse tastatur for at se, om det kan fungere eller ej.
- Frakobl og tilslut batteriet og modtageren igen og prøv at forbinde dit tastatur igen.
Hvis dit trådløse tastatur stadig ikke fungerer, kan du prøve at opdatere dine drivere.
2. Opdater din trådløse tastaturdriver
Hvis din trådløse tastaturdriver mangler eller er forældet, kan det få dit trådløse tastatur til at stoppe med at arbejde. Så du kan prøve at opdatere driveren for at se, om dit tastatur kan fungere.
Der er to måder at opdatere din trådløse tastaturdriver til tastatur på: manuelt eller automatisk.
Opdater din trådløse tastaturdriver manuelt - Du kan opdatere din trådløse tastaturdriver manuelt ved at gå til producentens websted og søge efter den nyeste driver til dit trådløse tastatur. Sørg for at vælge den driver, der er kompatibel med din nøjagtige trådløse tastaturmodel og din version af Windows.
Eller
Opdater din trådløse tastaturdriver automatisk - Hvis du ikke har tid, tålmodighed eller computerfærdigheder til at opdatere din trådløse tastaturdriver manuelt, kan du i stedet gøre det automatisk med Driver let .Du behøver ikke vide nøjagtigt, hvilket system din computer kører, du behøver ikke risikere at downloade og installere den forkerte driver, og du behøver ikke bekymre dig om at lave en fejl, når du installerer. Driver Easy håndterer det hele.
- Hent og installer Driver Easy.
- Kør Driver Easy og klik Scan nu . Driver Easy scanner derefter din computer og opdager eventuelle drivere.
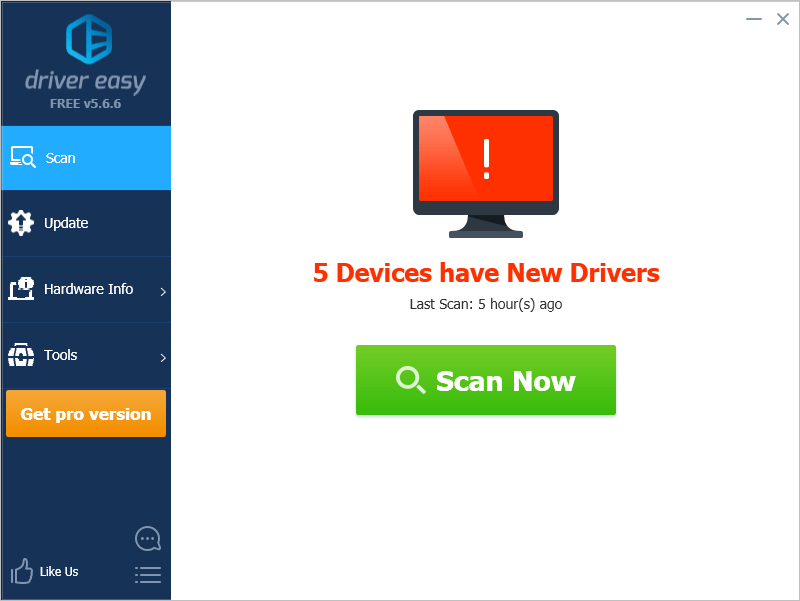
- Klik på Opdatering ved siden af dit trådløse tastatur for automatisk at downloade den korrekte version af driveren, så kan du installere det manuelt. Eller klik Opdater alle for automatisk at downloade og installere den korrekte version af alle de drivere, der mangler eller er forældede på dit system (dette kræver Pro-version - du bliver bedt om at opgradere, når du klikker Opdater alle. Du får fuld støtte og en 30 dages penge tilbage garanti).
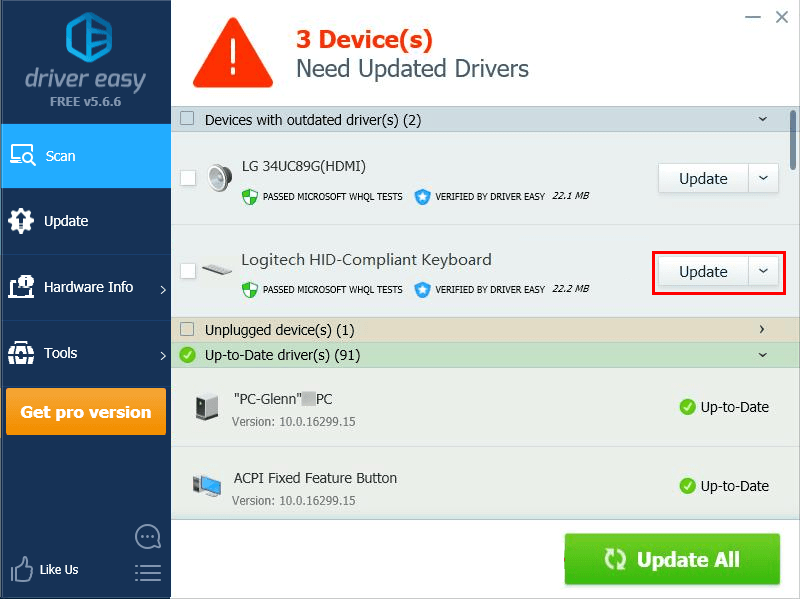
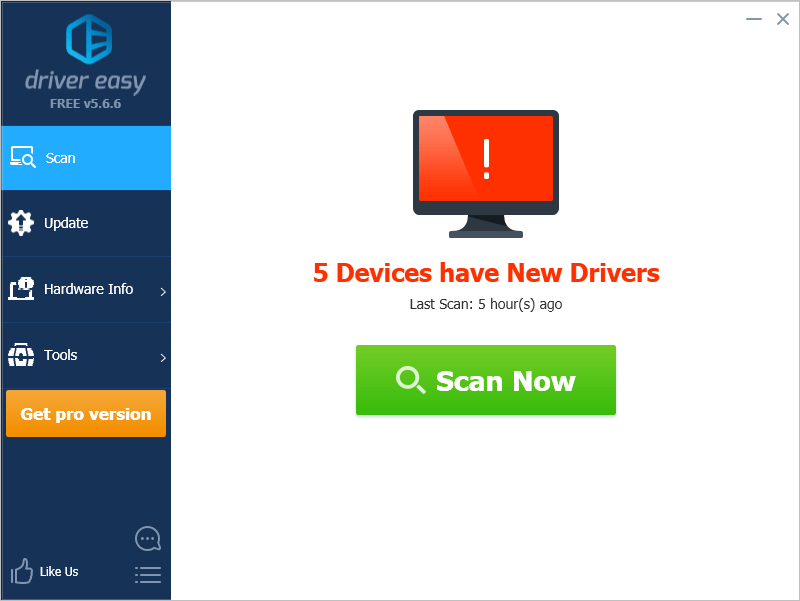
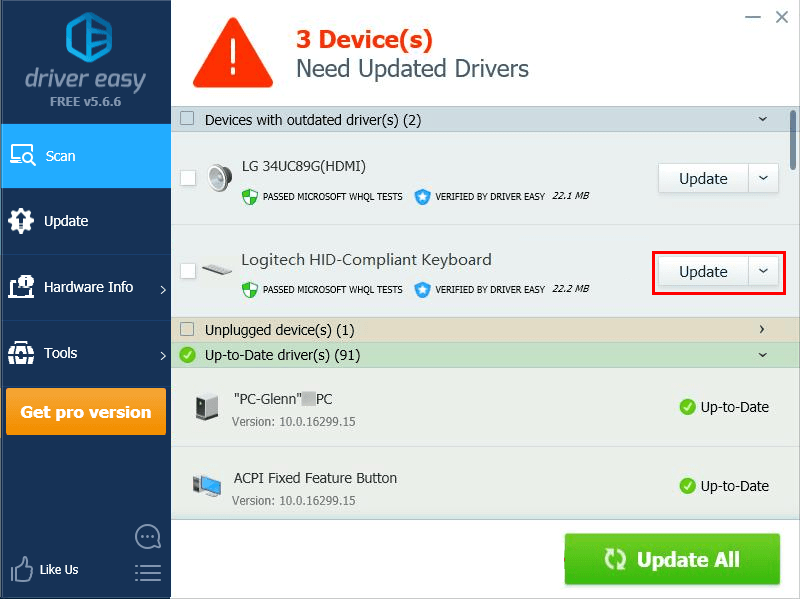


![[Fixed] COD: Vanguard Din CPU opfylder ikke minimumsspecifikationen for at køre Vanguard](https://letmeknow.ch/img/knowledge/03/cod-vanguard-your-cpu-does-not-meet-minimum-specification.jpg)
![[LØST] Steam bliver ved med at fryse/ reagerer ikke 2024](https://letmeknow.ch/img/knowledge-base/72/steam-keeps-freezing-not-responding-2024.png)
![[Løst] Elite Dangerous Crashing på pc (2022)](https://letmeknow.ch/img/knowledge/55/elite-dangerous-crashing-pc.jpg)

