
I Arcadegeddon vil du udforske flere biomer, minispil, finde skjulte kister og besejre adskillige fjender og bosser. I dette samarbejdende multiplayer-skydespil kan du spille solo eller med op til 3 venner.
Arcadegeddon er endelig ude. Selvom dette er et tidligt adgangsspil, tiltrækker det stadig tonsvis af spillere. Men ligesom alle andre spil, der er lanceret for nylig, er Arcadegeddon ikke immun over for uforudsete problemer og fejl. For nylig har mange pc-spillere oplevet problemet med spillet, der går ned . Hvis du er på samme båd, skal du ikke bekymre dig. Du er kommet til det rigtige sted. Efter at have læst denne artikel, du burde være i stand til at løse dette problem hurtigt og nemt!
Prøv disse rettelser
Selvom årsagerne til Arcadegeddon-nedbrudsproblemet varierer, har vi her samlet de seneste rettelser, der løste dette problem for mange pc-spillere. Uanset om Arcadegeddon går ned ved opstart eller går ned midt i spillet, kan du finde en løsning, du kan prøve i denne artikel.
- Lancering Epic Games Launcher og gå til din Bibliotek .
- Klik på tre prikker under arcadegeddon spilflise og vælg Verificere .
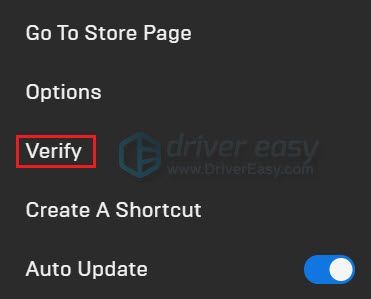
- Kør Driver Easy, og klik på Scan nu knap. Driver Easy vil derefter scanne din computer og opdage eventuelle problemdrivere.
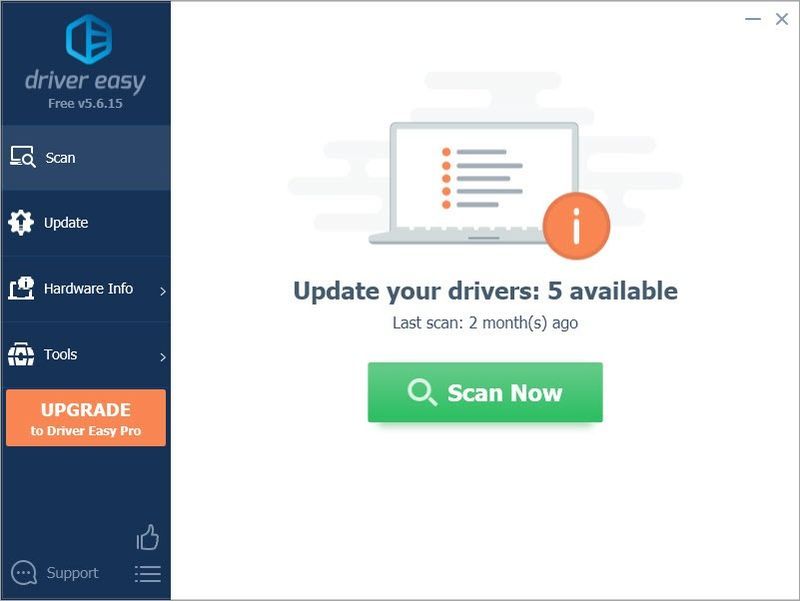
- Klik Opdater alle for automatisk at downloade og installere den korrekte version af alle de drivere, der mangler eller er forældede på dit system. (Dette kræver Pro version – du bliver bedt om at opgradere, når du klikker på Opdater alle.)
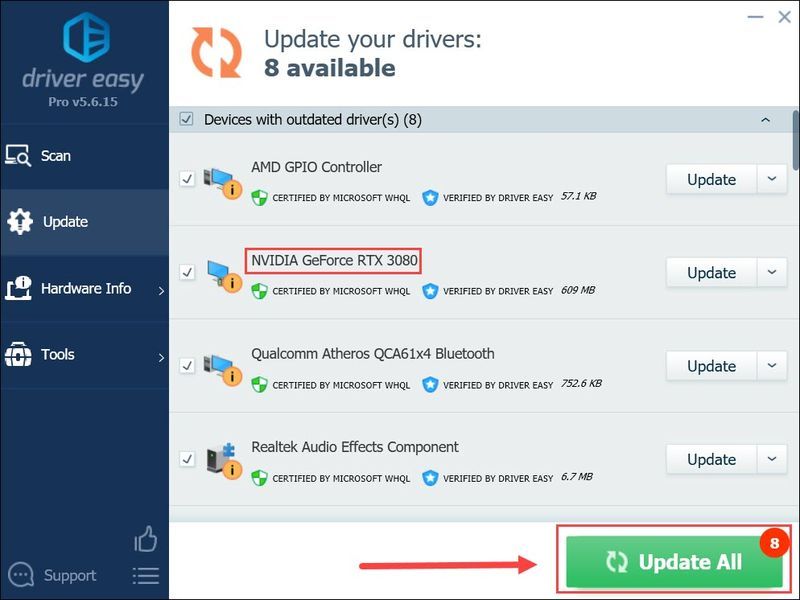
Bemærk : Du kan gøre det gratis, hvis du vil, men det er delvist manuelt. - Genstart din pc, for at ændringerne træder i kraft. Det Pro version af Driver Easy medfølger fuld teknisk support . Hvis du har brug for hjælp, bedes du kontakte Driver Easys supportteam på .
- Tryk på på dit tastatur Ctrl , Flytte og esc samtidig med at åbne Jobliste . Du vil blive bedt om tilladelse. Klik Ja for at åbne Task Manager.
- Vælg andre applikationer og programmer, der fylder en stor mængde CPU eller hukommelse , og klik derefter Afslut opgave at lukke den.
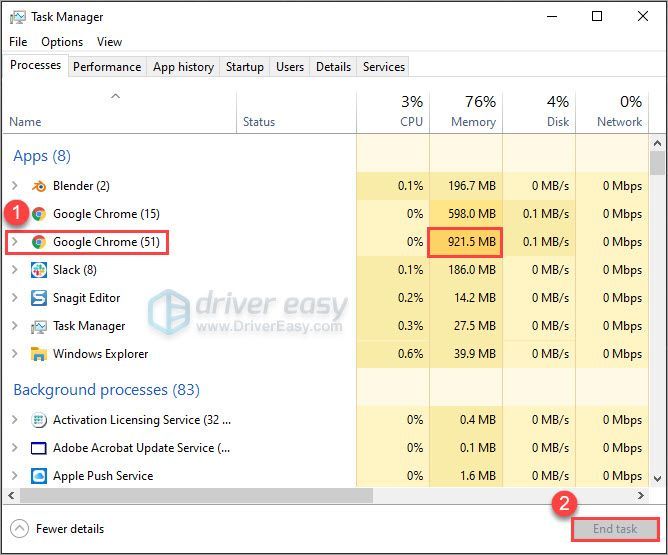
- På dit tastatur skal du trykke på Windows logo nøgle og R på samme tid for at åbne dialogboksen Kør. Type msconfig og tryk Gå ind at åbne System konfiguration vindue.
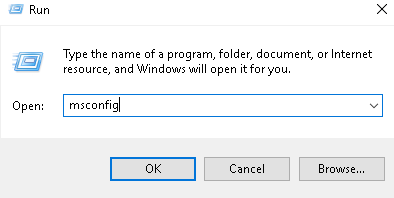
- Naviger til Tjenester fane, tjek Skjul alle Microsoft-tjenester og klik derefter Slå alt fra .
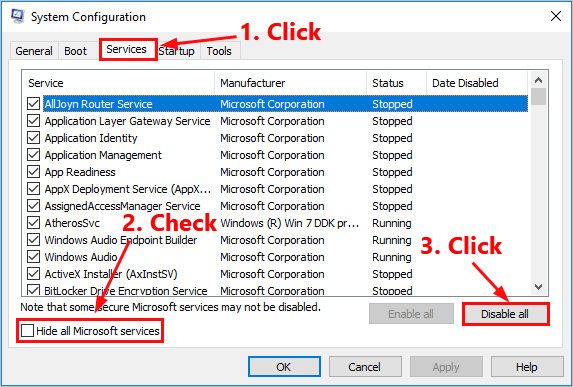
- Vælg Start op fanen og klik Åbn Task Manager .
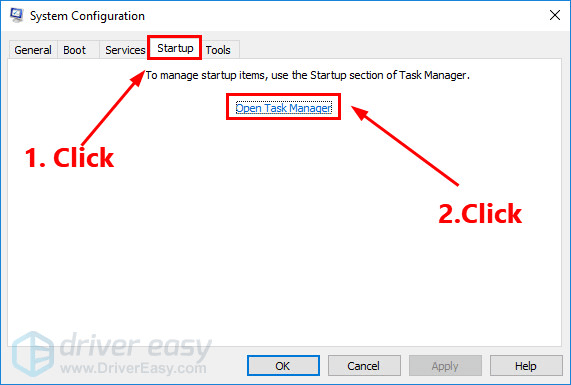
- På den Start op fane ind Jobliste , til hver startelement, vælg elementet og klik derefter Deaktiver .
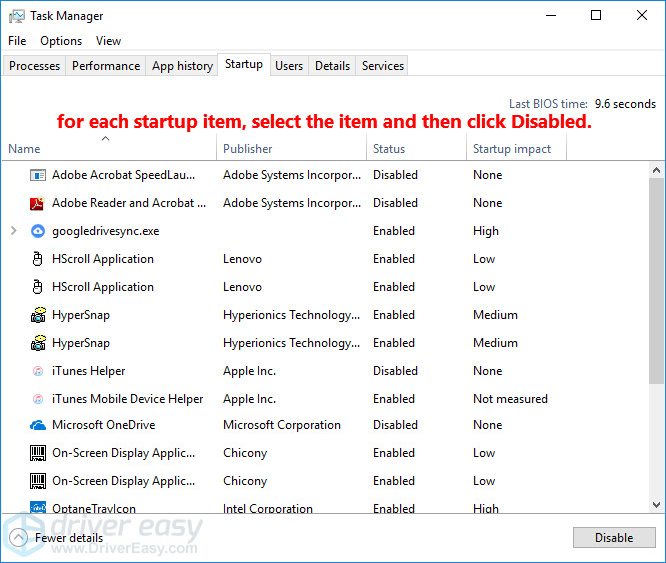
- Gå tilbage til System konfiguration vindue og klik Okay .
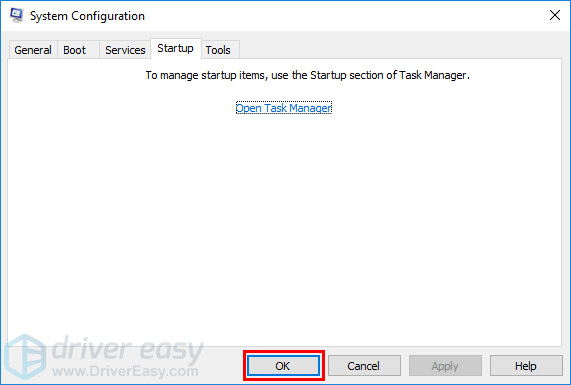
- Klik Genstart for at genstarte din pc.
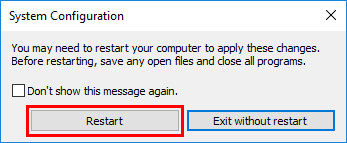
- spilnedbrud
- Windows
Rettelse 1: Bekræft integriteten af spilfiler
En almindelig årsag til problemet med Arcadegeddon-nedbrud er de beskadigede spilfiler. Hvis det er tilfældet, skal du bare reparere de beskadigede spilfiler.
Du kan følge nedenstående trin for at bekræfte spilfilerne i Epic Games Launcher:
Afhængigt af størrelsen på spilfilerne kan det tage noget tid at bekræfte alle dine spilfiler.
Når verifikationsprocessen er fuldført, skal du starte Arcadegeddon og se, om denne rettelse virker. Hvis spillet stadig går ned, skal du ikke bekymre dig. Læs videre og prøv den næste rettelse nedenfor.
Rettelse 2: Opdater din grafikdriver
Grafikdriver er afgørende for, hvordan videospil fungerer. Hvis Arcadegeddon bliver ved med at gå ned på din pc, er det sandsynligt, at du har den beskadigede eller forældede grafikdriver på din pc. Så du bør opdatere dine drivere for at se, om det løser problemerne med spillet, der går ned.
Hvis du ikke har tid, tålmodighed eller færdigheder til at opdatere driveren manuelt, kan du gøre det automatisk med Driver nemt .
Driver Easy genkender automatisk dit system og finder de korrekte drivere til det. Du behøver ikke at vide præcist, hvilket system din computer kører, du behøver ikke være bekymret over den forkerte driver, du ville downloade, og du behøver ikke bekymre dig om at lave en fejl, når du installerer. Driver Easy klarer det hele.
Du kan opdatere dine drivere automatisk med enten GRATIS eller den Pro version af Driver Easy. Men med Pro-versionen tager det kun 2 trin (og du får fuld support og en 30-dages pengene-tilbage-garanti):
Rettelse 3: Installer den seneste spilpatch
Udvikleren af Arcadegeddon udgiver regelmæssige spilpatches for at rette fejl og forbedre spilydelsen. Det er muligt, at en nylig patch har forårsaget problemet med spilnedbrud, og at der kræves en ny patch for at rette den.
Hvis en patch er tilgængelig, vil den blive opdaget af Epic Games Launcher, og den seneste spilpatch vil automatisk blive downloadet og installeret, når du starter spillet.
Start Arcadegeddon igen for at kontrollere, om problemet med spilnedbrud er blevet løst. Hvis det ikke virkede, eller der ikke var nogen ny spilpatch tilgængelig, skal du gå videre til næste rettelse nedenfor.
Fix 4: Luk CPU / memory hogging-applikationer
Utilstrækkelig hukommelse ville også føre til Arcadegeddon-problemet. Hvis der kører for mange programmer i baggrunden, mens du spiller Arcadegeddon, kan din computer løbe tør for RAM, og spillet kan gå ned.
Prøv at lukke disse CPU / memory hogging-programmer og se, om det ville få Arcadegeddon til at fungere igen. Sådan gør du:
Hvis Arcadegeddon fungerer godt, efter du har lukket disse CPU / memory hogging-applikationer, tillykke!
For at forhindre Arcadegeddon i at gå ned på grund af utilstrækkelig hukommelse i fremtiden, skal du muligvis overveje opgradering af hukommelsen (RAM) på din computer .
Fix 5: Udfør en ren opstart
Arcadegeddon ville også gå ned, hvis der er et bestemt program, der er i modstrid med det. For at finde ud af det problematiske program, der bryder spillet ned, skal du udføre en ren opstart. Sådan gør du:
Genstart din pc og kør Arcadegeddon for at kontrollere, om problemet opstår igen. Hvis ikke, skal du åbne System konfiguration vinduet igen for at aktivere tjenester og applikationer en efter en indtil du finder den problematiske software. Når du har aktiveret hver enkelt tjenester, skal du genstarte din pc for at anvende ændringerne.
Når du har fundet ud af den problematiske software, der går ned i Arcadegeddon, skal du afinstallere det for at undgå problemer med spilnedbrud i fremtiden.
Hvis spillet stadig går ned, efter at du har deaktiveret alle tredjepartsapps og -tjenester, kan du prøve at geninstallere Arcadegeddon. Normalt, efter at have geninstalleret spillet, vil du være i stand til at løse problemet med nedbrud.
Tips:
Hvis disse almindelige rettelser i denne artikel ikke hjalp dig med at løse Arcadegeddon-nedbrudsproblemet, kan du også prøve at undersøge Windows-nedbrudslogfiler for at analysere og fejlfinde årsagerne til nedbruddet. For flere detaljer, se artiklen: Sådan får du vist nedbrudslogfiler i Windows 10 .
Forhåbentlig hjalp en af rettelserne ovenfor dig med at løse problemet med Arcadegeddon-nedbrud. Hvis du har spørgsmål eller forslag, er du velkommen til at skrive en linje i kommentarfeltet nedenfor. Tak fordi du læste med!
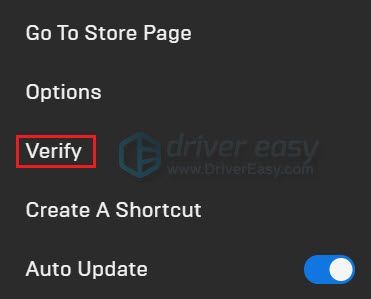
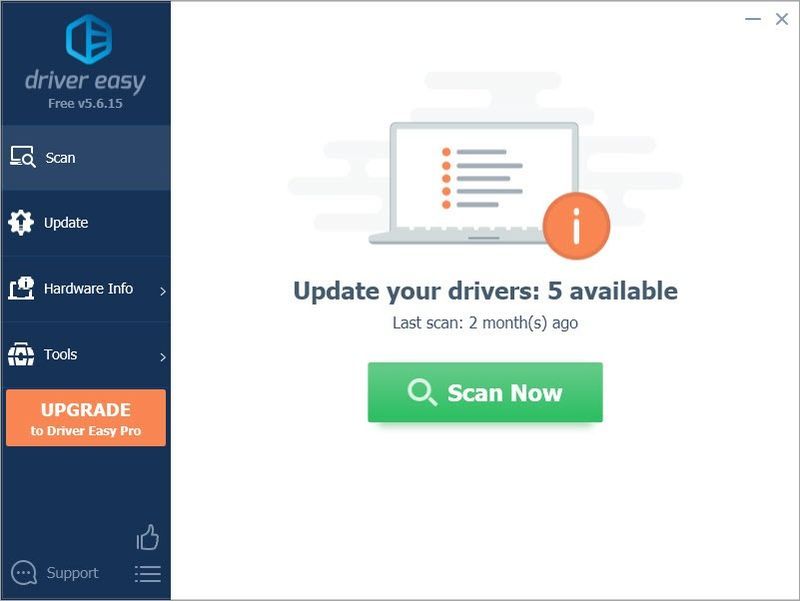
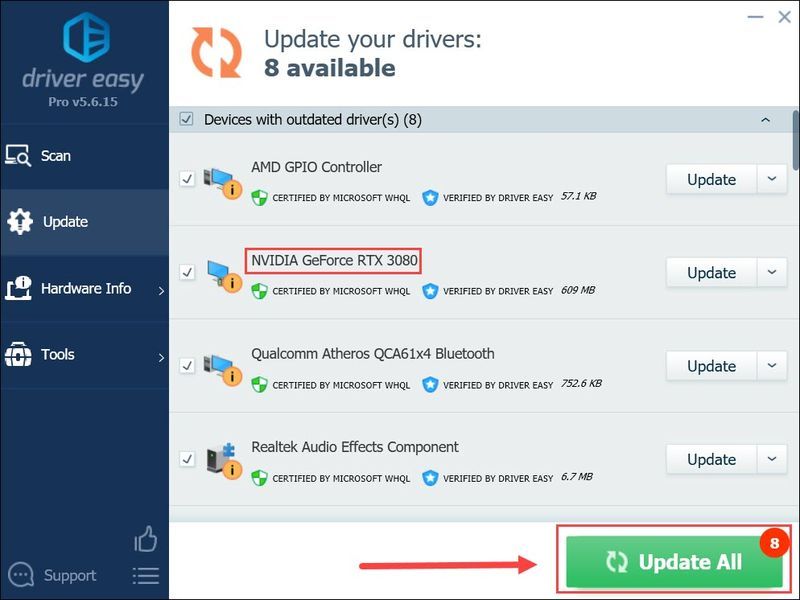
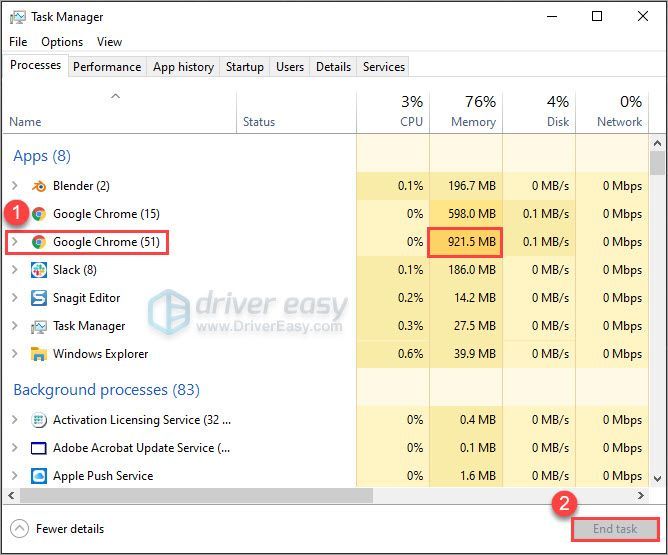
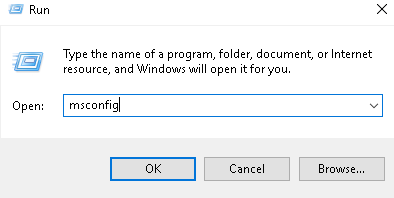
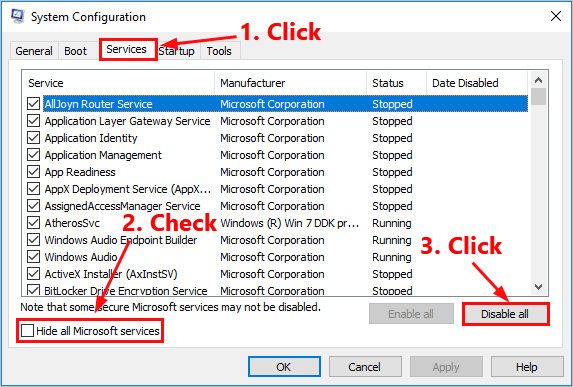
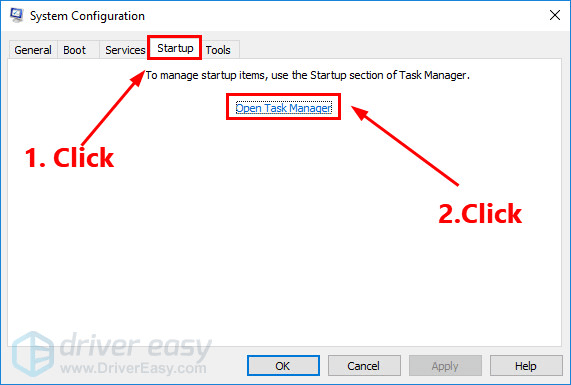
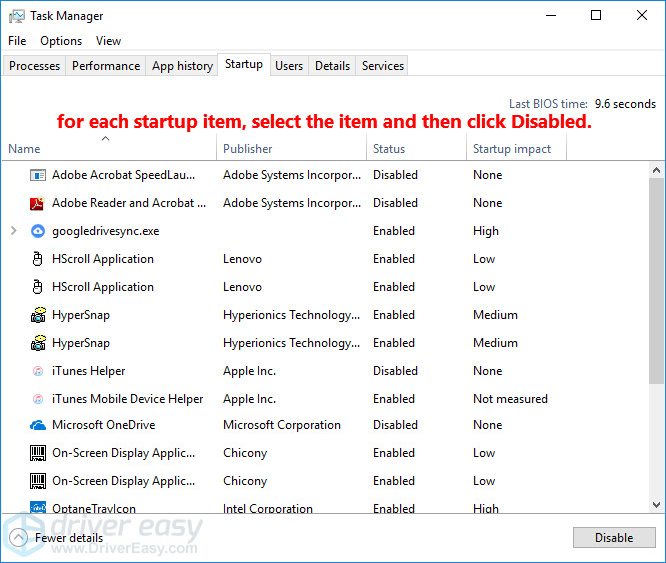
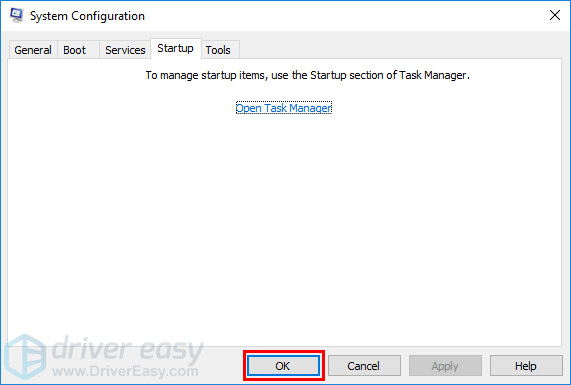
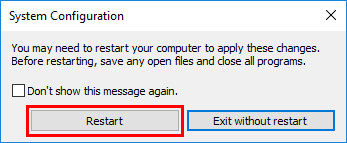
![[DOWNLOAD] MSI X470 Gaming Plus-drivere](https://letmeknow.ch/img/knowledge/31/msi-x470-gaming-plus-drivers.jpg)
![[Løst] Sådan ordnes pakketab i Fortnite - 2021-tip](https://letmeknow.ch/img/network-issues/12/how-fix-packet-loss-fortnite-2021-tips.jpg)



![[Løst] ARK Crashing Issues (2022 komplet guide)](https://letmeknow.ch/img/knowledge/75/ark-crashing-issues.png)
