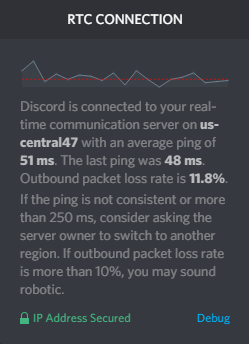
Det er irriterende, når du støder på stort udgående pakketab i Discord - du kan begynde at halte til alle i opkaldet, stamme under streams og få en forfærdelig mængde forsinkelse, mens du spiller.
Hvis du oplever pakketab, når du kører Discord, skal du ikke gå i panik. Her er 6 rettelser, du kan prøve. Du behøver måske ikke prøve dem alle; bare arbejde dig ned på listen, indtil du finder den, der gør tricket!
Rettelser til at prøve:
- 1. Genstart dine enheder
- 2. Brug en kablet forbindelse
- 3. Konfigurer Discord-indstillinger
- 4. Brug en VPN
- 5. Prøv webversionen
- 6. Geninstaller Discord
- 7. Opdater din netværksadapterdriver
1. Genstart dine enheder
Ja, en genstart af dine enheder – så simpelt som det lyder. Dette virker næsten altid, når det kommer til computerfejl eller fejl. Hvis din computer og router har kørt i et stykke tid, er det nu, du skal genstarte dem.
2. Brug en kablet forbindelse
Pakker er mere tilbøjelige til at gå tabt under transmission, når du bruger et trådløst netværk. Så du vil måske skifte til en Ethernet-forbindelse (hvis den er tilgængelig), da en kablet forbindelse har en tendens til at være mere stabil end en trådløs.
Hvis du allerede bruger en kablet forbindelse, vil du måske skifte til et andet netværk for at se, om det hjælper. Du kan for eksempel oprette forbindelse til dit Wi-Fi eller bruge din telefon som et hotspot og se, om Discord kører korrekt på dem uden pakketab. Hvis ja, kan det være et problem med dit netværk. I dette tilfælde kan det være værd at tjekke med din internetudbyder for at se, om de har problemer på deres side.
3. Konfigurer Discord-indstillinger
Discord tilbyder dig også en mulighed for at omgå problemet med pakketab.
1) Start Discord.
2) Gå til Indstillinger > Stemme og video > Avanceret .
3) Under KVALITET AF SERVICE, Deaktiver muligheden Enable Quality of Service High Packet Priority.
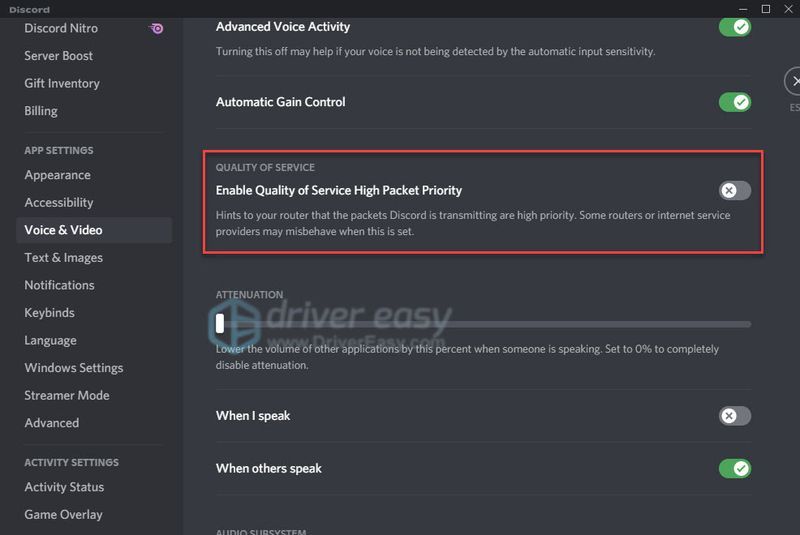
Hvis ændring af indstillingen ikke løste problemet for dig, kan du prøve den næste rettelse.
4. Brug en VPN
En VPN, også kendt som et virtuelt privat netværk, kan hjælpe med at forbedre din ping og dermed løse problemer med pakketab, især når dit netværk er dæmpet af din internetudbyder.
En god VPN krypterer dine data og omdirigerer dem gennem en beskyttet tunnel. På denne måde vil din internetudbyder ikke være i stand til at fortælle, hvilken slags trafik du sender eller modtager, og kan derfor ikke forstyrre dit netværk. Dit problem med pakketab vil sandsynligvis blive løst i dette tilfælde.
Der er mange tilgængelige VPN-tjenester at vælge imellem, men ikke alle er ligestillede. For det første vil du måske gå efter en betalt VPN-tjeneste i stedet for en gratis, da gratis VPN'er kommer med skjulte omkostninger - annoncesporing, langsomme forbindelser osv.
Hvis du ønsker en troværdig service, anbefaler vi NordVPN , men hvis du ønsker at spare penge, kan du prøve Surfshark , som kun koster mindre end 2,5 USD om måneden.
5. Prøv webversionen
Hvis du støder på dette problem, når du kører Discord-webversionen, kan du prøve Discord-webversionen i stedet.
1) Gå til discord.com .
2) Vælg Åbn Discord i din browser .
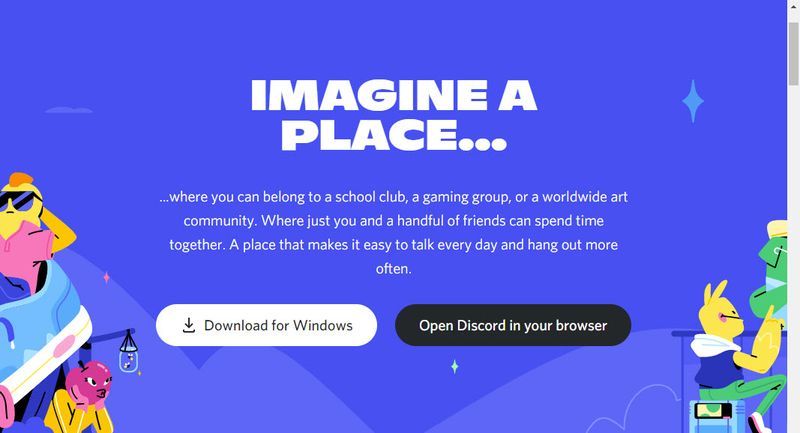
Hvis problemet med pakketab fortsætter i webversionen, kan problemet være med selve Discord. Du vil måske tjek Discords status for at se, om nogen af dens servere er nede.
6. Geninstaller Discord
Hvis du løber ind i pakketabsproblemet, når du bruger desktopversionen af Discord, kan det være et problem med installationsfiler. Prøv at geninstallere Discord:
1) Tryk på på dit tastatur Windows logo nøgle og R på samme tid for at åbne dialogboksen Kør.
2) Indtast %appdata% og tryk Gå ind .
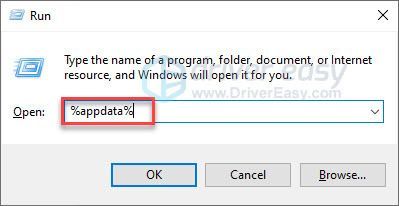
3) Slet Discord-mappen.
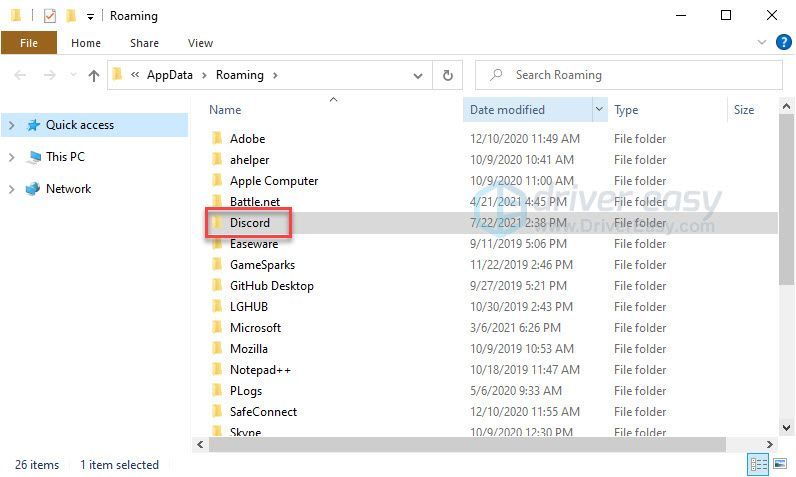
4) Tryk på på dit tastatur Windows logo nøgle og R for at åbne dialogboksen Kør.
5) Indtast % localappdata% og tryk Gå ind .
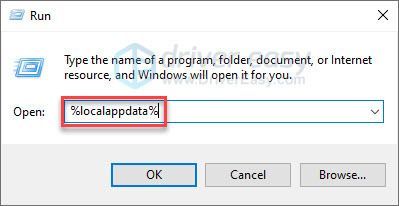
6) Slet Discord-mappen.
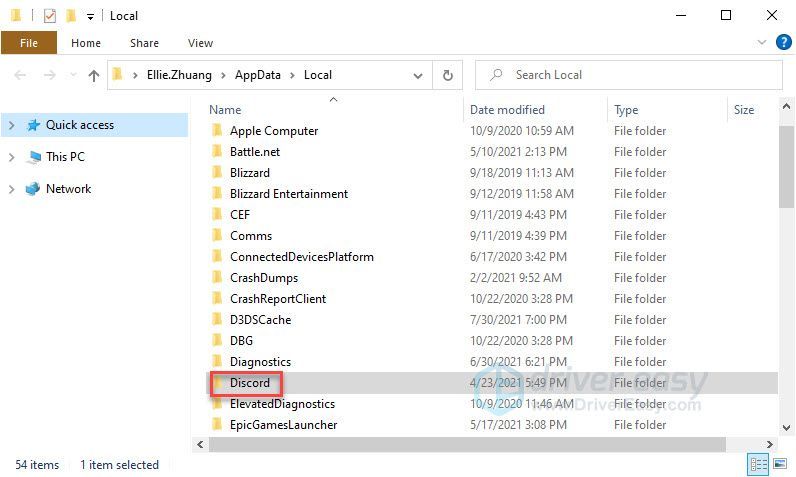
7) På dit tastatur skal du trykke på Windows-logotasten og R på samme tid.
8) Indtast appwiz.cpl og tryk Gå ind .
9) Højreklik på Discord og vælg Afinstaller .
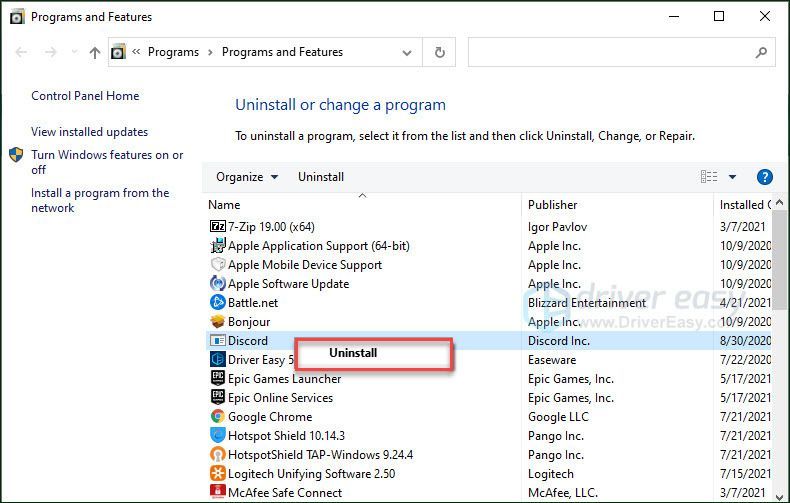
10) Download Discord og installer det på din computer.
7. Opdater din netværksadapterdriver
Selvom det er sjældent, kan der opstå netværksproblemer, når din netværksadapterdriver er forældet eller beskadiget. Så du vil sikre dig, at din netværksdriver er opdateret.
Du kan manuelt tjek driveren til din netværksadapter ved at gå til producentens hjemmeside og søge efter den seneste korrekte driver. Sørg for kun at vælge driver, der er kompatibel med din Windows-version.
Hvis du ikke er tryg ved at spille med enhedsdrivere, anbefaler vi at bruge Driver Easy . Driver Easy genkender automatisk dit system og finder den rigtige driver til dig.
Du behøver ikke at vide præcist, hvilket system din computer kører, du behøver ikke risikere at downloade og installere den forkerte driver, og du behøver ikke bekymre dig om at lave en fejl under installationen.
en) Hent og installer Driver Easy.
2) Kør Driver Easy og klik på Scan nu knap. Driver Easy vil derefter scanne din computer og opdage eventuelle problemdrivere.
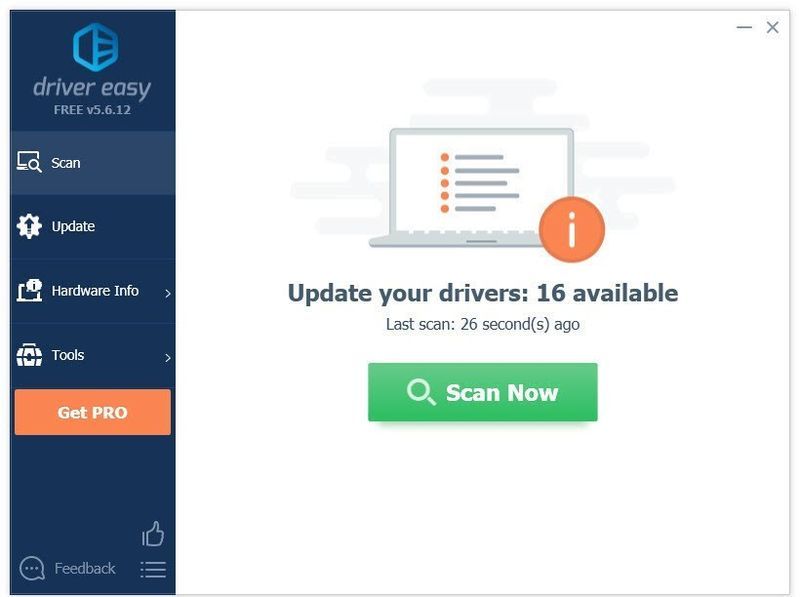
3) Klik på Opdater knap ved siden af netværksdriveren for automatisk at downloade den korrekte version af den driver, så kan du installere den manuelt.
Eller klik Opdater alle for automatisk at downloade og installere den korrekte version af alle de drivere, der mangler eller er forældede på dit system. (Dette kræver Pro version som kommer med fuld support og en 30-dages pengene-tilbage-garanti. Du bliver bedt om at opgradere, når du klikker på Opdater alle.)
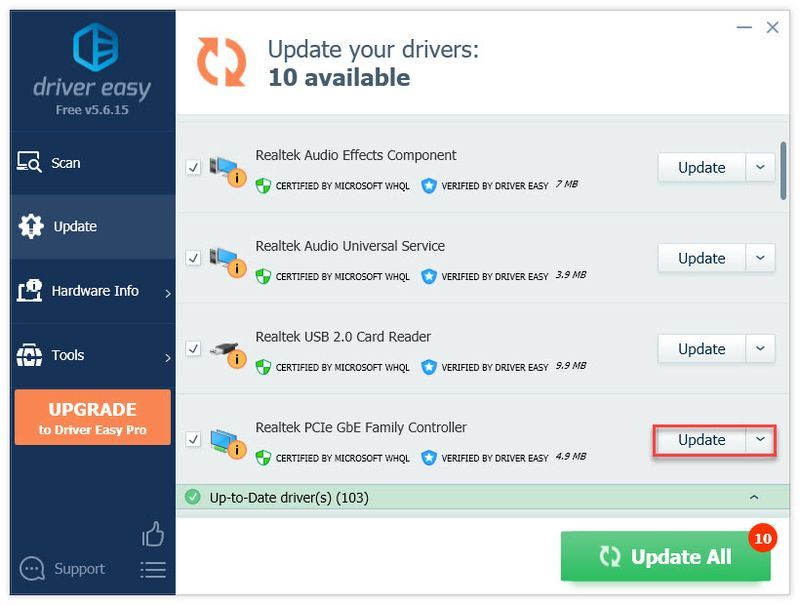
Du kan gøre det gratis, hvis du vil, men det er delvist manuelt.
Pro-versionen af Driver Easy leveres med fuld teknisk support.Hvis du har brug for hjælp, så kontakt Driver Easys supportteam på support@drivereasy.com .
Forhåbentlig har denne artikel løst dit problem! Du er velkommen til at efterlade en kommentar, hvis du har spørgsmål eller forslag, eller lad os vide, hvis det lykkes dig at løse dette problem på anden måde!
- uenighed

![[LØST] Vanguard ikke initialiseret i Valorant](https://letmeknow.ch/img/knowledge/87/vanguard-not-initialized-valorant.png)
![[Løst] Din computer kunne ikke starte 2022](https://letmeknow.ch/img/knowledge/87/your-computer-was-unable-start-2022.png)
![[LØST] Tower of Fantasy bliver ved med at crashe på pc](https://letmeknow.ch/img/knowledge-base/87/solved-tower-of-fantasy-keeps-crashing-on-pc-1.jpg)


