'>

Har du nogensinde arbejdet væk på din computer, når pludselig den frygtede Blue ScreenOf Death (BSOD) vises, og fortæller dig, at der har været en MINNESTYRING fejl?
Nå, du er ikke alene. Mange Windows-brugere har det samme problem.
Men den gode nyhed er, at vi har fem løsninger, du kan prøve at løse denne hukommelsesstyringsfejl.
Hvad er hukommelsesstyring?
I en nøddeskal er hukommelsesstyring den proces, der styrer hukommelsesforbruget på din computer.
Det holder styr på hver byte hukommelse på din computer, og om det er gratis eller bruges. Det bestemmer, hvor meget hukommelse der skal afsættes til bestemte processer (inklusive de programmer, du starter), og hvornår de skal give det. Det frigør også hukommelse, når du lukker et program ved at markere det som tilgængeligt til brug for noget andet.
Men som alle processer, der kører på din computer, kan det nogle gange gå ned. Og når det gør det, vil du sandsynligvis se MINNESTYRING fejlmeddelelse kort efter.
Hvorfor skulle jeg have MEMORY MANAGEMENT BSOD-fejlen?
Ifølge Microsoft vises hukommelsesstyringens blå skærm med dødsfejl, når der har været en alvorlig hukommelsesstyringsfejl.
Det lyder forfærdeligt, ikke? Men rolig - det er ikke fatalt.
Værktøjer som WhoCrashed og BlueScreenView kan hjælpe dig med at finde ud af, hvad der forårsager den forfærdelige BSOD på din computer. Men chancerne er, at det bliver en af disse:
- software- eller hardwarekonflikt
- virusinfektion
- defekt videodriver
- defekt hukommelse
- diskfejl
Prøv disse rettelser:
Her er 5 rettelser, du kan prøve. Du skal muligvis ikke prøve dem alle. Bare arbejd dig ned på listen, indtil du finder den, der fungerer for dig.
For at prøve disse rettelser skal du være logget ind på Windows på computerens problem. Hvis du ikke kan logge ind på Windows normalt, skal du lukke computeren ned, tænd den igen i fejlsikret tilstand , og prøv derefter løsningen.- Opdater driver til videokort
- Kør en diskkontrol
- Kør Windows-diagnosticeringstest
- Kontroller nyinstalleret software og haardware
- Scan efter mulig virusinfektion
- Andre muligheder
Fix 1: Opdater grafikkortdriveren
En almindelig årsag til MINNESTYRING fejl er en beskadiget, forældet eller forkert grafikkortdriver. Og så for at rette fejlen skal du opdatere din grafikkortdriver til den seneste korrekte version.
Der er to måder at opdatere driveren på: manuelt og automatisk.
Manuel driveropdatering - For at opdatere driveren manuelt skal du gå til videokortproducentens websted og søge efter den seneste korrekte videodriver. Medmindre du får fejlen på en bærbar computer, skal du i så fald altid gå til producenten af den bærbare computer. Videodrivere, der leveres af chipset eller hardwareproducenten, inkluderer muligvis ikke de tilpassede funktioner.
Automatisk driveropdatering - Hvis du ikke har tid, tålmodighed eller computerfærdigheder til at opdatere dine drivere manuelt, kan du gøre det automatisk med Driver let . Driver Easy finder automatisk den rigtige driver til dit grafikkort, downloader det og installerer det korrekt.
Sådan bruger du det:
1) Hent og installer Driver Easy.
2) Kør Driver Easy, og klik på Scan nu knap. Driver Easy scanner derefter din computer og opdager eventuelle drivere.
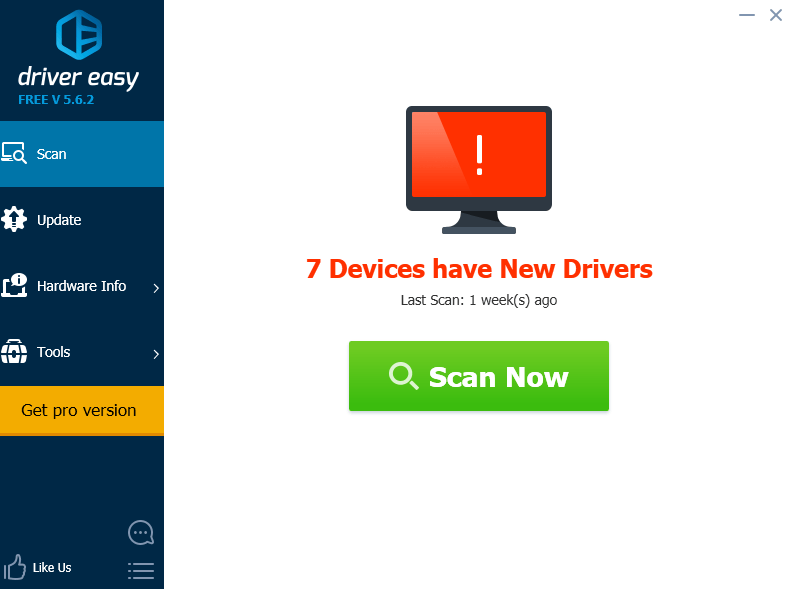
3) Klik på Opdatering knappen ved siden af alle markerede videoenheder for automatisk at downloade og installere den korrekte version af dens driver (du kan gøre dette med den GRATIS version).
Eller klik Opdater alle for automatisk at downloade og installere den korrekte version af alle drivere, der mangler eller er forældede på dit system (dette kræver Pro-version som kommer med fuld support og 30 dages pengene tilbage garanti. Du bliver bedt om at opgradere, når du klikker Opdater alle ).
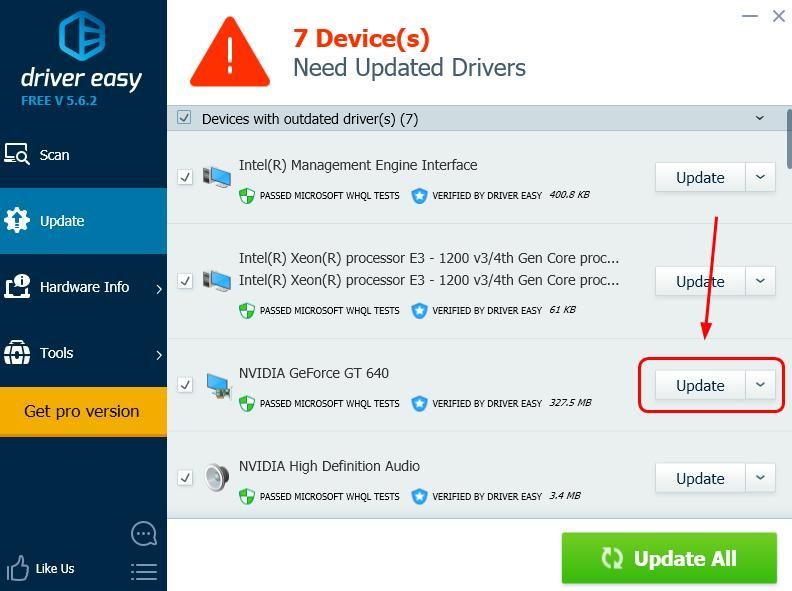
Når du har opdateret de markerede videodrivere, skal du genstarte din computer og logge ind på Windows normalt.
Hvis du ikke får flere MEMORY MANAGEMENT-fejl, så har du fundet synderen. Men hvis BSOD'erne fortsætter, er der en anden løsning, du kan prøve ...
Fix 2: Kør en diskkontrol
BSOD-fejlen kunne også være forårsaget af et beskadiget NTFS-volumen. Sådan løser du problemet.
1) På dit tastatur, hold Windows-logoet nede og tryk på S-tasten for at åbne søgefeltet og skrive cmd .

2) Højreklik Kommandoprompt og vælg Kør som administrator .

3) Type chkdsk / f / r og stryk på Gå ind på dit tastatur.

4)Når du bliver spurgt 'Vil du planlægge, at denne lydstyrke skal kontrolleres, næste gang systemet genstarter?', Skal du trykke på OG .

5) Afslut kommandoprompt og genstart computeren.
Hvis det løste problemet, godt. Men hvis jeg ikke gjorde det, her er hvad du skal prøve næste ...
Fix 3: Kør diagnostisk test af Windows-hukommelse
Det faktum, at din computer har et problem med hukommelsesadministration, kan betyde, at der er et problem med dens RAM (Random Access Memory).
Heldigvis kommer Windows med et værktøj, der kan teste din RAM og fortælle dig, om der er problemer med det. Sådan bruger du det.
1) På dit tastatur, hold Windows-logoet nede og tryk på R for at påkalde kommandoen Kør, skriv mdsched.exe og ramte Gå ind .

2)Vælg at enten Genstart nu og se efter problemer (anbefales) for at kontrollere din hukommelse med det samme, eller Se efter problemer, næste gang jeg starter min computer hvis du vil fortsætte med at arbejde og foretage hukommelseskontrollen senere.

3)Når Windows Memory Diagnostic Tool faktisk kører, vil du se dette skærmbillede, der viser antallet af passerer, det laver, sammen med hvor langt det er kommet.

Hvis du ikke ser nogen fejl her (eller næste gang du logger på), er det sandsynligt, at hukommelsen på din computer er fin.
Hvilket betyder, at du nu skal prøve den næste løsning ...
Fix 4: Kontroller nyinstalleret software og hardware
Har du installeret ny hardware eller software for nylig? Hvis nogen af dem er uforenelige med dit operativsystem eller i konflikt med dine andre programmer, kan de udløse fejlen, og du bør afinstallere dem for at se.
Hvis det ikke løser problemet, er der stadig en ting mere, du kan prøve ...
Fix 5: Scan efter en virusinfektion
I nogle sjældne tilfælde kan MEMORY MANAGEMENT blå skærm for dødsfejl være forårsaget af en virus.
Hvis du ikke har scannet din computer for vira med dit antivirusprogram, skal du gøre det nu.
Hvis du ikke har et tredjeparts antivirusprogram installeret, skal du bruge det, der følger med Windows - Windows Defender.
Andre muligheder
Hvis ingen af disse rettelser løste problemet, er der nogle forslag fra andre brugere, som du måske vil prøve.
1) Se om du kan finde programmer, der strider mod hinanden.
2) Deaktiver eventuelle rogue-modemer i Enhedshåndtering.
3) Afinstaller Gigabyte Energy Save-programmet.
Reference:
Håber dette indlæg opfylder dine behov. Hvis du har spørgsmål eller forslag, er du velkommen til at efterlade kommentarer.
![[LØST] COD Warzone Dev-fejl 6328 - 2021 tip](https://letmeknow.ch/img/program-issues/41/cod-warzone-dev-error-6328-2021-tips.jpg)


![[SOVLED] Sådan rettes Roblox High Ping | Hurtigt & nemt!](https://letmeknow.ch/img/knowledge/41/how-fix-roblox-high-ping-quickly-easily.jpg)

![Monster Hunter Wilds lancerer ikke [Løst!]](https://letmeknow.ch/img/knowledge-base/22/monster-hunter-wilds-not-launching-solved-1.jpg)
![[Løst] ADB-enhed blev ikke fundet fejl på Windows 10/11](https://letmeknow.ch/img/knowledge/27/adb-device-not-found-error-windows-10-11.png)