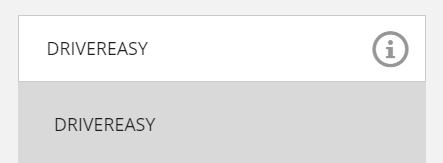Epic Games Launcher er en af de mest populære spilplatforme, hvor du kan udforske spilverdenen. Men for nogle brugere modtager de en fejlmeddelelse Det ser ud til, at du oplever nogle netværksforbindelsesproblemer. , som forhindrer dem i at få adgang til spilindholdet. Hvis du er en af dem, skal du ikke bekymre dig. I dette indlæg viser vi dig, hvordan du løser det.
Før du kommer i gang, skal du genstarte dit modem og din router. For at gøre dette skal du bare frakoble dit modem og din router og vente i mindst 30 sekunder. Tilslut dem derefter igen, og vent i flere sekunder. Hvis dette ikke giver dig held, kan du prøve rettelserne nedenfor:

Fix1: Skyl DNS-cache
Ved fejlfinding af internetforbindelsesproblemer skal du først prøve at skylle DNS-cachen. Nedenfor er de trin, du kan tage for at opnå dette:
- På tastaturet skal du trykke på Windows-logo-nøgle for at åbne Start-menuen. Type cmd . Højreklik Kommandoprompt fra resultaterne og vælg Kør som administrator .

- Skriv eller indsæt følgende kommandoer en ad gangen, og tryk derefter på henholdsvis Enter.
DRIVEREASY DRIVEREASY netsh int ip reset c: esetlog.txt
Genstart derefter din pc og åbn launcheren. Hvis dit problem fortsætter, kan du prøve den næste løsning nedenfor.
Fix2: Skift din DNS-server
Hvis du har problemer med din internetforbindelse, foreslår vi, at du prøver at skifte din DNS. Dette kan resultere i bedre forbindelse og ydeevne til din internetforbindelse. Her vil vi gerne anbefale dig at prøve CloudflareDNS . Nedenfor er hvordan du kan ændre din DNS-server:
- Højreklik på netværksikonet nederst til højre på skrivebordet og vælg Åbn Netværks- og internetindstillinger .

- I Status fane, rul ned og klik Skift adapterindstillinger .

- Højreklik på din netværksforbindelse, hvad enten det er Ethernet eller Wi-Fi, og vælg Ejendomme .

- Under Denne forbindelse bruger følgende punkter , Vælg Internetprotokol version 4 (TCP / IPv4) . Klik derefter på Ejendomme .

- Kryds af Brug følgende DNS-serveradresser: . Hvis der er IP-adresser angivet i Foretrukket DNS-server eller Alternativ DNS-server , skriv dem ned til fremtidig reference. Udskift derefter disse adresser med følgende:
Foretrukket DNS-server: 1.1.1.1
Alternativ DNS-server: 1.0.0.1
Klik derefter på Okay for at gemme ændringer.

Når du har anvendt ændringerne, skal du åbne launcheren og kontrollere, om den fungerer normalt. Hvis du stadig får fejlen, skal du fortsætte til næste løsning.
Fix3: Udfør en nulstilling af netværket
Ved fejlfinding af netværksforbindelsesproblemer er et af de anbefalede tip at nulstille netværksindstillingerne. Dette gendanner alle netværksrelaterede funktioner og indstillinger til deres oprindelige værdier - fabriksstatus. For at gøre dette skal du følge instruktionerne nedenfor:
- Højreklik på netværksikonet nederst til højre på skrivebordet og vælg Åbn Netværks- og internetindstillinger .

- I Status fanen, rul ned, indtil du finder Netværksnulstilling knap. Sørg for at klikke på den.

- Klik på Nulstil nu .

- Klik på Ja til bekræftelse.

Når du er færdig med nulstillingsprocessen, skal du genstarte din pc og derefter åbne startprogrammet. Hvis du stadig får fejlmeddelelsen netværksforbindelsesproblemer, skal du gå videre til næste løsning.
Fix4: Opdater din netværksdriver
En driver er et vigtigt stykke software, der lader dit system kommunikere med din hardware. Hvis det er forældet, ville det medføre mærkbare ydeevneproblemer. Derfor, hvis dit netværk ikke fungerer som det skal, er det på høje tid at kontrollere, om din netværksadapterdriver er opdateret.
For at opdatere din netværksadapterdriver kan du enten gøre det manuelt via Enhedshåndtering eller gå til producentens driverhentningsside for at downloade og installere den nøjagtige driver til dit system. Dette kræver et bestemt niveau af computerviden og kan være hovedpine, hvis du ikke er teknologisk klog. Derfor vil vi anbefale dig at bruge et automatisk driveropdateringsværktøj som f.eks Driver let . Med Driver Easy behøver du ikke spilde din tid på jagt efter driveropdateringer, da det tager sig af det travle arbejde for dig.
Sådan opdateres drivere med Driver Easy:
- Hent og installer Driver Easy.
- Kør Driver Easy, og klik på Scan nu knap. Driver Easy scanner derefter din computer og registrerer enheder med manglende eller forældede drivere.

- Klik på Opdater alle . Driver Easy vil derefter downloade og opdatere alle dine forældede og manglende enhedsdrivere, hvilket giver dig den nyeste version af hver, direkte fra enhedsproducenten.
(Dette kræver Pro-version som følger med fuld støtte og en 30 dages pengene tilbage garanti. Du bliver bedt om at opgradere, når du klikker på Opdater alle. Hvis du ikke vil opgradere til Pro-versionen, kan du også opdatere dine drivere med den GRATIS version. Alt hvad du skal gøre er at downloade dem en ad gangen og installere dem manuelt. )

Efter opdatering af drivere skal du genstarte din pc, så ændringerne får fuld effekt. Derefter kan du starte din launcher, og dit problem skal løses.
Fandt dette indlæg nyttigt? Glem ikke at støtte os ved hjælp af skaberkoden netsh winsock reset
. I forbindelse med Epic Games 'Support-A-Creator-program modtager vi muligvis en provision fra dine køb i spillet uden yderligere omkostninger for dig.
Hvordan kan du støtte os?
1) Besøg Epic Games Store for at se hvilke spil der er tilgængelige.
2) Indtast skabermærket ved kassen ipconfig /flushdns
. Din støtte er meget værdsat!