'>

Når du forsøger at forbinde dit system til et trådløst netværk, hvis du får det Fejl 1068: Afhængighedstjenesten eller gruppen kunne ikke starte fejl på din Windows-computer, kan det være super frustrerende. Bare rolig. Du er bestemt ikke den eneste. Vi har set, at mange brugere rapporterer dette problem. Endnu vigtigere er, at du kan ordne det med løsningerne her. Læs videre og se hvordan ...
3 rettelser til fejl 1068:
- Genstart WLAN AutoConfig-tjenesten
- Reparer din registreringsdatabase
- Opdater din netværksadapterdriver
Løsning 1: Genstart WLAN AutoConfig-tjenesten
Denne fejl kan opstå, hvis WLAN AutoConfig-tjenesten ikke er korrekt konfigureret på din computer. I dette tilfælde kan du prøve at genstarte tjenesten for at løse dit problem.
Se hvordan man gør det:
Hold tasten nede på dit tastatur Windows-logo-nøgle og tryk på R for at åbne boksen Kør.
Type services.msc , og tryk derefter på Gå ind .
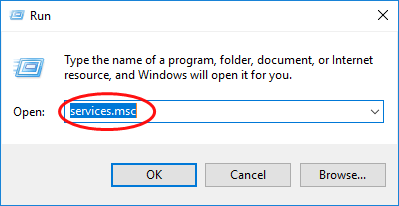
Højreklik på WLAN AutoConfig at vælge Genstart . Hvis indstillingen Genstart er nedtonet, skal du klikke på Start i stedet.
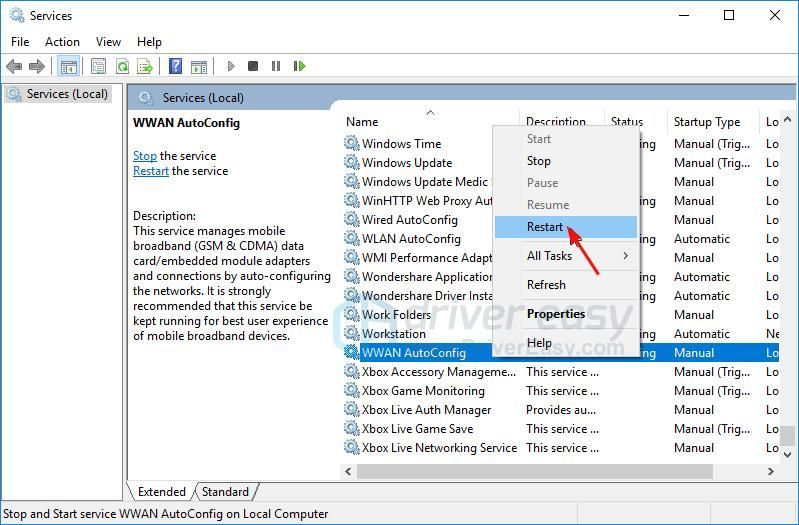
Dobbeltklik WLAN AutoConfig.
Indstil opstartstypen til Automatisk . Derefter ansøge > Okay .
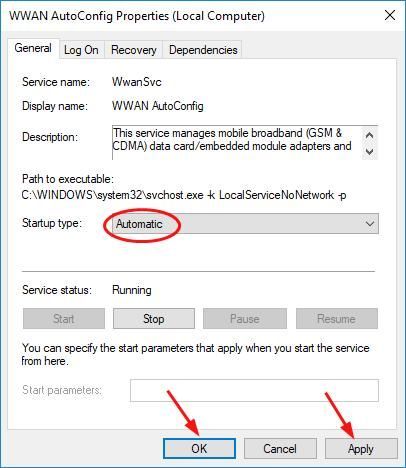
Genstart din Windows-computer, og fejlen skal forsvinde. Hvis du bliver bedt om fejlen igen, er der noget andet, du kan prøve ...
Løsning 2: Reparer din registreringsdatabase
Når dine systemindstillinger ikke er konfigureret korrekt, kan denne fejl også forekomme. Du kan løse det ved at reparere din registreringsdatabase.
Sådan kan du gøre det:
Hold tasten nede på dit tastatur Windows-logo-nøgle og tryk på R for at åbne boksen Kør.
Type regedit , og tryk derefter på Gå ind .
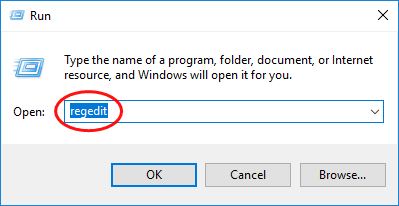
Klik på Ja når du bliver bedt om det af brugerkontokontrol.
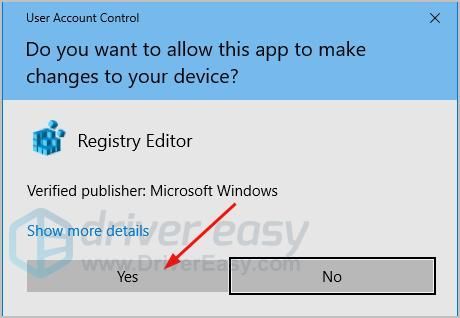
Gå til HKEY_LOCAL_MACHINE > SYSTEM > CurrentControlSet > Tjenester .
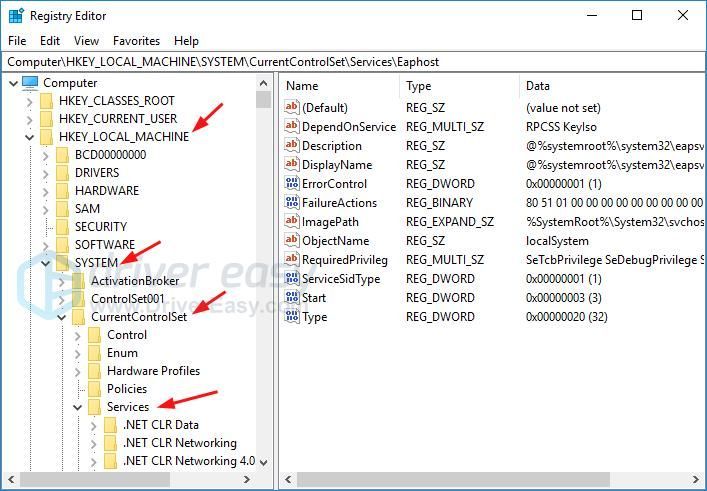
Højreklik Dhcp under afsnittet Tjenester for at vælge Eksport .
Giv et navn til sikkerhedskopifilen, sig Dhcp-sikkerhedskopi. Vælg derefter en backup-adresse, og klik Gemme . Du kan gendanne filen fra denne sikkerhedskopi, hvis der opstår en fejl under nedenstående proces.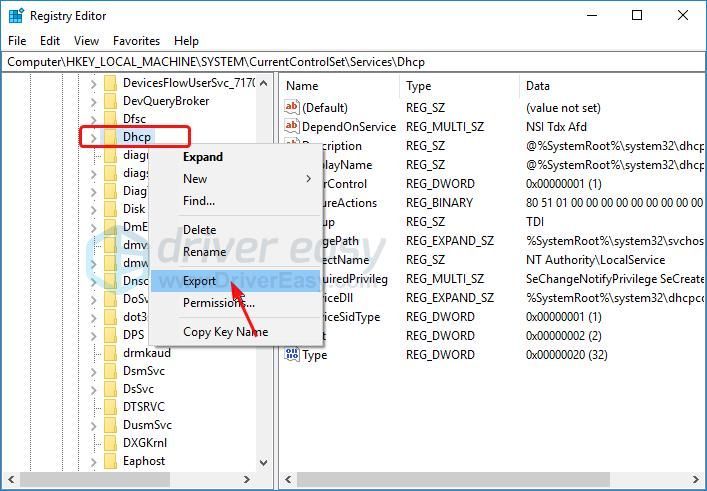
Dobbeltklik DependOnService i højre rude i Dhcp. Vælg alle ordene undtagen “Afd” , derefter slet dem.
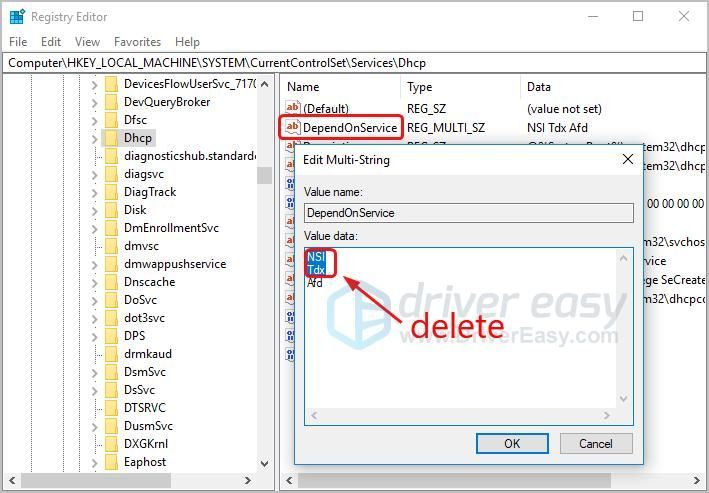
Højreklik Eaphost under afsnittet Tjenester for at vælge Eksport .
Giv et navn til sikkerhedskopifilen, sig Eaphost-sikkerhedskopi. Vælg derefter en backup-adresse, og klik Gemme .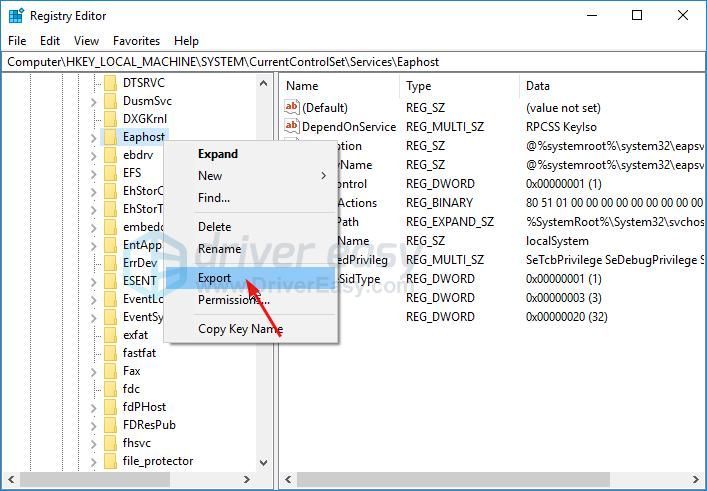
Dobbeltklik DependOnService i højre rude i Eaphost. Vælg alle ordene og slet dem.
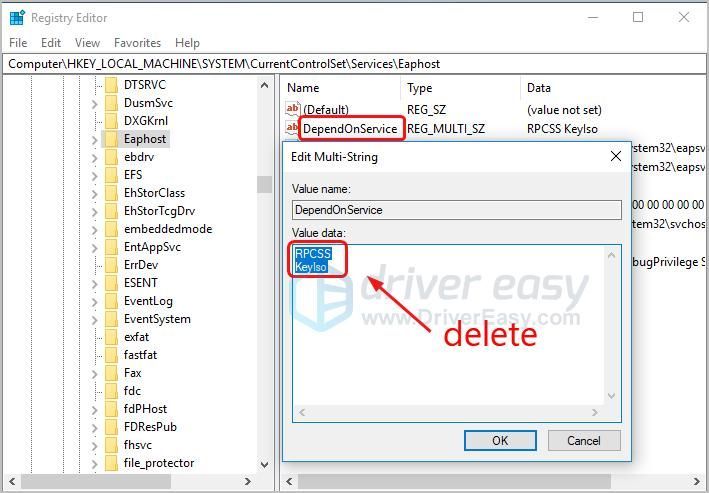
Luk Registreringseditor-vinduet, og genstart din Windows-computer. Kontroller, om fejlen forsvinder. Hvis du stadig ser fejlen, skal du ikke opgive håbet. Gå blot videre til næste løsning.
Løsning 3: Opdater din netværksadapterdriver
Dette problem kan også skyldes en beskadiget, gammel eller manglende netværksdriver på dit system. Så du kan løse det ved at opdatere din netværksdriver.
Opdatering af drivere kræver internetforbindelse på din computer. Hvis din computer ikke kan få adgang til det trådløse netværk, skal du prøve at forbinde din computer til en kabelforbundet netværksforbindelse, eller du kan prøve Offline scanning funktion af Driver Easy.Du kan opdatere din netværksdriver enten manuelt eller automatisk.
Manuel driveropdatering
Du kan opdatere din netværksdriver manuelt ved at gå til producentens websted for din netværksadapter, f.eks. Realtek og søger efter den seneste korrekte driver. Sørg for kun at vælge drivere, der er kompatible med din Windows-version.
Automatisk driveropdatering
Hvis du ikke har tid, tålmodighed eller computerfærdigheder til at opdatere din netværksdriver manuelt, kan du i stedet gøre det automatisk med Driver let . Driver Easy genkender automatisk dit system og finder den korrekte driver til din nøjagtige netværksadapter og din Windows-version, og den downloader og installerer dem korrekt.
Du kan klikke Opdater alle for automatisk at downloade og installere den korrekte version af alle de drivere, der mangler eller er forældede på dit system. (Dette kræver den Pro-version, der følger med fuld støtte og en 30 dages pengene tilbage garanti . Du bliver bedt om at opgradere, når du klikker på Opdater alle.)

Du er færdig. Du er velkommen til at kommentere nedenfor, hvis du har spørgsmål.
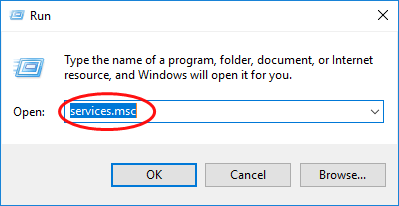
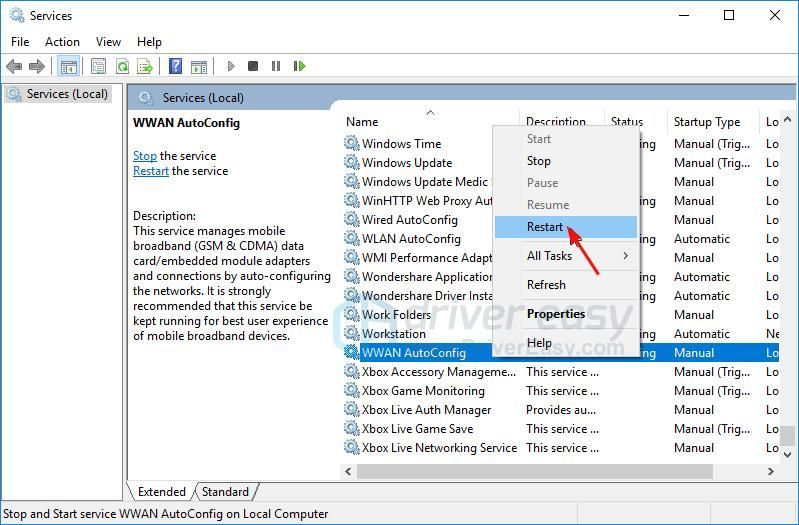
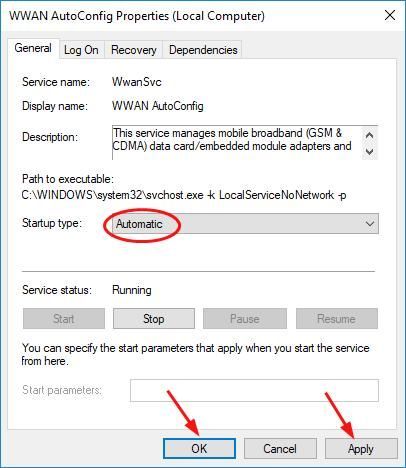
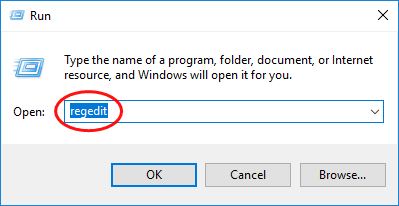
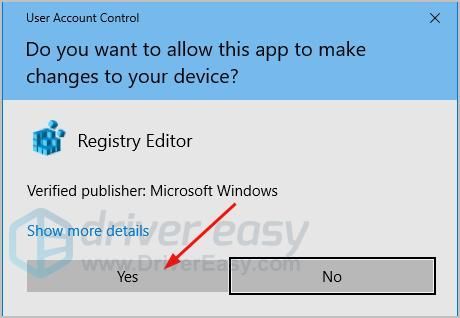
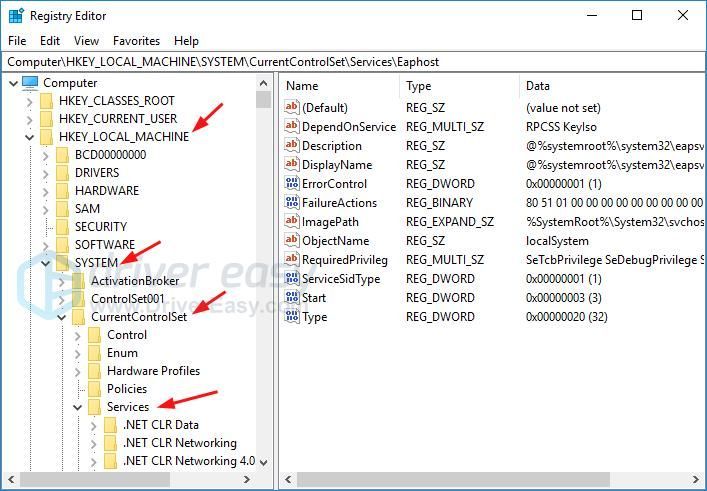
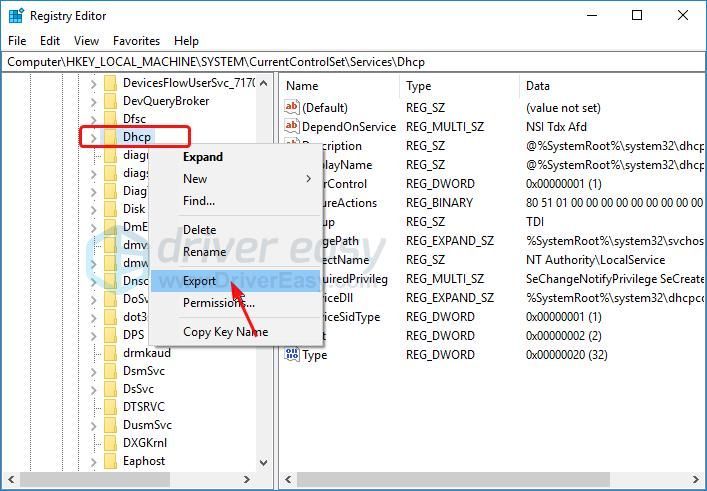
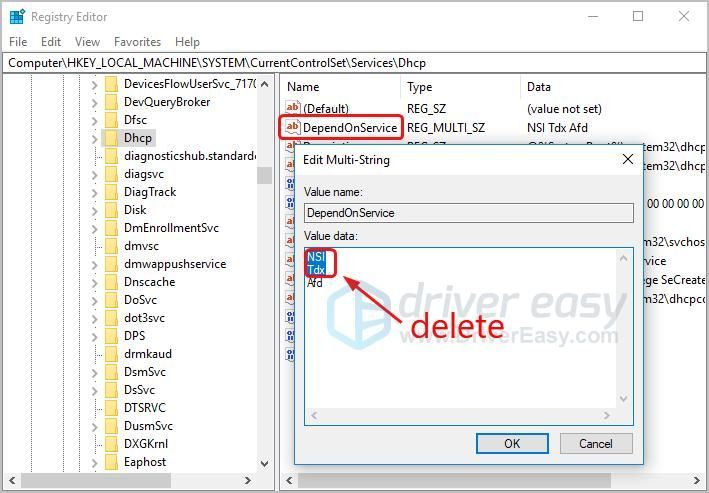
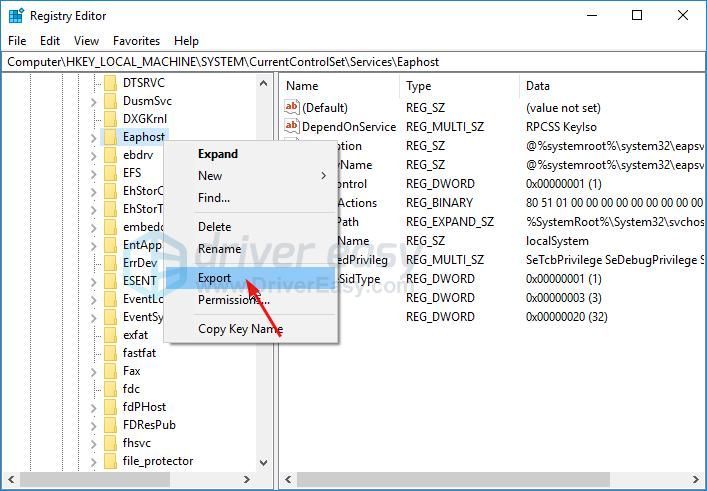
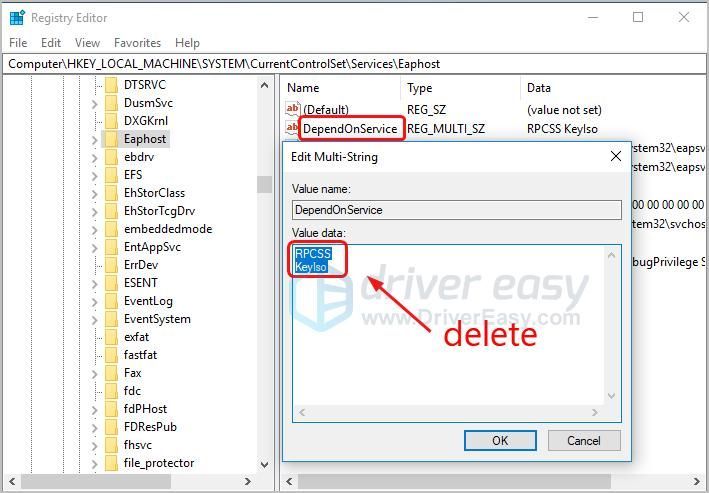



![[Fixet] Corsair HS50 Mic virker ikke](https://letmeknow.ch/img/knowledge/58/corsair-hs50-mic-not-working.jpg)

![[Løst] Red Dead Online Crashing på pc](https://letmeknow.ch/img/program-issues/70/red-dead-online-crashing-pc.png)
![[2024 Tips] Fortnite FPS Boost](https://letmeknow.ch/img/knowledge-base/14/fortnite-fps-boost.png)