'>
For nylig er mange Fallout 76-spillere blevet plaget af Fallout 76 blev afbrudt fra serveren problem. Hvis du også er i samme situation, skal du ikke bekymre dig. Det er ofte ikke svært at rette ...
Sådan repareres Fallout 76 afbrudt fra server i Windows
Her er syv rettelser, der har hjulpet andre brugere med at løse problemet med Fallout 76 Disconnected From Server. Du skal muligvis ikke prøve dem alle; bare arbejde dig ned på listen, indtil du finder den, der fungerer for dig.
- Nulstil Winsock
- Luk applikationer til båndbredde
- Sørg for, at du har de nyeste netværksdrivere
- Genstart dit netværk
- Skyl din DNS, og forny din IP
- Skift DNS-server
- Er Fallout 76 nede?
Fix 1: Nulstil Winsock
Winsock er et program i Windows, der håndterer dataene på computeren, som programmer bruger til internetadgang. Så når du ikke kan oprette forbindelse mellem Fallout 76 og serveren, kan du prøve Winsock. Det vender Winsock-kataloget tilbage til standardindstillingerne, hvilket ofte viser sig nyttigt i netværksproblemer.
Sådan resettes Winsock-data:
1) Tryk på på tastaturet Windows-logo-nøglen og skriv cmd . Højreklik derefter på Kommandoprompt, når det kommer op som et resultat, og vælg Kør som administrator .

2) Når du bliver bedt om tilladelse, skal du klikke på Ja at køre kommandoprompt.
3) Skriv i kommandoprompten netsh winsock reset og ramte Gå ind .

4) Genstart computeren.
5) Start Fallout 76 for at se, om den kan forbindes til spilserveren. Hvis ja, så fantastisk! Hvis problemet fortsætter, skal du prøve Fix 2 nedenfor.
Fix 2: Luk applikationer til båndbredde
Hvis du kører andre programmer som OneDrive, Dropbox eller iCloud, der bruger masser af båndbredde, eller din familie streamer videoer på YouTube eller Netflix, kan Fallout 76 muligvis miste forbindelsen fra sin spilserver. Så du skal lukke disse båndbreddesultne apps og tjenester for at se, om det kan rette op på Fallout 76 blev afbrudt fra serveren problem.
Sådan gør du det:
1) På tastaturet skal du trykke på Ctrl , Flytte og Esc taster på samme tid for at åbne Jobliste .
2) Højreklik på en båndbredde-hogging-app og klik Afslut opgave .
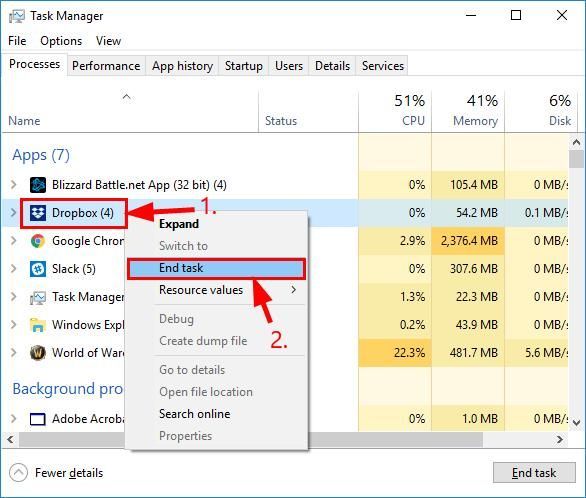
3) Gentag trin 2) på alle andre båndbreddeprogrammer.
4) Start Fallout 76 for at se, om den kan forbindes til serveren. Hvis ja, så tillykke! Hvis problemet fortsætter, skal du gå videre til Fix 3 nedenfor.
Fix 3: Sørg for, at du har de nyeste netværksdrivere
Dette problem kan opstå, hvis du bruger det forkerte eller forældede netværk chauffører. Så du skal opdatere dit netværk drivere for at se, om det løser dit problem. Hvis du ikke har tid, tålmodighed eller færdigheder til at opdatere driveren manuelt, kan du gøre det automatisk med Driver let .
Driver Easy genkender automatisk dit system og finder de rigtige drivere til det. Du behøver ikke vide nøjagtigt, hvilket system din computer kører, du behøver ikke være bekymret over den forkerte driver, du ville downloade, og du behøver ikke bekymre dig om at lave en fejl, når du installerer. Driver Easy håndterer det hele.
Du kan opdatere dine drivere automatisk med enten LEDIG eller den Pro-version af Driver Easy. Men med Pro-versionen tager det kun to trin (og du får fuld support og en 30-dages pengene-tilbage-garanti):
1) Hent og installer Driver Easy.
2) Kør Driver Easy, og klik på Scan nu knap. Driver Easy scanner derefter din computer og opdager eventuelle drivere.
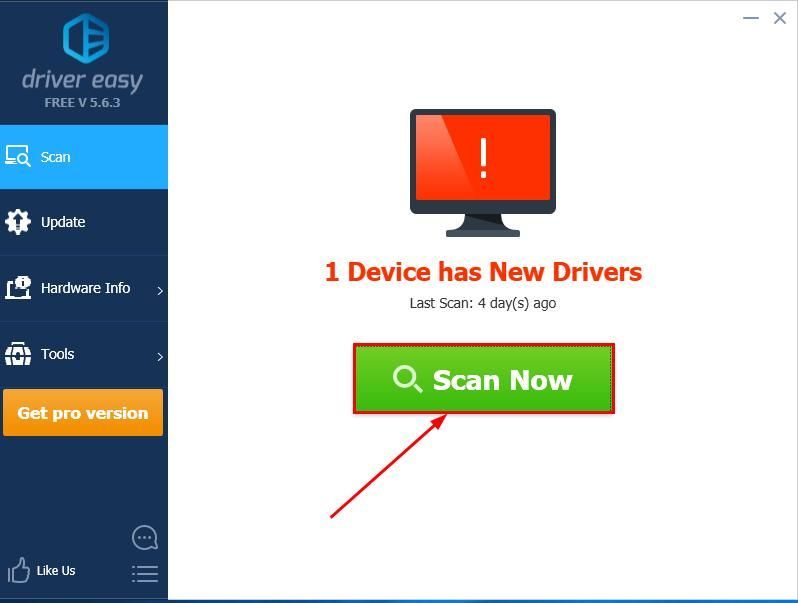
3) Klik på Opdater alle for automatisk at downloade og installere den korrekte version af ALLE de drivere, der mangler eller er forældede på dit system (dette kræver Pro-version - du bliver bedt om at opgradere, når du klikker på Opdater alle).
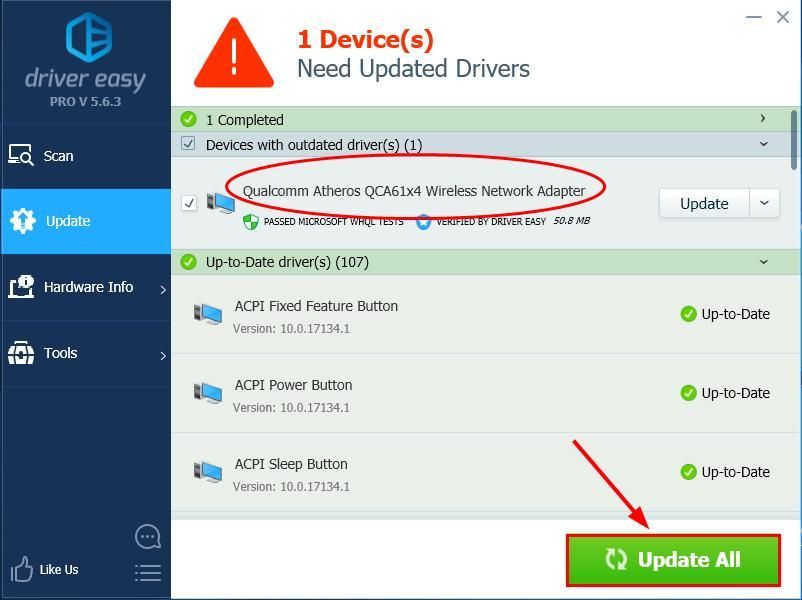
4) Genstart computeren, så ændringerne træder i kraft.
5) Kør Fallout 76 igen og se om Fallout 76 blev afbrudt fra serveren er løst. Hvis ja, så tillykke og nyd spillet! Hvis problemet fortsætter, skal du gå videre til Fix 4 nedenfor.
Fix 4: Genstart dit netværk
Fallout 76 opretter ikke forbindelse til serverproblemet kan være en fejl forårsaget af din router. Så du kan genstarte dit modem for at se, om det løser problemet.
Sådan genstarter du dit netværk:
1) Træk dit modem (og din trådløse router, hvis det er en separat enhed), ud af stikkontakten.


2) Vent 60 sekunder for at dit modem (og din trådløse router) skal køle af.
3) Tilslut netværksenhederne igen, og vent, indtil indikatorlamperne er tilbage i normal tilstand.
3) Start Fallout 76 for at se, om den opretter forbindelse til serverne korrekt. Hvis ja, har du løst problemet. Hvis det stadig ikke er nogen glæde, så prøv Fix 5 nedenfor.
Fix 5: Skyl din DNS, og forny din IP
DNS- og IP-problemer kan også få Fallout 76 til at afbryde forbindelsen til serveren. Så du kan skylle din DNS og forny din IP for at se, om det løser problemet.
For at skylle din DNS:
1) Tryk på på tastaturet Windows-logo-nøglen og skriv cmd . Højreklik derefter på Kommandoprompt, når det kommer op som et resultat, og vælg Kør som administrator .

2) Når du bliver bedt om tilladelse, skal du klikke på Ja at køre kommandoprompt.
3) Type følgende kommandolinje og tryk på Gå ind på dit tastatur. ipconfig / flushdns

Sådan fornyer du din IP:
1) Tryk på på tastaturet Windows-logo-nøglen og skriv cmd . Højreklik derefter på Kommandoprompt, når det kommer op som et resultat, og vælg Kør som administrator .

2) Når du bliver bedt om tilladelse, skal du klikke på Ja at køre kommandoprompt.
3) Type følgende kommandolinje og tryk på Gå ind på dit tastatur.
ipconfig / release

4) Type følgende kommandolinje og tryk på Gå ind på dit tastatur.
ipconfig / forny

5) Start Fallout 76.
Kontroller, om problemet med tilslutning af Fallout 76 stadig forekommer. Hvis det stadig ikke er løst, så prøv Fix 6 nedenfor.
Fix 6: Skift DNS-server
Fallout 76, der ikke opretter forbindelse til serverproblemet, kan også ske, hvis den DNS, din internetudbyder leverer, ikke er korrekt konfigureret, så bare langsom. Så du kan skifte til Google Public DNS for at se, om det effektivt kan fremskynde Internettet og løser serverproblemet.
Sådan skifter du DNS-serveren til Google Public DNS:
1) Tryk på på tastaturet Windows-logo-nøglen og R på samme tid, skriv derefter styring og tryk på Gå ind for at åbne Kontrolpanel.
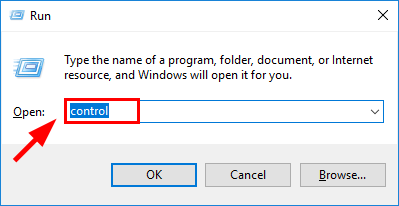
2) I Vis af , vælg Kategori . Klik derefter på Se netværksstatus og opgaver .
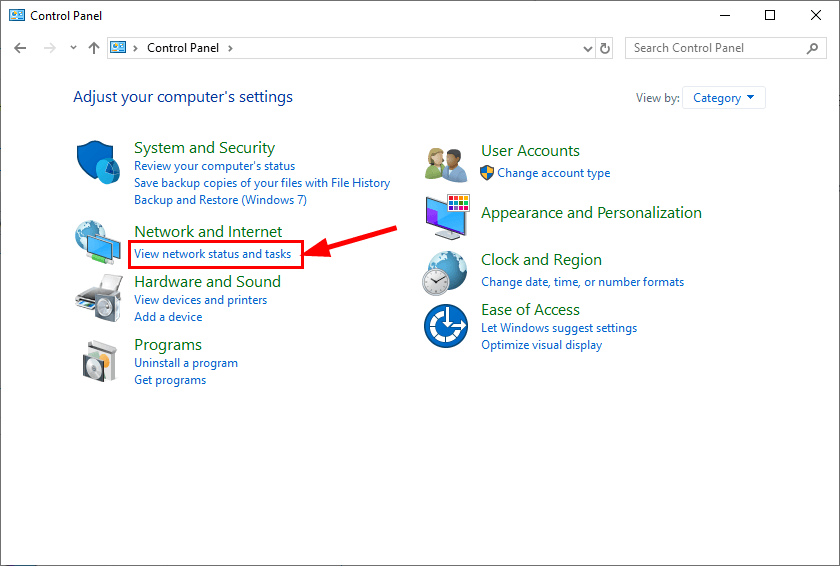
3) Klik på i pop op-vinduet Skift adapterindstillinger .
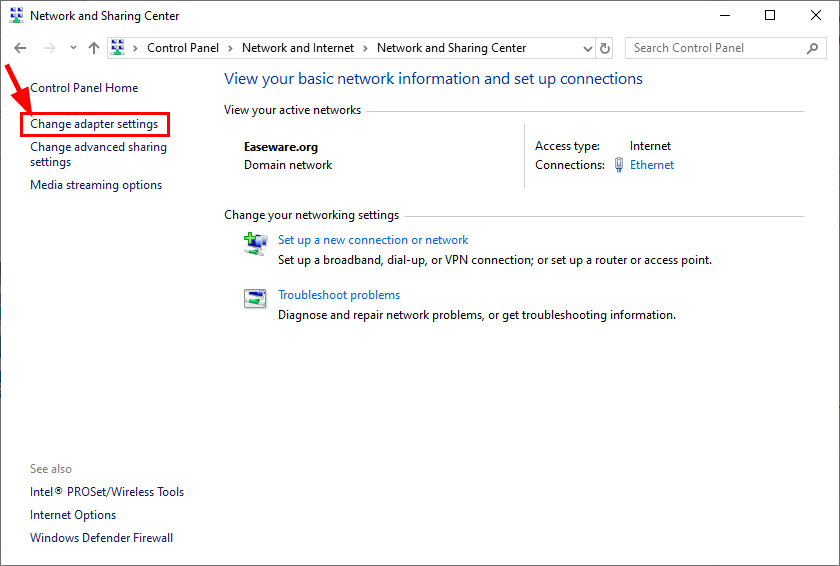
4) Højreklik på dit nuværende netværk og klik Ejendomme .
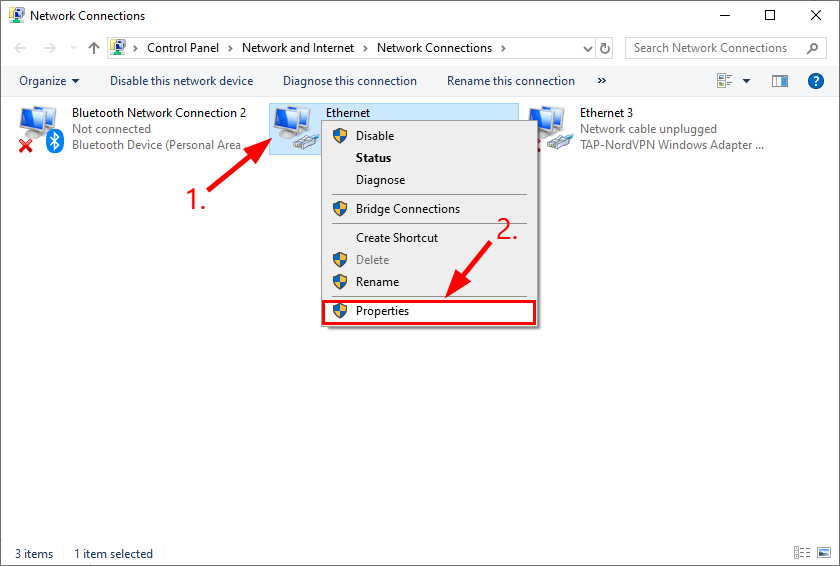
5) Dobbeltklik Internetprotokol version 4 (TCP / IPv4) for at se dens egenskaber.
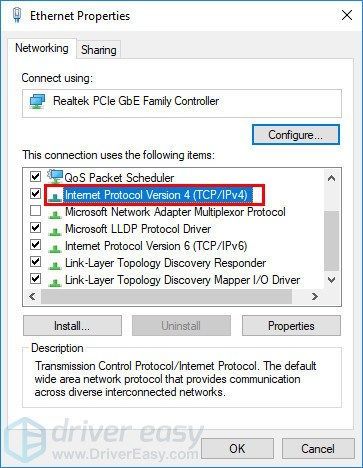
6) Vælg Få en IP-adresse automatisk og Brug følgende DNS-serveradresser . Til den foretrukne DNS-server , indtast Googles offentlige DNS-adresse: 8.8.8.8 ; til den alternative DNS-server , indtast Googles offentlige DNS-adresse: 8.8.4.4 . Klik derefter på Okay for at gemme ændringerne.
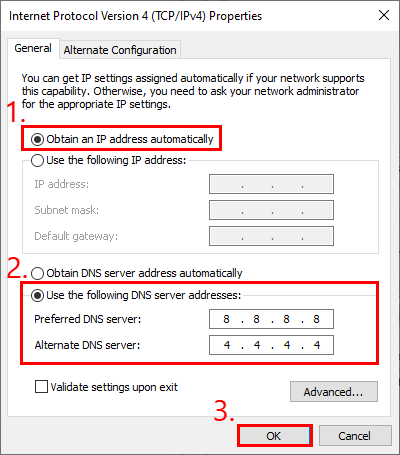
7) Genstart computeren, så ændringerne træder i kraft.
8) Start Fallout 76 for at se, om den opretter forbindelse til spilserveren korrekt.
Problemet endnu ikke løst? Prøv Fix 7 nedenfor.
Fix 7: Er Fallout 76 nede?
Hvis du har udtømt alle ovennævnte løsninger, men problemet stadig ikke er løst, er det sandsynligvis en serverafbrydelse med spillet. Du kan tjekke officiel Fallout 76 Facebook eller Twitter for at se om det er nede, og vent til spillet er fuldt gendannet.
Forhåbentlig har artiklen peget dig i den rigtige retning i fejlfinding af Fallout 76, der er afbrudt fra serverproblemet. Hvis du har spørgsmål, ideer eller forslag, så lad mig det vide i kommentarerne. Tak for læsningen!
![Udødelige Fenyx rejser sig ikke [LØSET]](https://letmeknow.ch/img/program-issues/08/immortals-fenyx-rising-not-launching.jpg)



![[Løst] GTA 5 starter ikke | 2022 guide](https://letmeknow.ch/img/knowledge/20/gta-5-not-launching-2022-guide.jpg)
![[2022 Tips] Sådan rettes Corsair iCUE, der ikke virker på Windows 10](https://letmeknow.ch/img/knowledge/40/how-fix-corsair-icue-not-working-windows-10.jpg)
![[LØST] 100 % diskforbrug i Windows 11](https://letmeknow.ch/img/knowledge/39/100-disk-usage-windows-11.jpg)