'>
Det kan være frustrerende, hvis FN (funktionstast) ikke fungerer korrekt. Mange Dell-bærbare brugere har rapporteret, at FN-nøglen ikke fungerer, efter opgradering til Windows 10. Hvis du oplever det samme problem, skal du ikke gå i panik. Følg trinene i metoderne i dette indlæg, så skal problemet løses.
Prøv alle metoder en efter en startende fra metode 1. Hvis denne metode ikke fungerer, kan du prøve den næste metode.
Metode 1: Tryk på Fn + Esc på dit tastatur
Denne metode er meget enkel. Bare tryk på Fn + Esc på dit tastatur. Det har fungeret for nogle Dell-bærbare brugere. Hvorfor ikke prøve?
Metode 2: Opdater relaterede drivere
Problemet skyldes ikke kun tastaturdrivere. Det kan skyldes andre driverproblemer som problemer med chipsetdriver og problemer med displaydriver. Hvis metode 1 ikke løser problemet, skal du prøve at opdatere driverne. Gå til Dells websted for at se efter de nyeste drivere til din bærbare computer.
Hvis du ikke har tid, tålmodighed eller computerfærdigheder til at opdatere driverne manuelt, kan du gøre det automatisk med Driver let .
Driver Easy genkender automatisk dit system og finder de rigtige drivere til det. Du behøver ikke vide nøjagtigt, hvilket system din computer kører, du behøver ikke risikere at downloade og installere den forkerte driver, og du behøver ikke bekymre dig om at lave en fejl, når du installerer.
Du kan opdatere dine drivere automatisk med enten GRATIS eller Pro-versionen af Driver Easy. Men med Pro-versionen tager det kun 2 klik (og du får fuld support og en 30-dages pengene-tilbage-garanti):
1) Hent og installer Driver Easy.
2) Kør Driver Easy, og klik Scan nu knap. Driver Easy scanner derefter din computer og opdager eventuelle drivere.

3) Klik på Opdatering knappen ved siden af en driver for automatisk at downloade og installere den korrekte version af denne driver (du kan gøre dette med den GRATIS version). Eller klik Opdater alle for automatisk at downloade og installere den korrekte version af alle de drivere, der mangler eller er forældede på dit system (dette kræver Pro-versionen - du bliver bedt om at opgradere, når du klikker på Opdater alt).
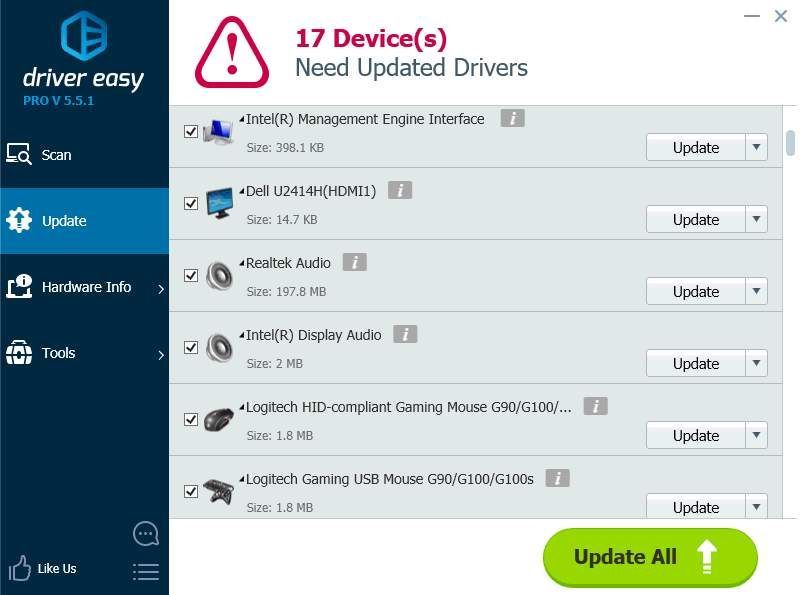
Metode 3: Ændr funktionstastens opførsel
Problemet kan skyldes forkert funktionstastadfærd. Så prøv at ændre funktionsnøglens opførsel i Windows Mobility Center og se om det fungerer.
Følg disse trin:
1. Åbn Kontrolpanel .
2. Vis med store ikoner, og vælg Windows mobilitetscenter .
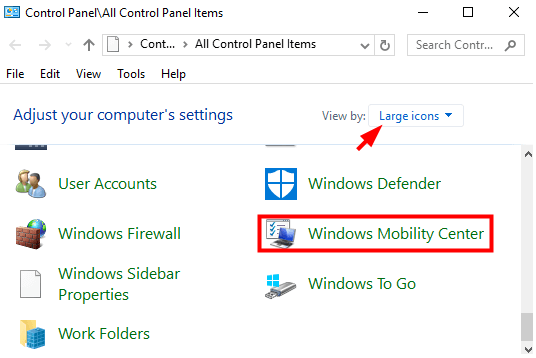
3. Find i Windows Mobility Center-vinduet Fn Key Behavior . Klik på rullemenuen, og vælg Funktionstast fra menuen.
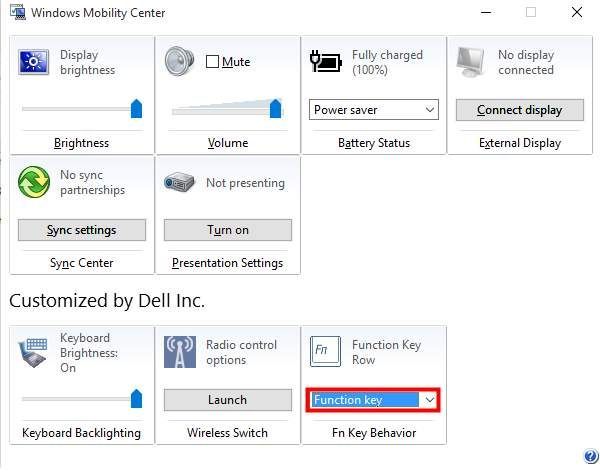
Metode 4 : Prøv at afinstallere og geninstallere tastaturdriverne
Hvis der er et problem med tastaturdriverne, kan problemet opstå. Afinstaller driverne, og genstart din pc, så installeres driverne igen. Hvis du ikke er sikker på, hvordan du gør det, henvises til nedenstående trin.
1. Åbn Enhedshåndtering .
2. Udvid kategori Tastaturer , Højreklik på tastaturenheden, og klik Afinstaller enhed fra pop op-menuen. Følg derefter instruktionerne på skærmen.
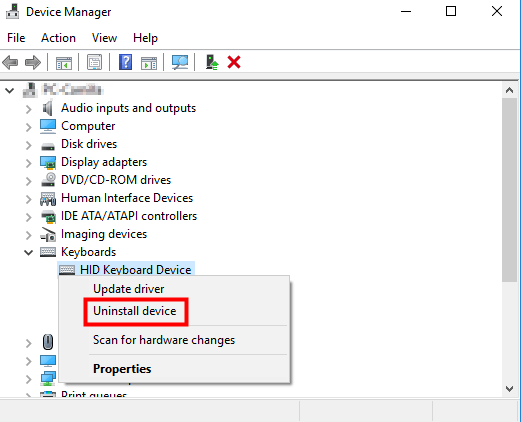
3. Efter afinstallation af driveren, genstart Windows, så installeres driveren automatisk.
Håber ovenstående metoder hjælper dig med at løse FN-nøglen, der ikke fungerer, på din Dell-bærbare computer.
Hvis du har spørgsmål, bedes du give dine kommentarer nedenfor. Jeg vil meget gerne besvare dine spørgsmål.
![[LØST] Lunar Client fortsætter med at gå ned på pc](https://letmeknow.ch/img/program-issues/57/lunar-client-keeps-crashing-pc.jpg)


![[RETTET] Sony Vegas bliver ved med at crashe](https://letmeknow.ch/img/knowledge/42/sony-vegas-keeps-crashing.jpg)


