'>

Det er populært at bruge WD (Western Digital) produkter til lagring af den enorme mængde af dine filer som musik, videoer, fotos osv. Men mange brugere rapporterede, at deres pc ikke kan genkende WD My Passport Ultra. Ikke at bekymre sig.
Her i dette indlæg viser vi dig de prøvede og sande løsninger, du kan løse WD My Passport Ultra ikke fundet fejl.
Prøv fra toppen af listen, indtil du finder den, der fungerer:
Løsning 1: Prøv et andet USB-kabel
En hurtig løsning til at løse WD My Passport Ultra ikke opdaget fejl er at prøve et andet USB-kabel for at forbinde dit WD-drev med computeren. Engang kan USB-kablet ikke fungere med alle computere, så sørg for at prøve et nyt for at se, om det fungerer.

Løsning 2: Skift dit WD-drevbogstav og sti
1) På tastaturet skal du trykke på Windows-logo-nøgle og R (på samme tid) for at påkalde kommandoen Kør.
2) Type diskmgmt.msc i feltet for at åbne Diskhåndtering.
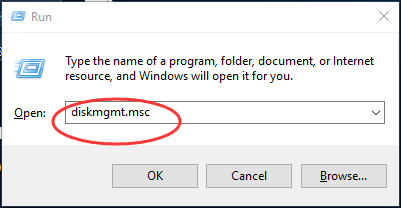
3) Højreklik på dit WD-drev, og vælg Skift drevbogstav og stier ...
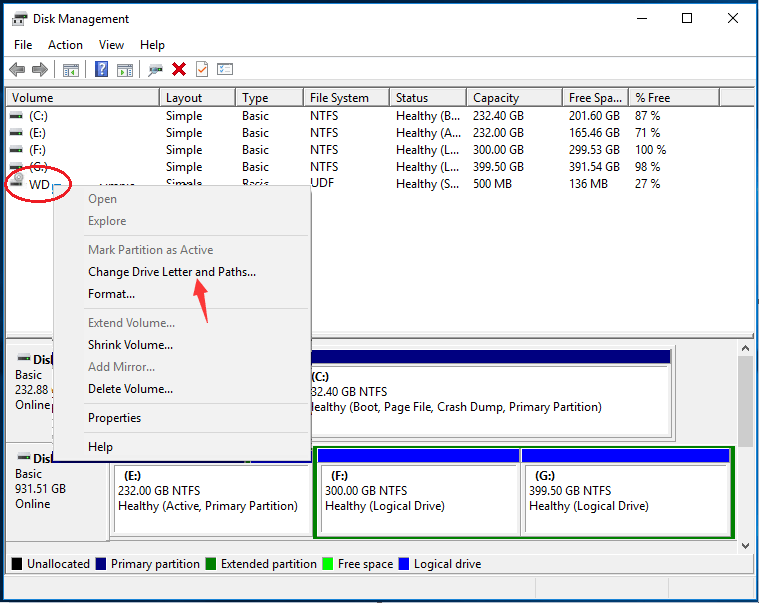
3) Klik på pop op-vinduet Tilføje ikonet, og vælg drevbogstavet ved siden af Tildel følgende driverbrev . Klik derefter på Okay for at gemme indstillingen.
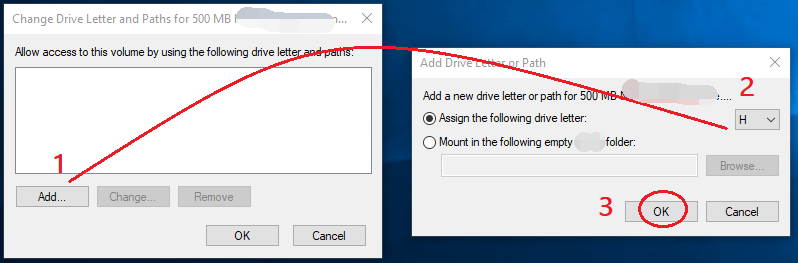 Bemærk: Hvis din WD-driver allerede er tildelt et bogstav, skal du klikke på ikonet Skift og vælge et andet bogstav til det.
Bemærk: Hvis din WD-driver allerede er tildelt et bogstav, skal du klikke på ikonet Skift og vælge et andet bogstav til det. 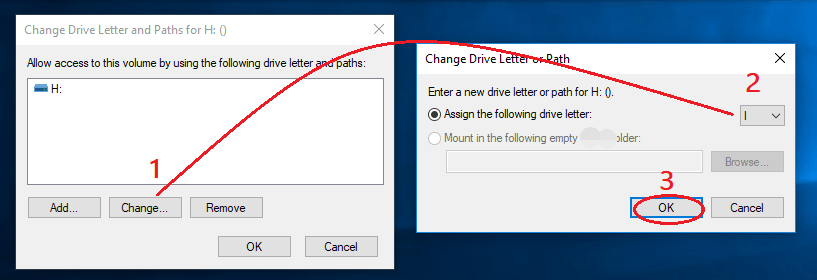
4) Genstart computeren for at se, om dit WD-produkt muligvis kunne registreres.
Løsning 3: Opdater din USB-controller
Vigtig: For at forbinde din WD My Passport Ultra til din Windows-computer er der ingen WD Min pasdriver påkrævet . Så lad være med at downloade nogen såkaldt WD My Passport-driver fra tredjepartswebsteder for den ukendte sikkerhed.Hvis USB-controlleren på din Windows er gammel, beskadiget eller mangler, kan dit WD-produkt ikke registreres derefter. Du kan løse det ved at opdatere din USB-controller-software.
Der er to måder, du kan få de rigtige drivere til din USB-controller: manuelt eller automatisk.
Manuel driveropdatering - Du kan opdatere din USB-controller-software manuelt ved at gå til computerproducentens websted og søge efter den seneste korrekte driver til din USB-controller. Sørg for kun at vælge driver, der er kompatibel med din variant af Windows-versioner.
Automatisk driveropdatering - Hvis du ikke har tid, tålmodighed eller computerfærdigheder til at opdatere din USB-controller-driver manuelt, kan du i stedet gøre det automatisk med Driver let .Driver Easy genkender automatisk dit system og finder de korrekte drivere til din nøjagtige USB-controller og din variant af Windows-versioner, og den downloader og installerer dem korrekt:
1) Hent og installer Driver Easy.
2) Kør Driver Easy, og klik på Scan nu knap. Driver Easy scanner derefter din computer og opdager eventuelle drivere.
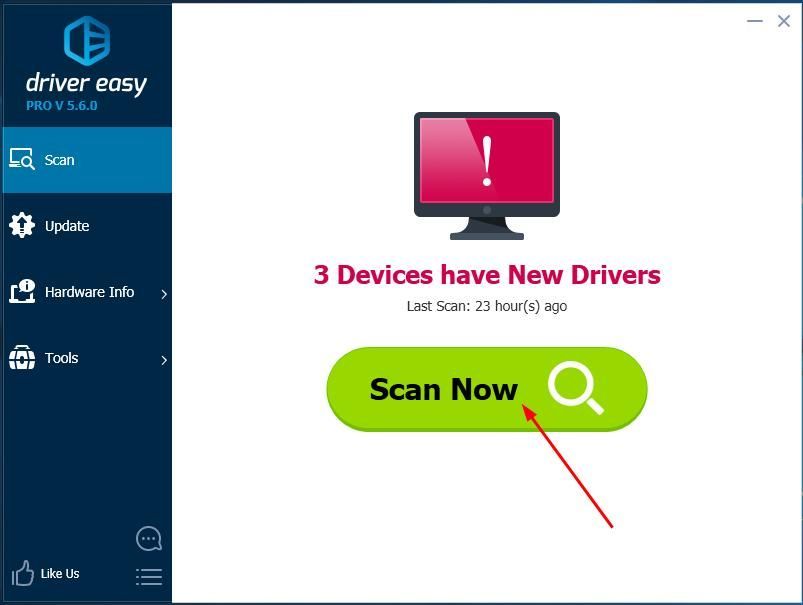
3) Klik på Opdatering knappen ved siden af den markerede WD-enhedsdriver for automatisk at downloade og installere den korrekte version af driveren (du kan gøre dette med LEDIG version).
Eller klik Opdater alle for automatisk at downloade og installere den korrekte version af alle de drivere, der mangler eller er forældede på dit system. (Dette kræver Til version, der leveres med fuld support og en 30-dages pengene-tilbage-garanti. Du bliver bedt om at opgradere, når du klikker på Opdater alle.)
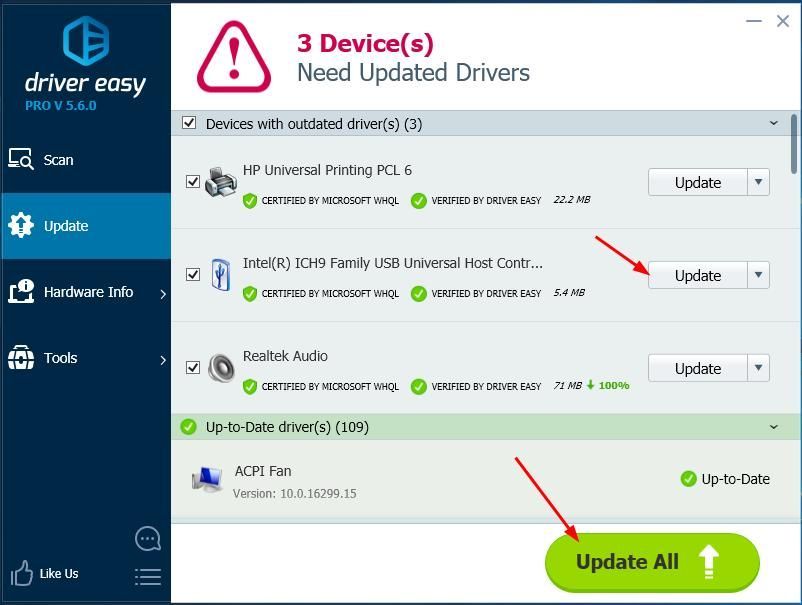
4) Genstart din computer, og kontroller, om Windows med succes kan registrere din WD-enhed.
Forhåbentlig finder du denne artikel nyttig. Hvis du har spørgsmål, ideer eller forslag. Du er velkommen til at efterlade en kommentar nedenfor.






