'>

Det er så frustrerende, hvis din Fortnite hænger altid efter når du spiller spillet. Men rolig. Mange spillere har reduceret forsinkelsen i Fortnite med løsningerne i denne artikel. Så tjek det ud.
Hvordan mindsker man forsinkelser i Fortnite?
- Sørg for at opfylde minimumskravet til hardware
- Opdater din grafikkortdriver
- Installer den nyeste spilrettelse
- Juster spilindstillinger
- Konfigurer indstillinger for at forbedre din computers ydeevne
Fix 1: Sørg for at opfylde minimumskrav til hardware
For at spille videospil som Fortnite eller PUBG, er der minimale systemkrav for at indlæse spillet. Så sørg for, at din computer overholder minimumssystemspecifikationerne.
Blow er de mindste systemkrav for at spille Fortnite fra Epic Games:
| Operativ system | Windows 10/8/7 |
| Systemtype | 64-bit |
| Video kort | Intel HD 4000 |
| Hukommelse | 4 GB RAM |
| Processor | Core i3 2,4 GHz |
| HDD-plads | 16 GB |
| Directx | DirectX 11.0 |
Nedenfor er de anbefalede systemspecifikationer for at spille Fortnite:
| Operativ system | Windows 10/8/7 |
| Systemtype | 64-bit |
| Video kort | Nvidia GTX 660 eller AMD Radeon HD 7870 tilsvarende DX11 GPU |
| Hukommelse | 8 GB RAM |
| Processor | Core i5 2,8 GHz |
| HDD-plads | 20 GB |
| Directx | DirectX 11.0 |
For mere information om Fortnite-systemkrav, se venligst dette indlæg: Fortnite-systemkrav (2019-tip)
Du kan kontrollere dine computerspecifikationer og se, om den opfylder kravene. Hvis ikke, vil du helt sikkert have de forsinkede problemer i Fortnite. I så fald skal du forbedre din pc-ydeevne for hardwarekomponenter.
Hvis din computer bare opfylder minimumskravene, kan du også opleve forsinkelser, når du spiller Fortnite på grund af pc-problemer. Så du skal følge instruktionerne nedenfor for at fejlfinde og rette det.
Fix 2: Opdater din grafikkortdriver og netværksdriver
De manglende eller forældede drivere på din computer kan forårsage Fortnite forsinkelsesproblemer, fordi dit grafikkortdriverproblem kan forårsage FPS-fald, og netværkskortdriverproblemet kan forårsage internetforsinkelsesproblemet. Så du skal kontrollere, at dine drivere er opdaterede og opdatere dem, der ikke er det.
Der er to måder at opdatere dine drivere på: manuelt og automatisk.
Opdater drivere manuelt - Du kan manuelt opdatere dine drivere ved at downloade den nyeste version af dine drivere fra producenterne og installere den på din computer. Dette kræver tid og computerfærdigheder.
Opdater automatisk drivere - Hvis du ikke har tid eller tålmodighed, kan du gøre det automatisk med Driver let .
Driver Easy genkender automatisk dit system og finder de rigtige drivere til det. Du behøver ikke vide nøjagtigt, hvilket system din computer kører, du behøver ikke risikere at downloade og installere den forkerte driver, og du behøver ikke bekymre dig om at lave en fejl, når du installerer.
Du kan opdatere dine drivere automatisk med enten LEDIG eller den Til version af Driver Easy. Men med Pro-versionen tager det kun 2 klik (og du får fuld support og en 30 dages pengene tilbage garanti ):
1) Hent og installer Driver Easy.
2) Kør Driver Easy, og klik på Scan nu knap. Driver Easy scanner derefter din computer og opdager eventuelle drivere.

3) Klik på Opdatering knappen ved siden af dit grafikkort og dit netværkskort for automatisk at downloade de nyeste drivere (du kan gøre dette med LEDIG version). Installer derefter driverne på din computer.
Eller klik Opdater alle automatisk downloade og installere den korrekte version af alle drivere, der mangler eller er forældede på dit system (dette kræver Pro-version - du bliver bedt om at opgradere, når du klikker Opdater alle ).
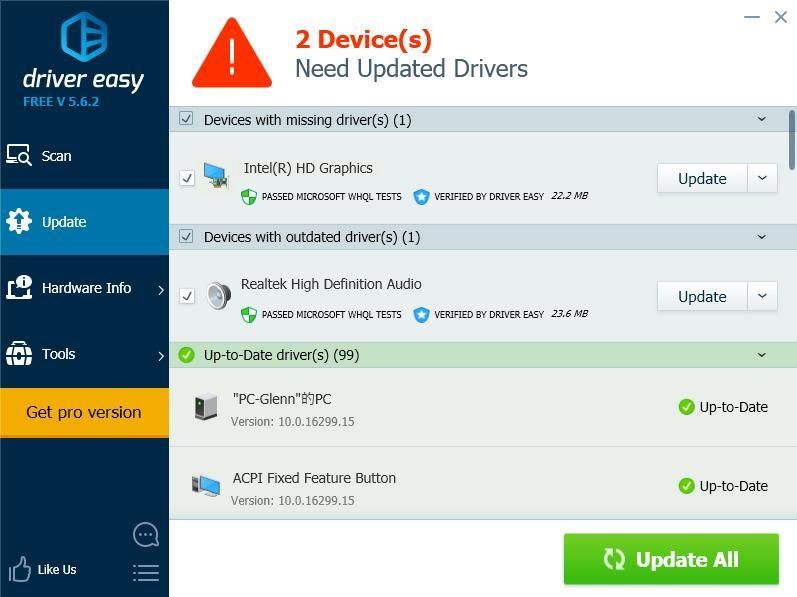
4) Genstart computeren for at træde i kraft.
Åbn derefter dit spil igen for at se, om det reducerer forsinkelsen i Fortnite.
Fix 3: Installer den nyeste spilopdatering
Epic Games frigiver løbende spilopdateringer for at rette nogle fejl og forbedre din spilydelse, så du bør kontrollere, om der er nogen opdatering fra Steam eller det officielle websted, og installer den nyeste spilrettelse for at løse Fortnite-forsinkelsesproblemerne.
Fix 4: Juster spilindstillinger
Fortnite-forsinkelsesproblemerne, inklusive FPS-dråber eller internetforsinkelser, kan skyldes de forkert spilindstillinger.
For eksempel, hvis dine grafikindstillinger er for høje til din computerhardware, skal du justere dine grafiske indstillinger til de lavere og genstarte dit spil for at se, om det reducerer forsinkelsen.
Gå til Fortnite-indstillinger> Videoindstillinger, og kontroller derefter følgende grafiske indstillinger:
- Skærmopløsning: indstil til den samme opløsning til opløsningen som din skærm på din computer
- Kvalitet: lav eller medium
- Visningsafstand: medium eller langt
- Skygger: slukket
- Anti-Aliasing: slukket
- Tekstur: lav
- Effekter: lave
- Vis FPS: Til

Fix 5:Konfigurer indstillinger for at forbedre din computers ydeevne
Det er sandsynligt, at dine computerindstillinger ikke er indstillet korrekt til at udnytte den fuldt ud. Hvis det er tilfældet, kan du kontrollere og ændre de relaterede indstillinger for at øge dit system. Nedenfor vises et par indstillinger, som du kan kontrollere.
1. Begræns startprogrammer i Task Manager
Massive programmer, der køres ved opstart, kan sænke din computer, så du bør kontrollere og begrænse startprogrammerne. For at gøre det skal du følge nedenstående trin:
1) På tastaturet skal du trykke på Windows-logo-nøgle  og R på samme tid for at påkalde boksen Kør.
og R på samme tid for at påkalde boksen Kør.
2) Type taskmgr og klik Okay .

3) I Jobliste skal du klikke på Start op fanen, vælg det program eller det program, der ikke behøver at køre automatisk ved opstart, og klik på Deaktiver .

Din computer skal fungere bedre fantastisk næste gang du starter. Hvis du har brug for at køre dette program senere, kan du klikke for at åbne det.
2. Skift antallet af boot-processorer
Du kan også ændre antallet af processorer, når du starter din computer, og det kan hjælpe med at forbedre din spilydelse.
1) På tastaturet skal du trykke på Windows-logo-nøgle  og R på samme tid for at påkalde boksen Kør.
og R på samme tid for at påkalde boksen Kør.
2) Type msconfig og klik Okay .

3) Klik på Støvle skal du vælge din Windows-system og klik på Avancerede indstillinger .

4) Marker afkrydsningsfeltet ud for Antal processorer , og vælg højest nummer til rådighed. Jeg har det højeste antal på 4, så jeg vælger 4.

5) Klik på Okay at gemme. Klik derefter på ansøge og Okay at færdiggøre.

6) Du bliver bedt om en dialog for at bede dig om at genstarte, vælg Eksisterer uden genstart fordi du genstarter, når du har konfigureret nedenstående indstillinger.

3. Juster indstillinger i Systemegenskaber
1) Type Denne pc i søgefeltet på Start højreklik på Denne pc og vælg Ejendomme .

2) Klik på Fremskreden Systemindstillinger .

3) I Fremskreden klik på fanen Indstillinger ... i Ydeevne afsnit.

4) Klik på Fremskreden skal du sørge for at vælge Juster for at opnå de bedste resultater for programmerne og klik på ansøge .

5) Klik på Forebyggelse af dataudførelse skal du sørge for at vælge Tænd DEP for vigtige Windows-programmer og -tjenester kun . Klik derefter på ansøge og Okay at gemme.

Efter konfiguration af indstillingerne skal du genstarte computeren og prøve din Fortnite (eller andre programmer) for at se, om den fungerer bedre nu.
Hvorfor halter Fortnite?
Hvorfor er Fortnite så forsinket? Den specifikke årsag er undertiden svært at identificere. Du kan dog stadig lære noget generelt at vide om årsagerne til, at Fortnite halter bagefter på din computer.
Det hardwareproblem kan være en af de åbenlyse årsager, da det lavere hardwaremiljø kan bremse dit spil. Og internetforbindelse er altid grunden til, at din Fortnite halter bagefter, så sørg for at du har den gode internetforbindelse, når du spiller spillet. Hertil kommer, at softwarefejl eller spilindstillinger kan også resultere i Fortnite-forsinkede problemer.
Det er det. Dette er de effektive metoder til at løse Fortnite-forsinkelsesproblemer på din computer. Du er velkommen til at efterlade en kommentar nedenfor og deltage i diskussionen.




![[LØST] Lokal Print Spooler-tjeneste kører ikke på Windows](https://letmeknow.ch/img/knowledge-base/43/local-print-spooler-service-not-running-windows.jpg)

![Sådan spores et mobiltelefonnummer [frit og lovligt]](https://letmeknow.ch/img/knowledge-base/03/how-track-cell-phone-number-freely.jpg)