
Modern Warfare er stadig et af de hotteste skydespil derude. Men et par år senere kan vi stadig se spillere klage over multiplayer virker ikke problem. Hvis du tilfældigvis er på samme båd, skal du ikke bekymre dig. Her er nogle fungerende rettelser, du kan prøve.
Før du starter, først tjek Modern Warfare-serverstatus og sørg for, at det ikke er et serverproblem.
Rettelser til PC
- Genstart dit netværk
- Skift dine DNS-servere
- Opdater din netværksdriver
- Genopbyg Battle.net-filerne
- Ryd din MAC-adresse
- Tag netledningerne ud på bagsiden af dit modem og router.

Modem

Router
- Vent i det mindste 30 sekunder , og sæt derefter ledningerne i igen. Sørg for, at indikatorerne er tilbage til deres normale tilstand.
- Åbn din browser og kontroller forbindelsen.
- Klik på computerikonet nederst til højre på skærmen. Klik derefter Netværks- og internetindstillinger .
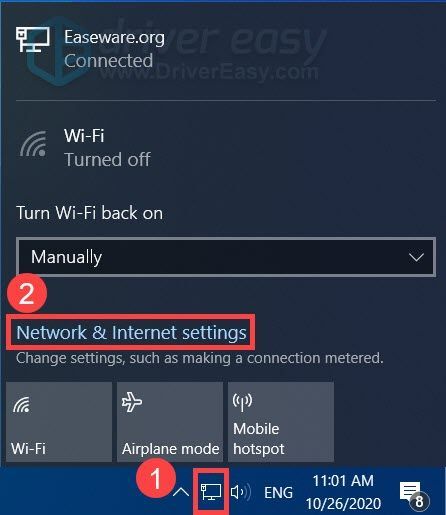
- Under Avancerede netværksindstillinger sektion, klik Skift adapterindstillinger .
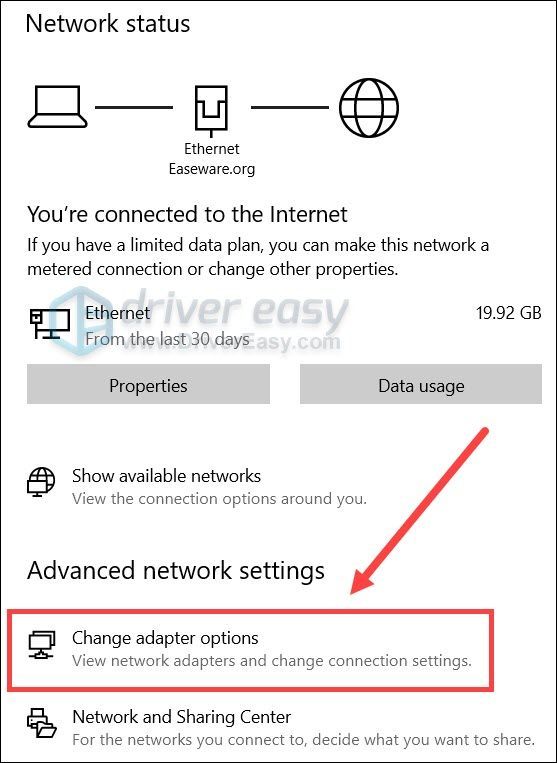
- Højreklik på din netværksadapter, vælg Ejendomme .
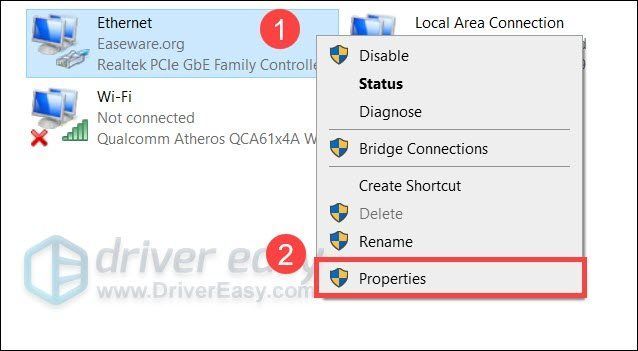
- Vælg Internetprotokol version 4 (TCP/IPv4) og klik Ejendomme .
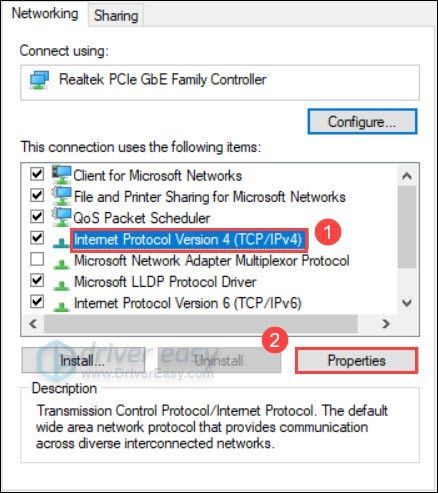
- Vælg Brug følgende DNS-serveradresser: . Til Foretrukken DNS-server , type 8.8.8.8 ; og for Alternativ DNS-server , type 8.8.4.4 . Klik Okay for at gemme ændringerne.
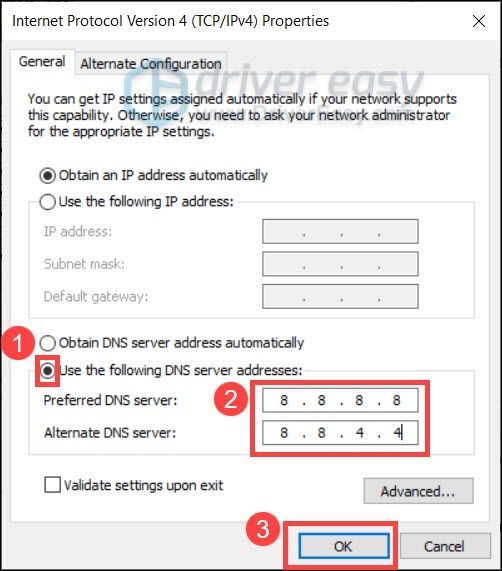
- Dernæst skal du tømme DNS-cachen for at ændringerne skal gælde. Tryk på på dit tastatur Vinde (Windows-logotasten) og skriv cmd . Vælg Kør som administrator .
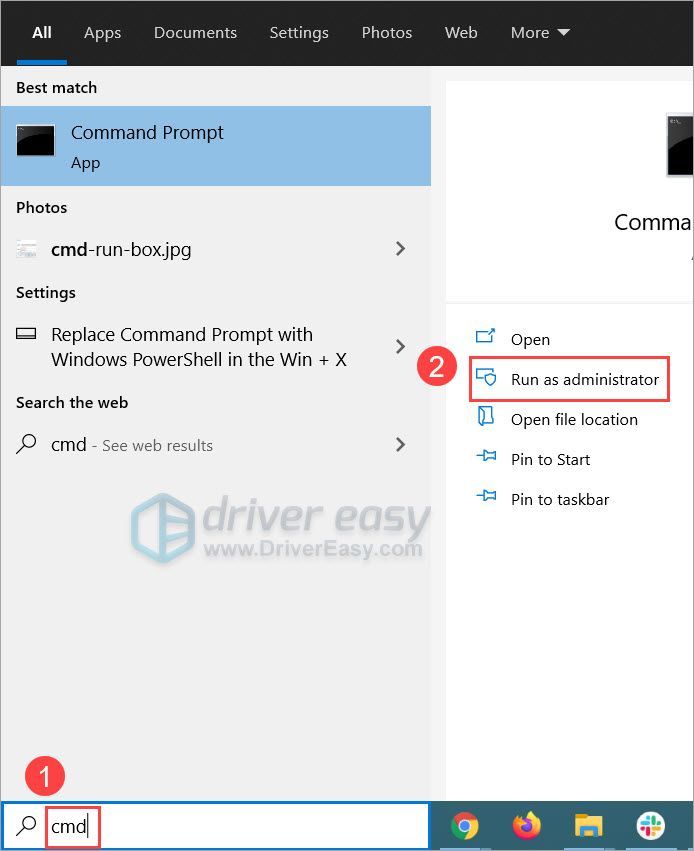
- Indtast i pop op-vinduet ipconfig /flushdns . Trykke Gå ind .
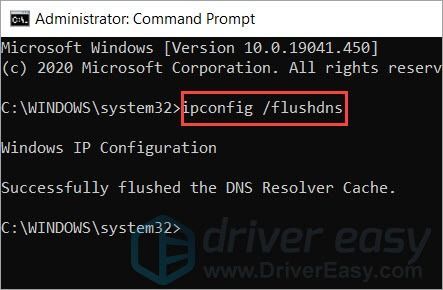
- Hent og installer Driver Easy.
- Kør Driver Easy, og klik på Scan nu knap. Driver Easy vil derefter scanne din computer og opdage eventuelle problemdrivere.
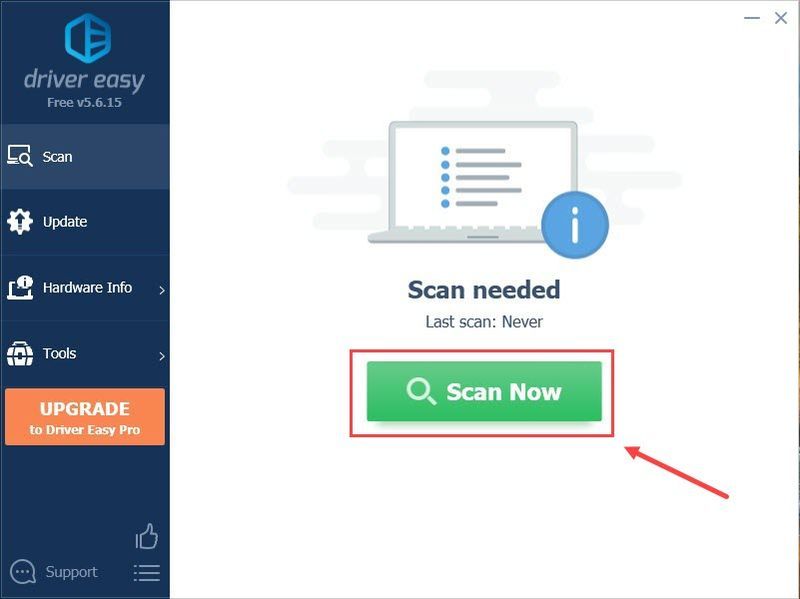
- Klik Opdater alle for automatisk at downloade og installere den korrekte version af alle de drivere, der mangler eller er forældede på dit system.(Dette kræver Pro version – du bliver bedt om at opgradere, når du klikker på Opdater alle. Hvis du ikke vil betale for Pro-versionen, kan du stadig downloade og installere alle de drivere, du har brug for, med den gratis version; du skal bare downloade dem én ad gangen og manuelt installere dem på den normale Windows-måde.)
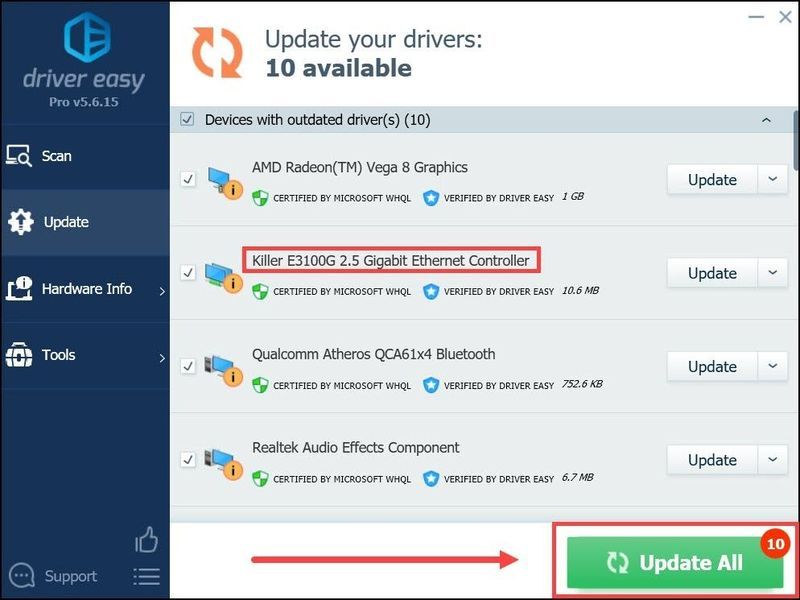
- Sørg for, at din Battle.net-klient er lukket. Tryk på på dit tastatur Win+R (Windows-logotasten og R-tasten) og skriv eller indsæt %appdata% . Klik Okay .
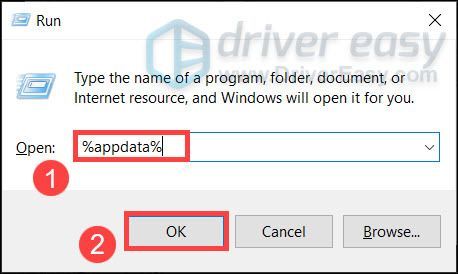
- Slet alle battle.net og Blizzard underholdning mapper.
- Gentag trinene ovenfor og slet battle.net og Blizzard underholdning i stierne nedenfor:
- Gå til Indstillinger . Vælg Netværks indstillinger .
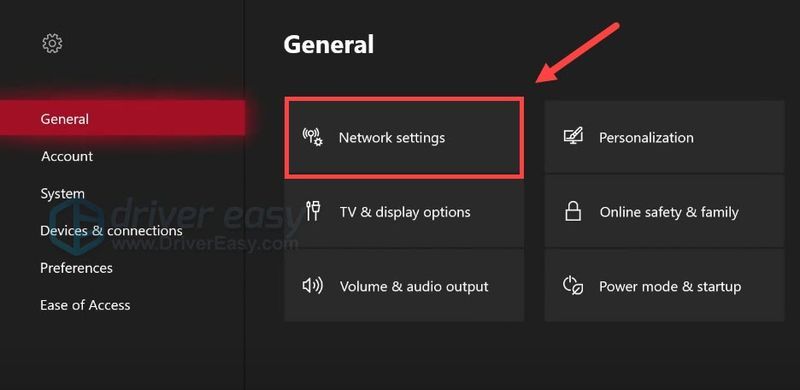
- Vælg Avancerede indstillinger .
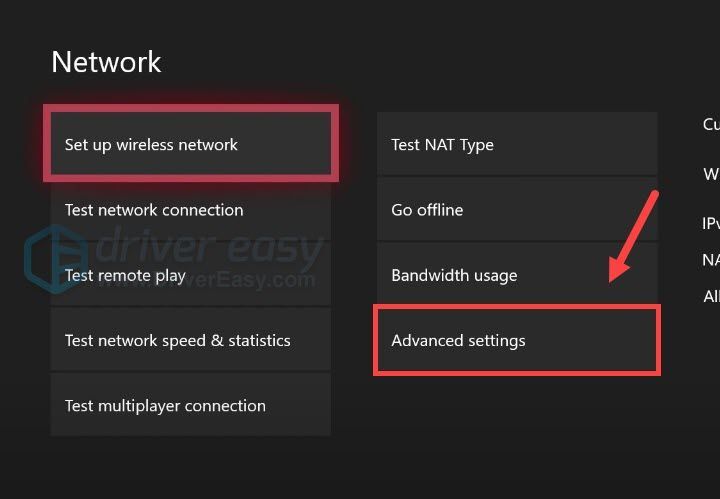
- Vælg Alternativ MAC-adresse .
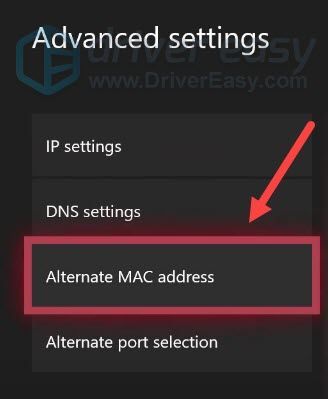
- Vælg Klar .
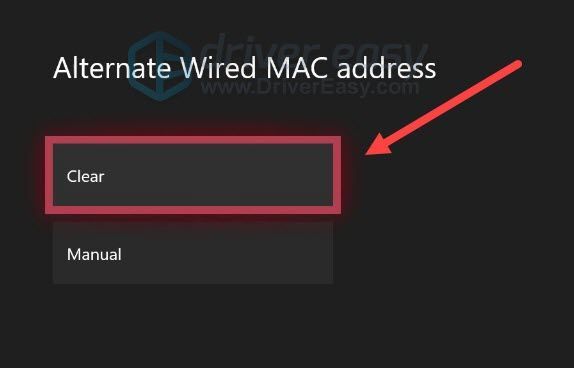
% localappdata% %programdata% Når du er færdig, genstart din pc og prøv igen i Modern Warfare.
Hvis dette trick ikke giver dig held, kan du gå videre til det næste nedenfor.
Fix 5: Brug en VPN
Hvis ingen af rettelserne virker for dig, prøv VPN .
Med en VPN behøver du ikke tænke på lokale forbindelsesproblemer, fordi VPN-servere normalt giver en robust forbindelse. Ved at skifte din placering kan du teste flere servere og nyde forsinkelsesfri spil.
Men bemærk, at vi ikke kan lide gratis VPN'er, da de normalt er ude efter noget. I de fleste tilfælde giver selv den billigste plan dig den samme hastighed og beskyttelse.
Og her er nogle udbydere, vi anbefaler:
NordVPN SurfShark VPN CyberGhost VPN Der er sporadisk rapporter, der hævder, at VPN kan resultere i, at konti bliver forbudt. Du bør betragte det som en sidste udvej.Rettelser til konsol
Følgende rettelser er til Xbox-spillere.
Fix 1: Ryd din MAC-adresse
Ifølge nogle spillere synes nulstilling af MAC-adressen at være en potentiel løsning. Hvis dette virker i dit tilfælde, behøver du ikke røre ved spilpakkerne.
Test nu igen i Modern Warfare.
Hvis nulstilling af MAC-adressen ikke virker for dig, skal du blot fortsætte til næste løsning.
Rettelse 2: Afinstaller overflødige spilpakker
Mens Modern Warfare bliver ved med at opdatere indholdet, ender spillerne med flere spilpakker. At have for mange spilpakker kan føre til problemer, så du kan slette de unødvendige og se, om det virker.
Disse er spilpakker du skal bruge for multiplayer-tilstanden (navnene kan ændre sig sammen med opdateringer. Så henvis bare til størrelsen), slet spilpakker UNDTAGEN det følgende:
Multiplayer-pakke (6,0 GB) Multiplayer og Special Ops Pack (6,7 GB) Multiplayer Pack 2 (22,1 GB)
Forhåbentlig hjælper dette indlæg dig med at komme ind i multiplayer-tilstanden. Hvis du har spørgsmål eller ideer, er du velkommen til at efterlade en besked nedenfor.
- Gå til Indstillinger . Vælg Netværks indstillinger .
Rettelser til Xbox
Rettelser til PC
Hvis du er på pc, kan du tage et kig på følgende rettelser.
Fix 1: Genstart dit netværk
Problemet med at multiplayer ikke fungerer er meget sandsynligt netværksrelateret. Så før du prøver noget mere kompliceret, først kontrollere, om dit netværksudstyr fungerer korrekt . Det kan du gøre ved blot at genstarte dit netværk, hvilket rydder cachen og fornyer din IP-adresse.
Når du har genstartet dit gear, skal du logge ind igen og kontrollere, om problemet er væk.
Hvis problemet fortsætter, kan du fortsætte til næste rettelse.
Rettelse 2: Skift dine DNS-servere
DNS-servere er telefonbøger på internettet. I de fleste tilfælde vil vi bruge servere, der er indstillet af vores internetudbydere. Men du kan skifte til nogle kendte DNS-servere, hvilket kan forbedre tilslutningsmulighederne til Modern Warfare.
Og her er hvordan:
Når du er færdig, skal du åbne Modern Warfare og se, om multiplayer fungerer nu.
Hvis denne rettelse ikke virker for dig, skal du blot tjekke den næste.
Rettelse 3: Opdater din netværksdriver
TIL ødelagt eller forældet netværksdriver kan resultere i forbindelsesproblemer. Du bør altid holde dine drivere opdateret for den bedste præstation i spillet. Dette gælder især for online skydespil som Modern Warfare.
Du kan opdatere din netværksdriver manuelt ved at besøge bundkortproducentens websted, downloade det seneste installationsprogram, der passer til dit system, og installere det trin for trin. Men hvis du ikke er tryg ved at spille med enhedsdrivere, kan du opdatere automatisk med Driver nemt .
Når du har opdateret dine drivere, skal du genstarte din pc og kontrollere, om multiplayer fungerer.
Hvis de nyeste drivere ikke kan løse problemet, kan du tage et kig på den næste metode.
Rettelse 4: Genopbyg Battle.net-filerne
Problemet kan betyde, at der er noget galt med din Battle.net launcher. Rensning af cachen er rapporteret at være en fungerende rettelse, så du kan prøve det samme og se, hvordan det går.


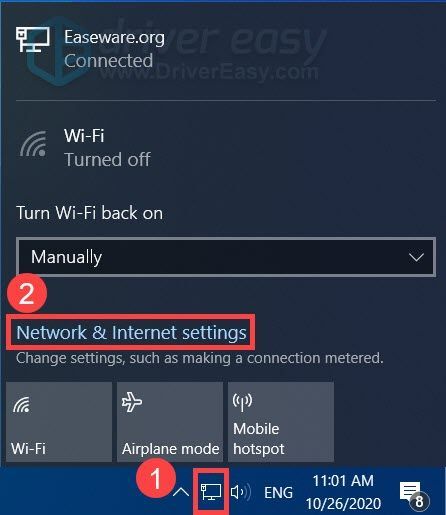
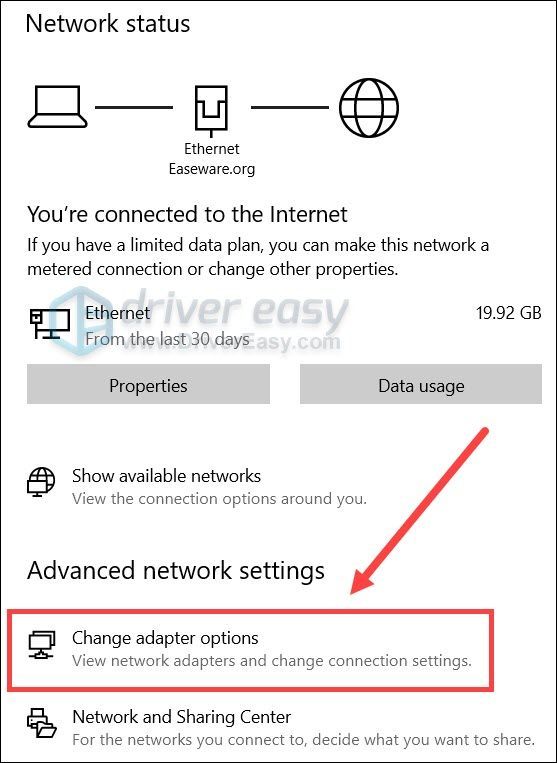
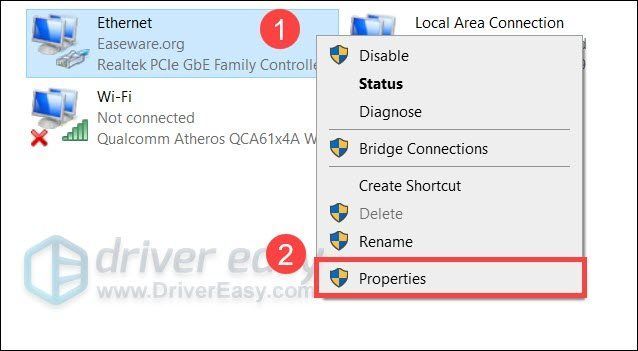
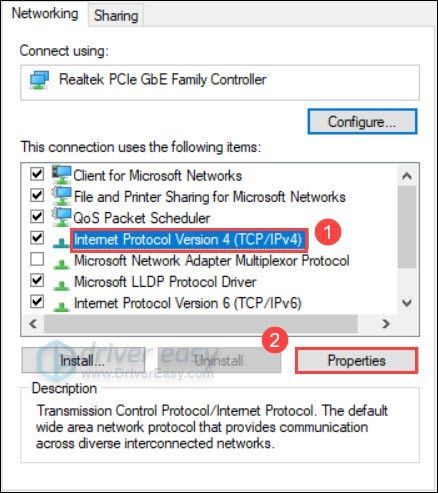
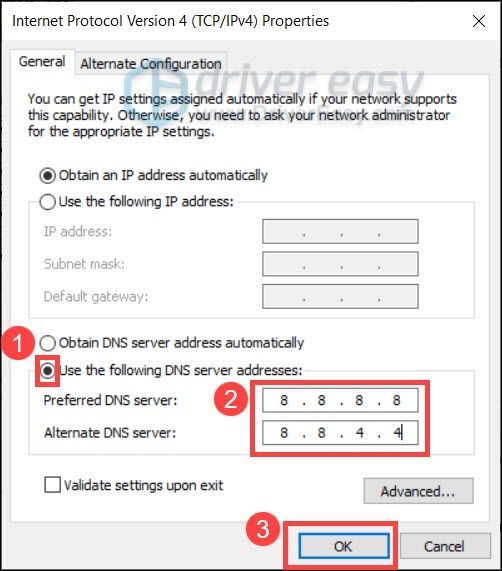
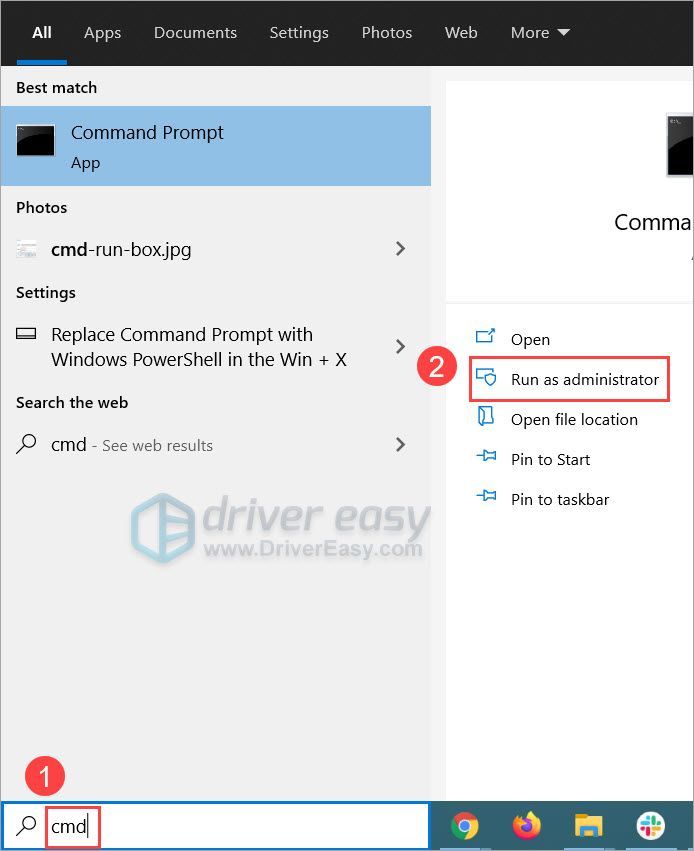
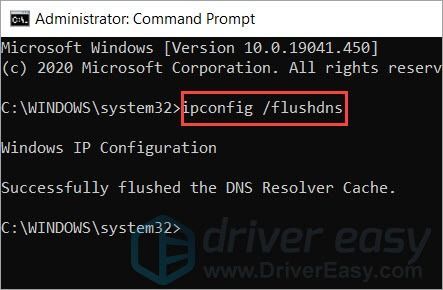
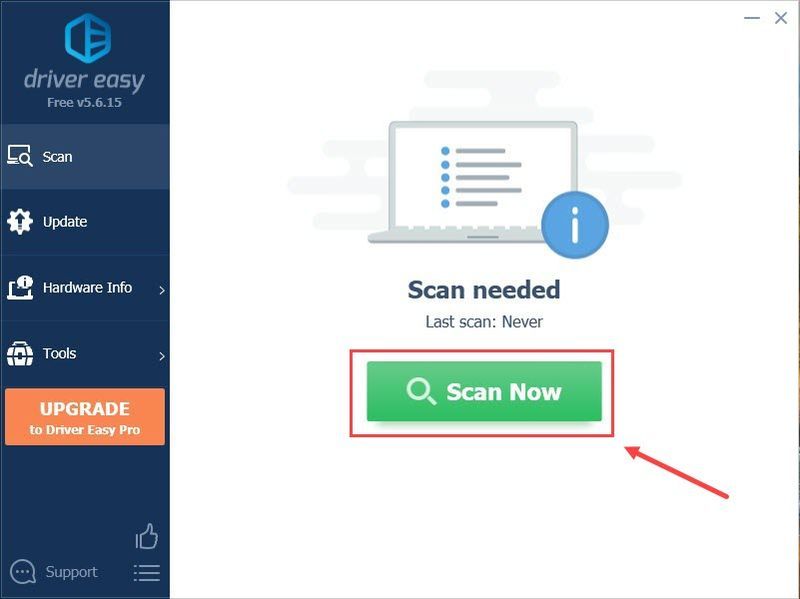
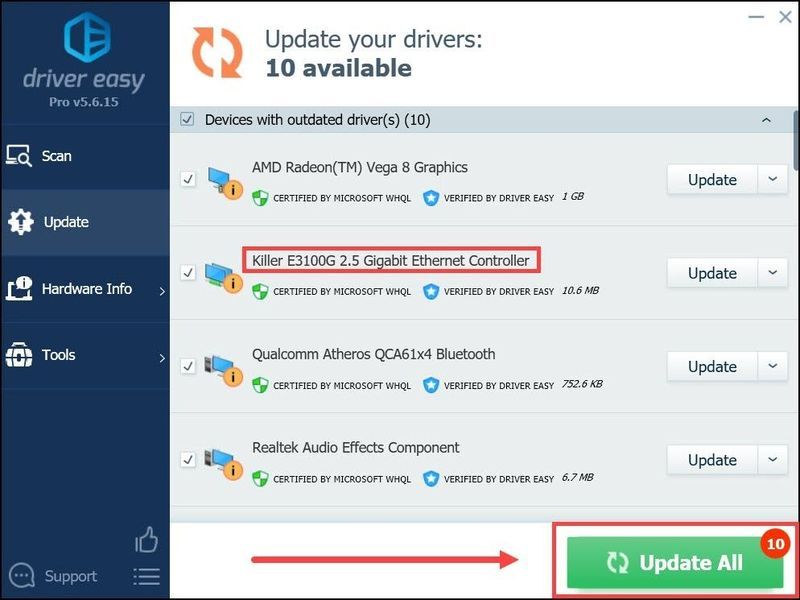
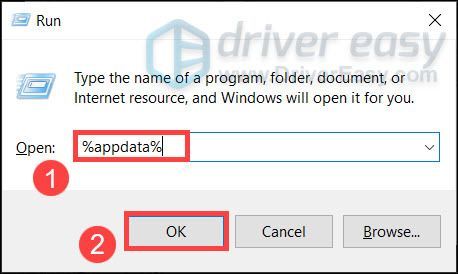
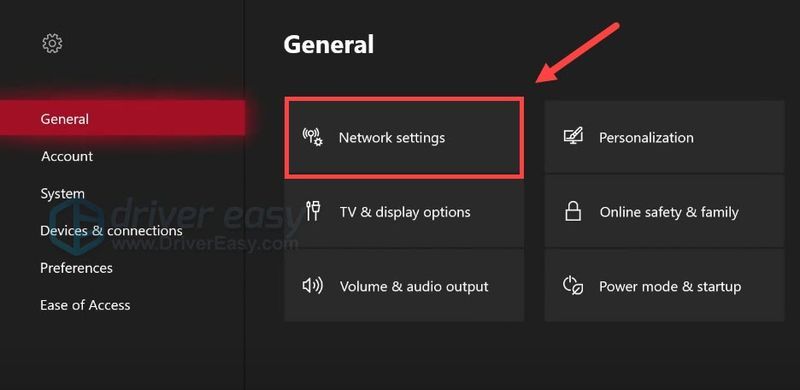
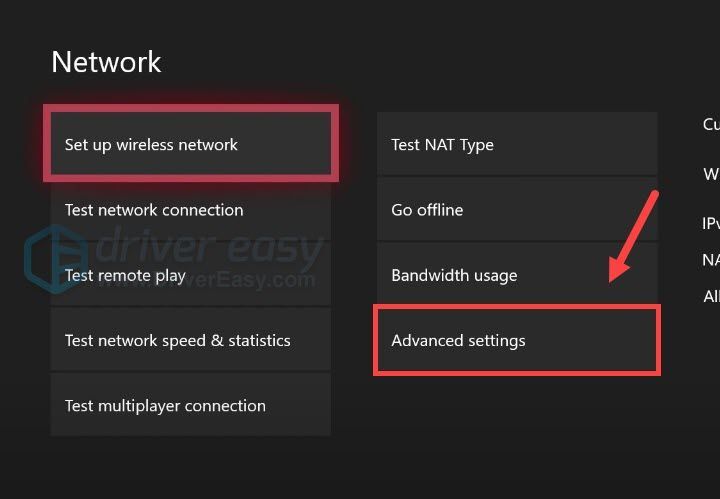
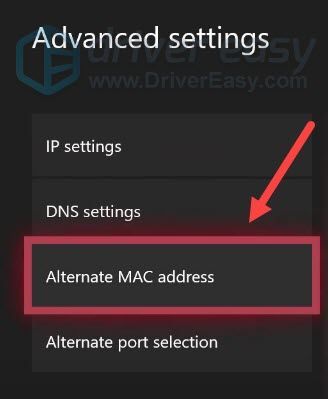
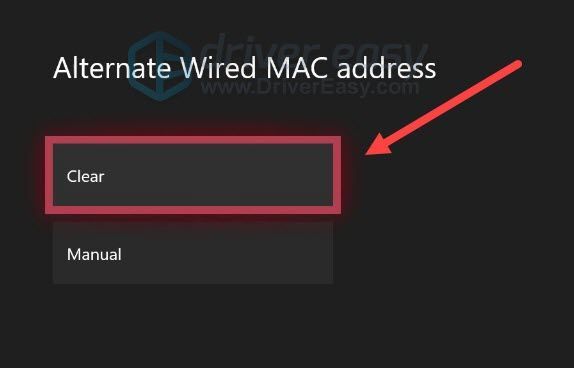


![[LØST] Call of Duty Cold War opretter ikke forbindelse til onlinetjenester 2024](https://letmeknow.ch/img/knowledge-base/71/call-duty-cold-war-not-connecting-online-services-2024.jpg)
![[LØST] Cyberpunk 2077 sort skærm](https://letmeknow.ch/img/program-issues/36/cyberpunk-2077-black-screen.jpg)
![[RETTET] Headset-mikrofonen virker ikke](https://letmeknow.ch/img/knowledge/79/headset-mic-not-working.jpg)

![[LØST] Roblox Lagging på PC 2022](https://letmeknow.ch/img/knowledge/24/roblox-lagging-pc-2022.jpg)