Får du høj ping i Naraka Bladepoint? Du er ikke alene. Mange spillere har rapporteret oplever alvorlige forsinkelser i gameplay. Den gode nyhed er, at vi har nogle fungerende rettelser til dig. Læs videre og find ud af, hvad de er...
Prøv disse rettelser...
Du behøver ikke at prøve dem alle; bare arbejde dig ned på listen, indtil du finder den, der gør tricket!
2: Test din internetforbindelse
3: Luk båndbredde-hogging-programmer
4: Konfigurer DNS-indstillinger
6: Installer alle Windows-opdateringer
7: Lavere indstillinger i spillet
Fix 1: Installer spillet på SSD
Dette kan virke lidt irrelevant, men det anbefales at installere Naraka Bladepoint på SSD i stedet for HDD. Det blev oprindeligt foreslået af udvikleren som en løsning på problemer med nedbrud, men mange spillere har også løst problemet med forsinkelser ved at gøre det.
Du kan også lide: [LØST] Naraka Bladepoint bliver ved med at gå ned på pc
Fix 2: Test din internetforbindelse
Lagging og at få et højt ping er netværksproblemer, så du bør kontrollere, at din internetforbindelse er pålidelig og hurtig nok til spil. Et par ting, du kan gøre for at kontrollere din internetforbindelse, er:
- Forsøge at tænd og sluk din router og modem . Træk først strømkablerne ud af dit modem og din router, og lad kablerne være frakoblet i mindst 30 sekunder. Sæt derefter kablerne tilbage i begge enheder. Når dit internet fungerer igen, test om dit spil stadig halter.
- Spil normalt kræver en kablet forbindelse , da det er mere stabilt og hurtigere. Hvis du spiller Naraka Bladepoint på Wi-Fi, skal du sørge for, at der ikke er overbelægning. Med andre ord, hvis dit Wi-Fi er forbundet til flere enheder, skal du slå Wi-Fi fra på de enheder, du ikke skal bruge i øjeblikket.
- Google internethastighed test og vælg et værktøj til test din internethastighed . Hvis din internetforbindelse er urimelig langsom, kan du overveje at kontakte din internetudbyder for at få hjælp.
Hvis din internetforbindelse virker fin, men spillet stadig halter som en sindssyg, så prøv den næste rettelse.
Rettelse 3: Luk båndbredde-hogging-programmer
Programmer, der kører i baggrunden, kan øge din båndbredde. Hvis du streamer eller indlæser videoer i din browser, kan det også gøre din internetforbindelse langsommere, hvilket forårsager forbindelsesproblemer. Sådan lukker du disse programmer:
- Højreklik på din proceslinje, og klik derefter Jobliste .

- Under Processer fanen, skal du kigge efter de processer, der er netværks-hogging. Højreklik på den og klik derefter Afslut opgave .
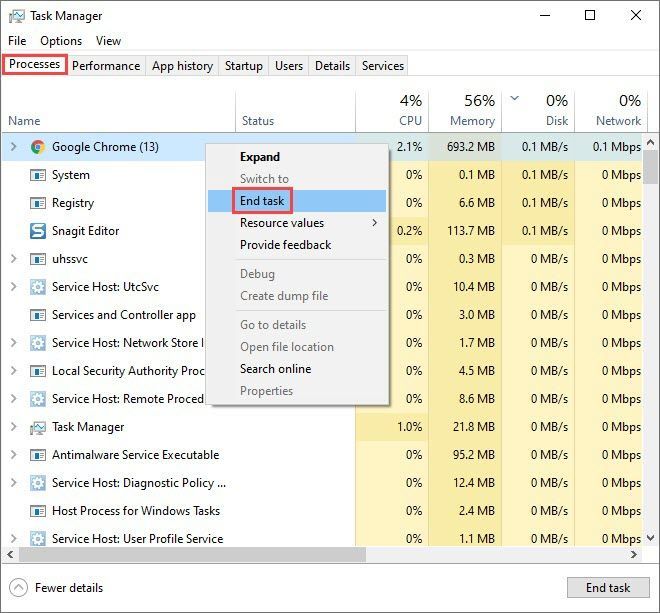
Hvis dette ikke løser dit problem, kan du prøve den næste rettelse.
Rettelse 4: Konfigurer DNS-indstillinger
DNS-cache er en lokal database på din pc og giver din browser mulighed for at hente en hjemmesides URL effektivt. Overfyldt eller ødelagt cache kan forårsage forbindelsesproblemer. Hvis du oplever forsinkelser i Naraka Bladepoint, kan du prøve at tømme din DNS-cache og/eller skifte til en offentlig DNS-server. Vi anbefaler at prøve begge muligheder:
2: Skift til en offentlig DNS-server
1: Skyl din DNS
Ved at tømme din DNS, vil din DNS-cache blive ryddet. Når din pc skal have adgang til et websted, skal den hente adressen fra DNS-serveren igen. Hvis DNS-cache-dataene var ugyldige eller korrupte, skulle denne rettelse hjælpe med at løse forsinkelsesproblemerne i spillet. Sådan gør du:
- Tryk på Windows logo nøgle og R på dit tastatur for at starte feltet Kør.
- Type cmd , og tryk derefter på Flytte og Gå ind på samme tid. Hvis du bliver bedt om tilladelse, skal du klikke Ja .

- Kopi ipconfig /flushdns , og indsæt det i pop op-vinduet. Tryk derefter på Gå ind .

- Din DNS-cache er ryddet.

2: Skift til en offentlig DNS-server
Vi anbefaler også at bruge en offentlig DNS-server til at teste problemet. Vi bruger Google DNS-serveren som eksempel, da den er pålidelig og sikker. Sådan gør du:
- Højreklik på din proceslinje netværksikon , og klik derefter Åbn Netværks- og internetindstillinger .

- Klik Skift adapterindstillinger .

- Højreklik netværket du bruger , og klik derefter Ejendomme .

- Vælg Internetprotokol version 4 (TCP/IPv4) , og klik derefter Ejendomme .

- Vælg Brug følgende DNS-serveradresser , udfyld Google DNS-serveradresserne som nedenfor, og klik derefter Okay .
Foretrukken DNS-server: 8.8.8.8
Alternativ DNS-server: 8.8.4.4

Hvis dette ikke giver dig held, så prøv den næste rettelse.
Fix 5: Opdater din netværksdriver
Hvis din netværksdriver er forældet eller defekt, kan det forårsage stabilitetsproblemer i spillet, og du kan derfor opleve ekstreme forsinkelser. Det er vigtigt at sikre, at du bruger den nyeste netværksdriver. Hvis ikke, skal du opdatere den.
Der er to måder, du kan få den rigtige driver til din netværksadapter på: manuelt eller automatisk.
Manuel driveropdatering – Du kan opdatere netværksadapterdriveren via Enhedshåndtering. Bemærk, at Windows muligvis ikke har den nyeste tilgængelige driver, og du skal muligvis besøge producentens websted for at søge efter den seneste korrekte driver. Sørg for kun at vælge den driver, der er kompatibel med din Windows-version.
Automatisk driveropdatering – Hvis du ikke har tid, tålmodighed eller computerfærdigheder til at opdatere dine drivere manuelt, kan du i stedet gøre det automatisk med Driver Easy. Driver Easy genkender automatisk dit system og finder den korrekte driver til din nøjagtige netværksadapter og din Windows-version, hvorefter den downloader og installerer den korrekt:
1) Download og installer Driver Easy.
2) Kør Driver Easy og klik på Scan nu knap. Driver Easy vil derefter scanne din computer og opdage eventuelle problemdrivere. 
3) Klik på Opdatering knappen ved siden af den markerede netværksdriver for automatisk at downloade den korrekte version af driveren, så kan du manuelt installere dem (du kan gøre dette med den GRATIS version).
Eller klik Opdater alle for automatisk at downloade og installere den korrekte version af alle de drivere, der mangler eller er forældede på dit system. (Dette kræver Pro-versionen, som leveres med fuld support og en 30-dages pengene-tilbage-garanti. Du bliver bedt om at opgradere, når du klikker på Opdater alle). 
Hvis du har brug for hjælp, så kontakt Driver Easys supportteam på support@drivereasy.com .
Genstart din pc for at de nye drivere træder i kraft. Kør et spil for at se, om problemet fortsætter.
Rettelse 6: Installer alle Windows-opdateringer
At holde dit system opdateret kan løse eller i det mindste forhindre nogle kompatibilitetsproblemer, der forårsager forsinkelsesproblemer i spillet. Sørg for, at du altid installerer de tilgængelige opdateringer. Sådan gør du:
- Skriv i søgefeltet ved siden af din Start-knap opdatering , og klik derefter på C pokker for opdateringer .
(Hvis du ikke kan se søgelinjen, skal du klikke på knappen Start, og du finder den i pop op-menuen.)

- Windows vil scanne for tilgængelige opdateringer. Hvis der er ingen tilgængelige opdateringer, får du en Du er opdateret skilt. Du kan også klikke Se alle valgfrie opdateringer og installer dem om nødvendigt.

- Hvis der er tilgængelige opdateringer, vil Windows automatisk downloade dem for dig. Følg instruktionerne for at fuldføre installationen, hvis det er nødvendigt.

- Genstart din pc for at lade den træde i kraft.
Hvis dette ikke løser dit problem, er der endnu en løsning, du kan prøve.
Fix 7: Lavere indstillinger i spillet
Sænkning af grafikindstillingerne i spillet kan reducere forsinkelser. Det er normalt den sidste udvej, som spillere vil henvende sig til, når deres pc faktisk kan klare højere krav. Ping-problemer i Naraka er endnu ikke rettet af udvikleren, og indtil det kan du prøve denne løsning.
Håber denne artikel var nyttig! Du er velkommen til at efterlade en kommentar, hvis du har spørgsmål eller forslag.
- Epic Games Launcher
- Lov
- netværksproblem
- Damp















![[Fixet] Corsair HS50 Mic virker ikke](https://letmeknow.ch/img/knowledge/58/corsair-hs50-mic-not-working.jpg)

![[Løst] Red Dead Online Crashing på pc](https://letmeknow.ch/img/program-issues/70/red-dead-online-crashing-pc.png)
![[2024 Tips] Fortnite FPS Boost](https://letmeknow.ch/img/knowledge-base/14/fortnite-fps-boost.png)