'>
Mange Overwatch spillerne oplever et problem med deres spil. Deres FPS (frames per rate) falder (nogle gange alvorligt) når de spiller Overwatch.
Dette er et meget irriterende problem. De kan ikke have en jævn spiloplevelse på grund af dette problem. Men rolig. Dette kan løses ...
Løsninger til at hæve din faldende FPS på Overwatch
Følgende er et par metoder, der har hjulpet mange Overwatch-spillere med at løse deres lave FPS-problemer. Du skal muligvis ikke prøve dem alle; bare arbejde dig ned på listen, indtil du finder den, der fungerer for dig.
- Juster dine spilgrafikindstillinger
- Opdater dine enhedsdrivere
- Reparer dine spilfiler
- Kontroller for softwarekonflikt
- Tjek din computers hardware
Metode 1: Juster dine grafikindstillinger for spillet
Din FPS på Overwatch kan være lav, fordi dine grafiske indstillinger er for høje til din computers hardware. Du skal kontrollere dine grafiske indstillinger. Prøv at bruge lavere indstillinger, og se om dette løser dit lave FPS-problem. Hvis det gør det, har du løst dit problem. Men hvis ikke, er der stadig flere rettelser, du kan prøve.
Metode 2: Opdater dine enhedsdrivere
Dit spil-FPS kan falde, fordi du bruger en forkert driver, eller hvis den er forældet. For at se om det er tilfældet for dig, skal du opdatere driverne til dine computerenheder. Hvis du ikke har tid, tålmodighed eller færdigheder til at opdatere din driver manuelt, kan du gøre det automatisk med Driver let .
Driver let genkender automatisk dit system og finder de korrekte drivere til det. Du behøver ikke vide nøjagtigt, hvilket system din computer kører, du behøver ikke risikere at downloade og installere den forkerte driver, og du behøver ikke bekymre dig om at lave en fejl, når du installerer.
Du kan downloade og installere dine drivere ved hjælp af enten gratis eller Til version af Driver Easy. Men med Pro-versionen tager det kun 2 klik (og du får fuld støtte og en 30 dages pengene tilbage garanti ):
1) Hent og installer Driver let .
2) Løb Driver let og klik på Scan nu knap. Driver let scanner derefter din computer og opdager eventuelle drivere.

3) Klik på Opdatering knappen ved siden af hver enhed for at downloade den nyeste og korrekte driver til den. Du kan også klikke på Opdater alle knappen nederst til højre for automatisk at opdatere alle forældede eller manglende drivere på din computer (dette kræver Pro-version - du bliver bedt om at opgradere, når du klikker på Opdater alle).
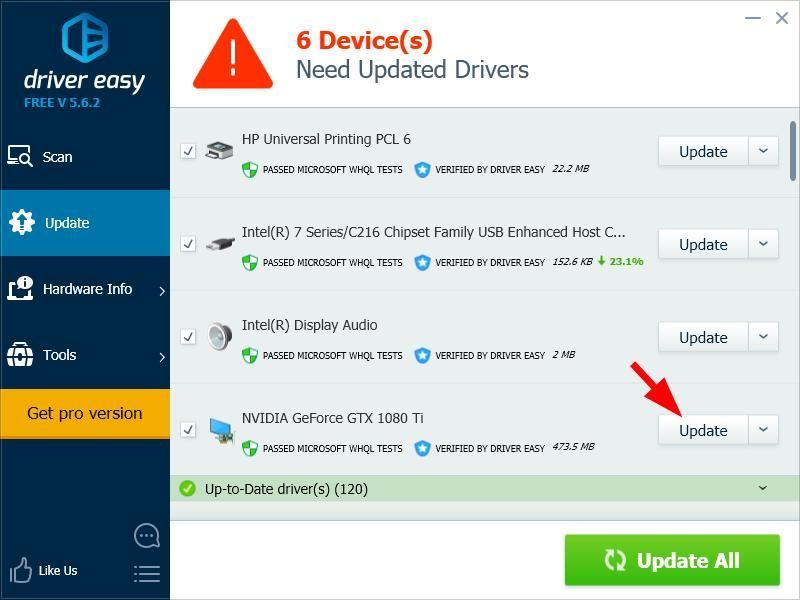
4) Genstart computeren. Kør derefter dit spil og se om dette gør dit spil køre glattere.
Forhåbentlig gør det det. Men hvis ikke, er der tre andre rettelser, du kan prøve.
Metode 3: Reparer dine spilfiler
Din kan få den faldende FPS på Overwatch på grund af korruption af dine spilfiler. Du skal køre værktøjet Scan og reparation på dit Battle.net-program for at gendanne de beskadigede filer. Sådan gør du det.
1) Åbn Battle.net program, og klik derefter på Overwatch .
2) Klik på Muligheder , og klik derefter på Scan og reparation .
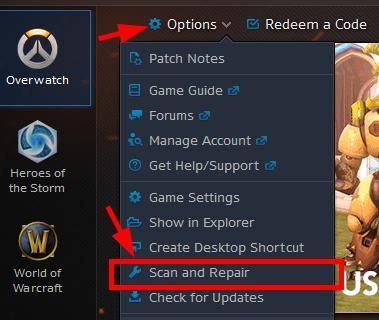
3) Følg instruktionerne på skærmen for at fuldføre scanningen og reparationen.
4) Start dit spil.
Hvis dit spil kører problemfrit, fantastisk. Men hvis ikke, er der to rettelser, du kan prøve.
Metode 4: Kontroller for softwarekonflikter
Dine problemer skyldes undertiden interferens fra andre programmer. For at se om det er problemet for dig, skal du midlertidigt deaktivere dine programmer og kontrollere, om problemet fortsætter. (Se dokumentationen til programmet for at få instruktioner om deaktivering af det.)
Du skal være opmærksom på følgende typer programmer:
- Programmer, der kører i baggrunden, såsom Game DVR.
- Overlay-programmer, herunder GeForce Experience
- Antivirussoftware eller firewalls.
Hvis lukning af programmer løser dit problem, skal du kontakte leverandøren af din software og bede dem om råd eller installere en anden løsning.
Vær ekstra forsigtig med, hvilke websteder du besøger, hvilke e-mails du åbner, og hvilke filer du downloader, når din antivirussoftware eller firewall er deaktiveret.Metode 5: Tjek din computers hardware
Lejlighedsvis kan FPS-problemer skyldes din computers hardware. Det er værd at kontrollere hardwareenhederne på din computer.
1) Hvis du har ændret frekvensindstillinger af din CPU, GPU eller RAM, skal du ændre den tilbage til standardindstillingen
2) Tjek temperatur af dine hardwarekomponenter (CPU, GPU, RAM, ...). Hvis du oplever et overophedningsproblem, kan du prøve at placere din computer i et køligere miljø eller bruge et bedre kølesystem.
3) Hvis du opdager et hardwareproblem, som du ikke selv kan løse, skal du kontakte producenten af din enhed for support eller få serviceret enheden.


![[LØST] COD Warzone Dev-fejl 6328 - 2021 tip](https://letmeknow.ch/img/program-issues/41/cod-warzone-dev-error-6328-2021-tips.jpg)



