'>
Du kan løbe ind i Exile Path (PoE) fryseproblem af flere årsager, såsom inkompatibel hardware, defekte drivere, korrupte spilfiler, softwarekonflikter, lav RAM osv.
Oplysningerne her er en generel guide, der har vist sig nyttig for mange spillere til at løse dette problem. Du skal muligvis ikke prøve dem alle, bare arbejd dig ned på listen, indtil du finder den der gør tricket for dig. (Hvis ingen af rettelserne her hjalp, har du i det mindste udelukket alle disse enkle rettelser, før du kontaktede spiludvikleren.)
Løsninger at prøve:
- Afslut unødvendige programmer
- Opdater din grafikdriver
- Kør dit spil som administrator
- Bekræft integriteten af dine spilfiler
- Forøg den virtuelle hukommelse
- Se efter Windows-opdateringer
- Geninstaller Steam
- Rengør pc'ens indre
Fix 1: Afslut unødvendige programmer
Problemet med spilfrysning opstår ofte, når du kører flere applikationer samtidigt på din pc. Det er sandsynligt, at din computer ikke har nok strøm eller hukommelse til at understøtte alle de programmer, du åbner. Så du skal afslutte unødvendige programmer, mens du spiller.
Følg instruktionerne nedenfor:
1) Højreklik på din proceslinje, og vælg Jobliste .

2) Tjek din nuværende CPU- og hukommelsesforbrug for at se, hvilke processer der forbruger dine ressourcer mest.
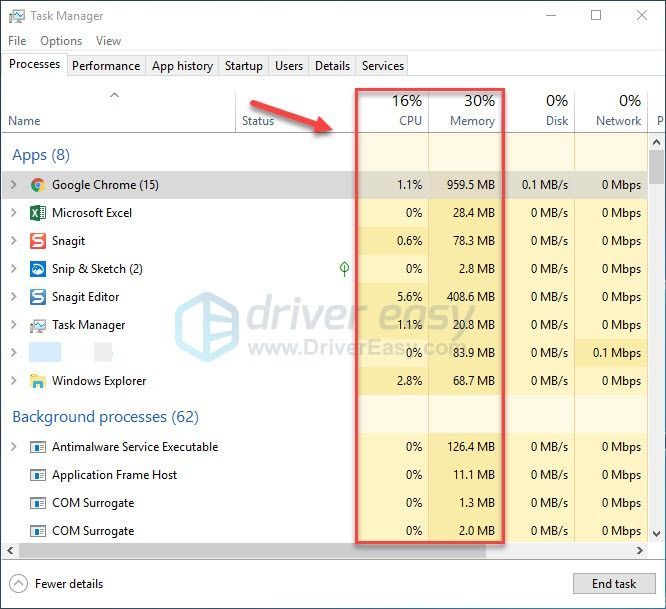
3) Højreklik på den ressourceforbrugende proces, og vælg Afslut opgave .
Afslut ikke noget program, som du ikke er bekendt med. Det kan være kritisk for din computers funktion.
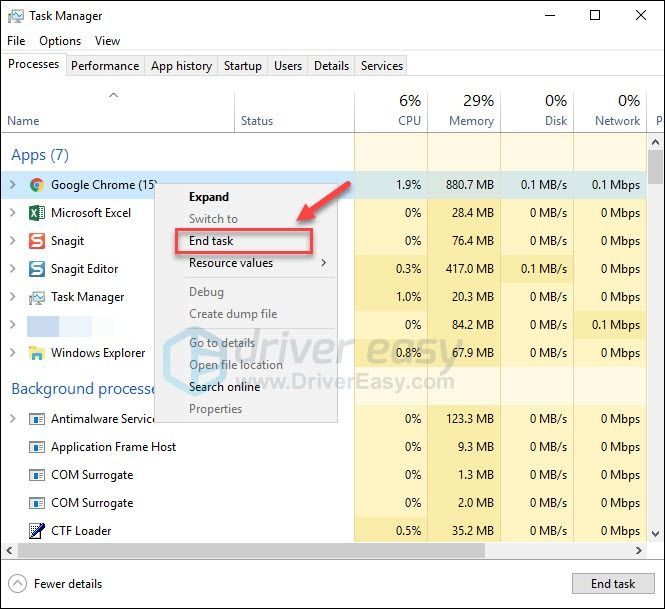
Genstart dit spil for at se, om det kører ordentligt nu. Hvis problemet fortsætter, skal du læse videre og prøve den næste løsning.
Fix 2: Opdater din grafikdriver
Det PoE fryseproblem kan opstå, hvis du bruger den forkerte grafikdriver, eller hvis den er forældet. Så du skal opdatere din grafikdriver for at se, om det løser dit problem. Der er to måder, du kan gøre dette på:
Manuel driveropdatering - Du kan opdatere din grafikdriver manuelt ved at gå til producentens websted efter dit grafikprodukt og søge efter den seneste korrekte driver. Sørg for kun at vælge driver, der er kompatibel med din Windows-version.
Automatisk driveropdatering - Hvis du ikke har tid, tålmodighed eller computerfærdigheder til at opdatere din grafikdriver manuelt, kan du i stedet gøre det automatisk med Driver let . Driver Easy genkender automatisk dit system og finder den korrekte driver til dit grafikprodukt og din Windows-version, og den downloader og installerer dem korrekt:
1) Hent og installer Driver Easy.
2) Kør Driver Easy, og klik på Scan nu knap. Driver Easy scanner derefter din computer og opdager eventuelle drivere.
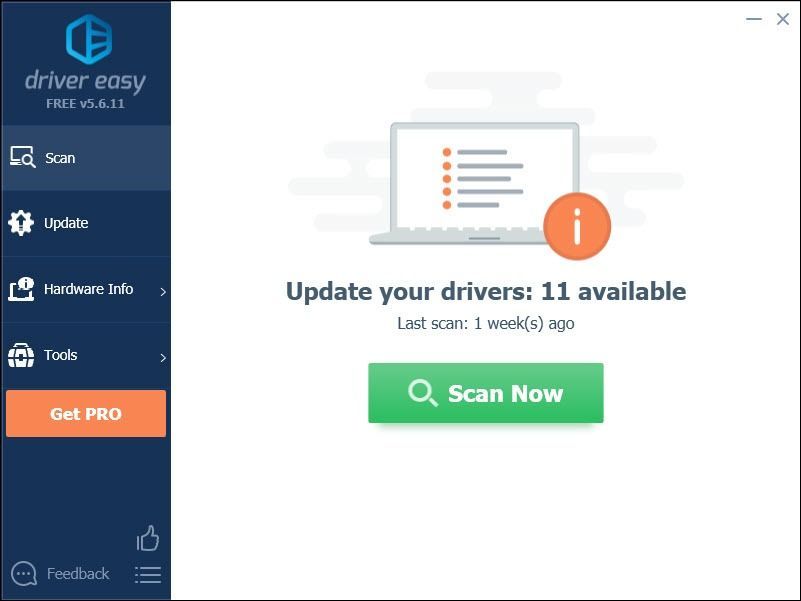
3) Klik på Opdater knap ved siden af grafikdriveren for automatisk at downloade den korrekte version af driveren, så kan du manuelt installere den (du kan gøre dette med den GRATIS version).
Eller klik Opdater alle for automatisk at downloade og installere den korrekte version af alle de drivere, der mangler eller er forældede på dit system. (Dette kræver Pro-version som kommer med fuld support og en 30-dages pengene tilbage garanti. Du bliver bedt om at opgradere, når du klikker på Opdater alle.)
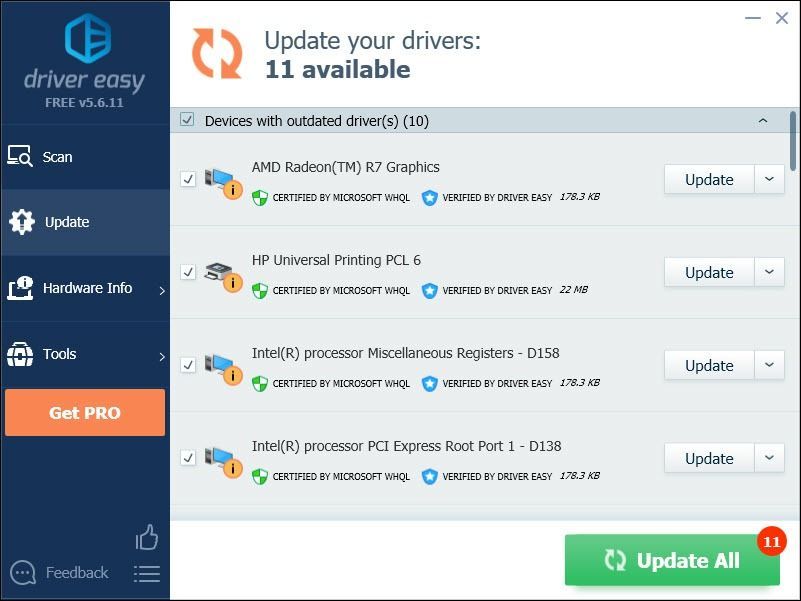 Pro-versionen af Driver Easy leveres med fuld teknisk support.
Pro-versionen af Driver Easy leveres med fuld teknisk support. Hvis du har brug for hjælp, bedes du kontakte Driver Easy's supportteam på support@drivereasy.com .
4) Genstart dit spil for at teste dit problem.
Hvis dit problem fortsætter med at opstå, skal du gå videre og prøve den næste løsning.
Fix 3: Kør dit spil som administrator
At køre dit spil som administrator kan give det fuld adgang til spilfiler og mapper på din pc.
1) Sørg for, at Steam ikke kører din pc.
2) Højreklik på Steam-ikon og vælg Ejendomme .
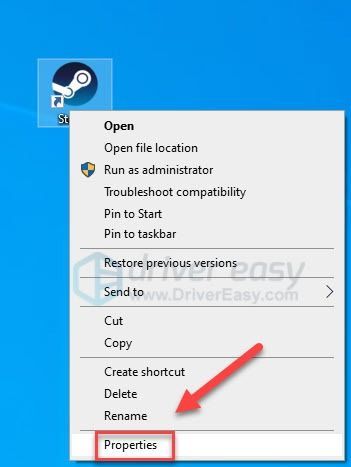
3) Klik på Fanen Kompatibilitet og marker afkrydsningsfeltet ud for Kør dette program som administrator .
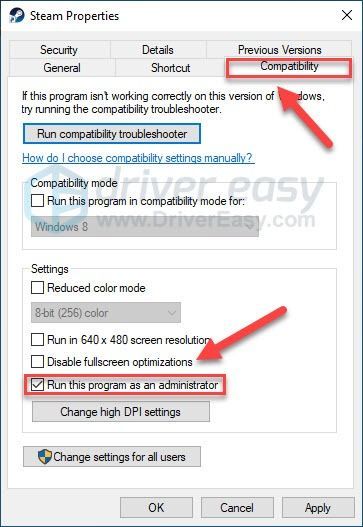
4) Klik på ansøge , derefter Okay .
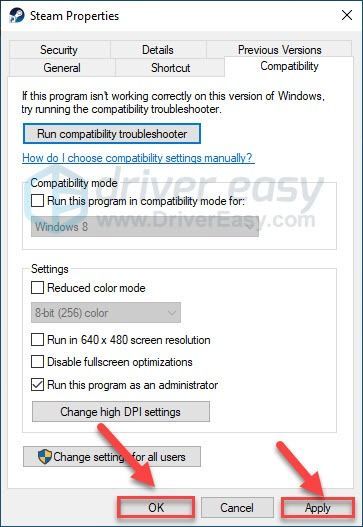
Genstart dit spil for at teste dit problem. Hvis dette ikke fungerede, skal du gå videre til løsningen nedenfor.
Fix 4: Bekræft integriteten af dine spilfiler
Problemer med frysning af spil sker, når en bestemt spilfil er beskadiget eller mangler. Prøv at kontrollere integriteten af dine spilfiler for at se, om det er problemet for dig.
1) Kør Steam.
2) Klik på BIBLIOTEK .
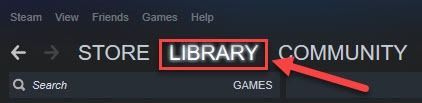
3) Højreklik Eksilens sti og vælg Ejendomme.
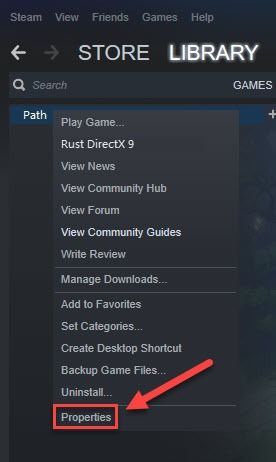
4) Klik på LOKALE FILER fanen, og klik derefter på VERIFIER INTEGRITET AF SPILFILER .
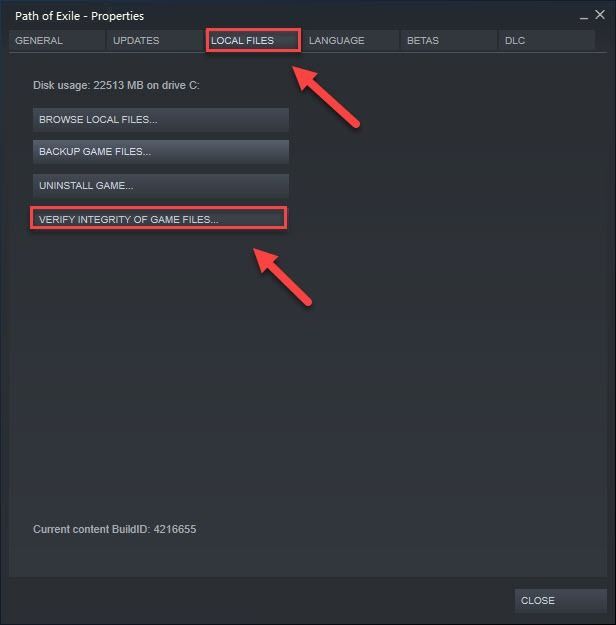
Fix 5: Forøg den virtuelle hukommelse
Virtuel hukommelse kombinerer din RAM med midlertidig plads på din harddisk. Hvis du løber tør for RAM, og standardstørrelsen på din virtuelle hukommelse ikke er stor nok til dine behov, skal du øge den manuelt.
1) Tryk på tastaturet på tastaturet Windows-logo nøgle og type avancerede systemindstillinger. Klik derefter på Se avancerede systemindstillinger.
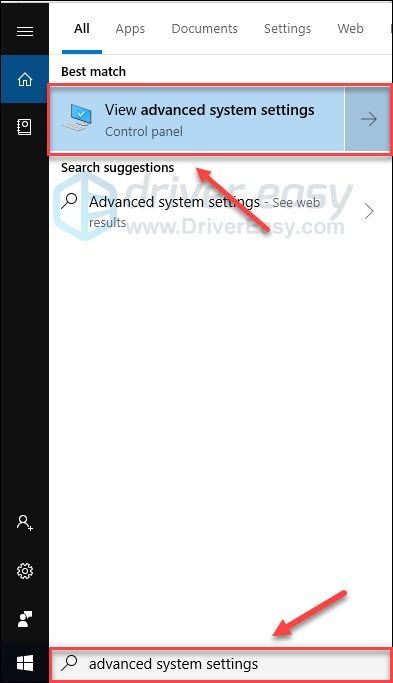
2) Klik på Indstillinger .
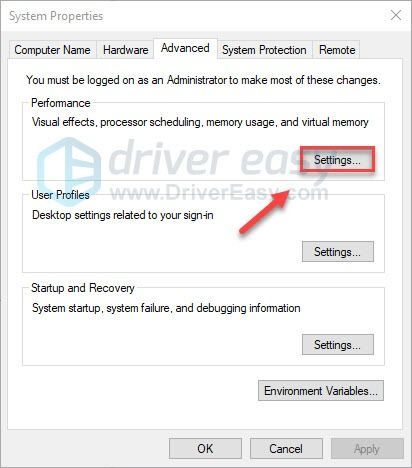
3) Klik på Fremskreden fanen, og klik derefter på Lave om .
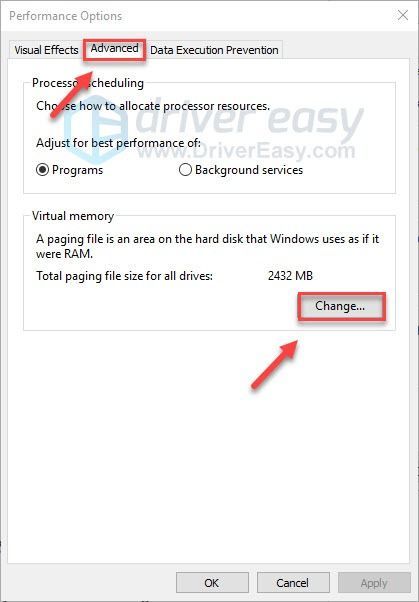
4) Fjern markeringen i afkrydsningsfeltet ud for Administrer automatisk sidefilstørrelse for alle drev .
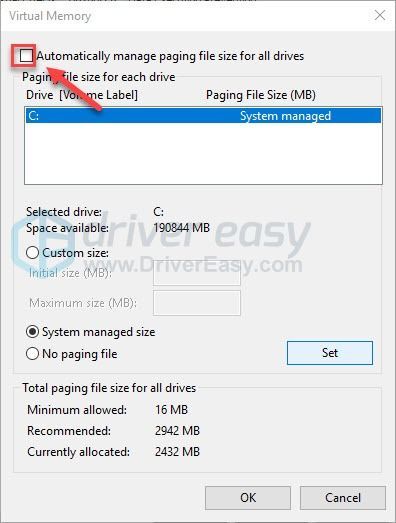
6) Vælg din C-drev .
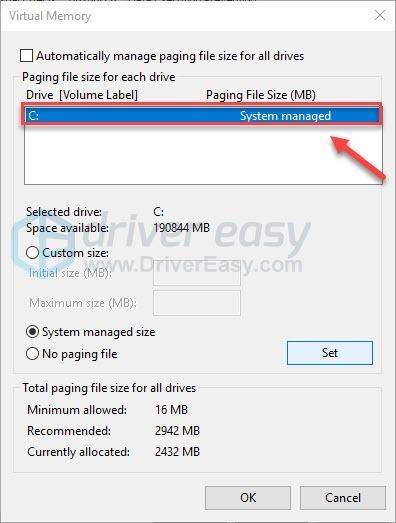
7) Klik på valgknappen ud for Brugerdefineret størrelse , og skriv derefter 4096 i tekstfeltet ud for Indledende størrelse (MB) og Maksimal størrelse (MB) .
Microsoft anbefaler, at du indstiller din virtuelle hukommelse tre gange størrelsen på din fysiske hukommelse (RAM) eller 4 GB (4096M), alt efter hvad der er størst.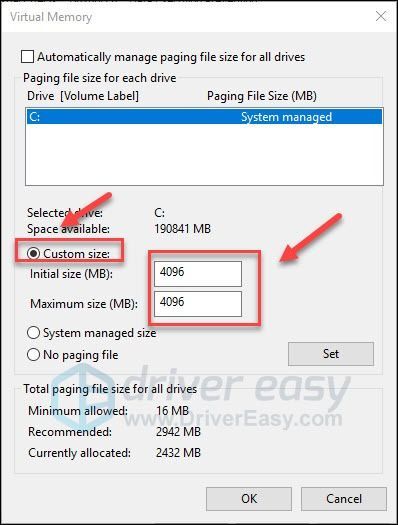
8) Klik på Sæt , og klik derefter på Okay .
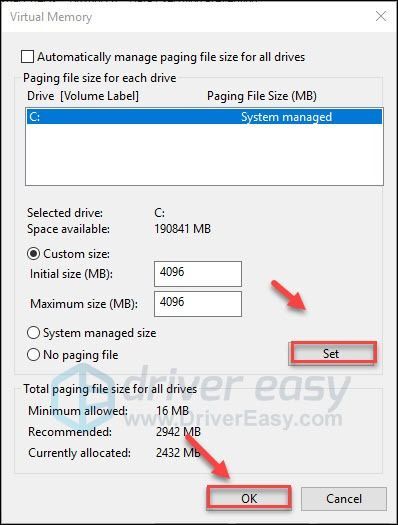
9) Genstart din computer og dit spil.
Hvis dit problem fortsætter, skal du fortsætte med nedenstående løsning.
Fix 6: Kontroller for Windows-opdateringer
Windows frigiver regelmæssige opdateringer for at løse fejl. Det er muligt, at en nylig opdatering er stoppet Eksilens sti fra at køre korrekt, og at der kræves en ny opdatering for at rette den.
1) Tryk på tastaturet på tastaturet Windows-logo nøgle. Skriv derefter Windows opdatering og vælg Windows Update-indstillinger .
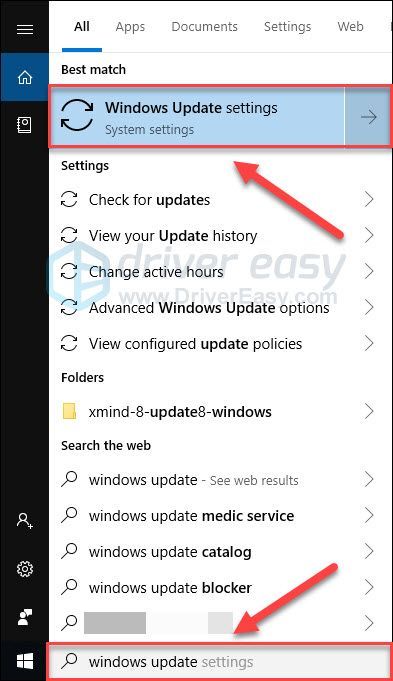
2) Klik på Søg efter opdateringer, og vent derefter på, at Windows downloader og installerer opdateringerne automatisk.
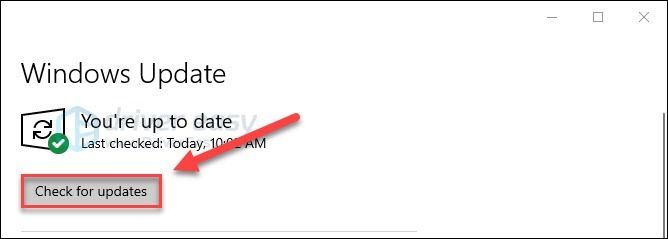
Genstart din computer og dit spil. Hvis dit problem stadig eksisterer, kan du prøve løsningen nedenfor.
Fix 7: Geninstaller Steam
Hvis ingen af rettelserne ovenfor fungerede for dig, er geninstallation af Steam meget sandsynligt løsningen på dit problem. Følg instruktionerne nedenfor:
1) Tryk på tastaturet på tastaturet Windows-logo nøgle og type styring . Klik derefter på Kontrolpanel .
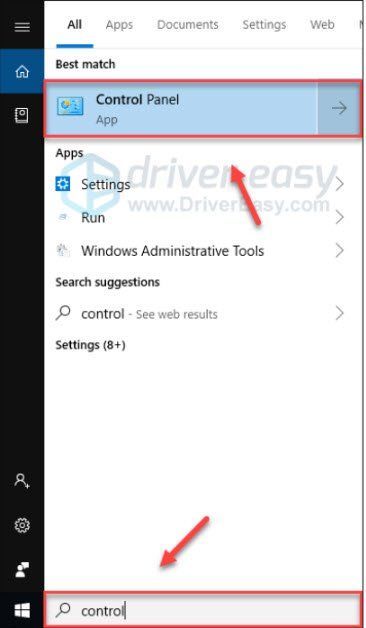
2) Under Vis af , Vælg Kategori. Vælg derefter Afinstaller et program .
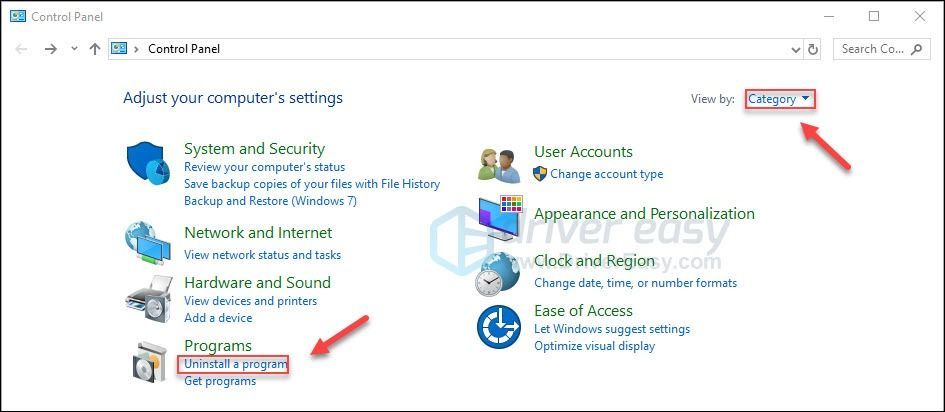
3) Højreklik Damp , og klik derefter på Afinstaller . Vent derefter til processen er afsluttet.
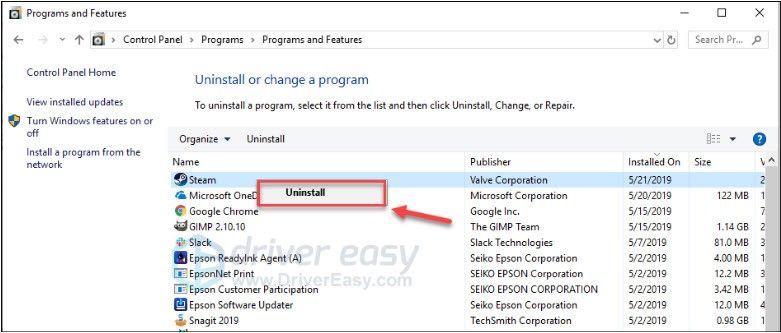
4) Hent og installer Steam. Geninstaller derefter dit spil på Steam.
Fix 8: Rens det indvendige på din pc
Din computer er tilbøjelig til at blive overophedet, hvis den er tilstoppet med støv. Støvet kan forårsage ventilationsproblemer, fange varme og forhindre, at din pc køler sig ordentligt af. Som et resultat kan dit spil muligvis ikke køre problemfrit.
Så du skal rense computerens kabinet for at forhindre støvopbygning. (Hvis du ikke har det godt med at åbne din computerkasse, kan du måske ansætte en tekniker til at gøre det for dig.)
Efter oprydning af din pc-kasse skal du forsigtigt fjerne RAM-modulet fra stikket og se efter korrosion. Hvis alt er i orden, skal du installere modulet igen og sikre dig, at det sidder sikkert i stikkontakten.
Genstart spillet for at se, om dette hjalp.
Forhåbentlig er du i stand til at spille spillet nu! Du er velkommen til at efterlade en kommentar nedenfor, hvis du har spørgsmål eller forslag.

![[LØST] NBA 2K22 bliver ved med at crashe – PC og Xbox](https://letmeknow.ch/img/knowledge/08/nba-2k22-keeps-crashing-pc-xbox.png)


![[Løst] GTA 5 starter ikke | 2022 guide](https://letmeknow.ch/img/knowledge/20/gta-5-not-launching-2022-guide.jpg)
![[2022 Tips] Sådan rettes Corsair iCUE, der ikke virker på Windows 10](https://letmeknow.ch/img/knowledge/40/how-fix-corsair-icue-not-working-windows-10.jpg)
![[LØST] 100 % diskforbrug i Windows 11](https://letmeknow.ch/img/knowledge/39/100-disk-usage-windows-11.jpg)