'>

Får du en fejlkode (80), når du starter dit spil på Steam? Du er ikke alene. Mange Steam-brugere har haft dette problem opstået på deres spil.
Dette er meget frustrerende. Du kan ikke spille dit spil på grund af denne fejl. Men rolig. Det kan ordnes ...
Løsninger at prøve
Følgende er et par metoder, der har hjulpet mange Steam-brugere med at løse denne fejl. Du skal muligvis ikke prøve dem alle; bare arbejde dig ned på listen, indtil du finder den der fungerer for dig.
- Genstart computeren
- Tjek den skrivebeskyttede attribut for din Steam-mappe
- Opdater dine enhedsdrivere
- Kontroller for softwarekonflikter
Metode 1: Genstart computeren
Når du får fejlkode 80-fejlen, skal du først prøve at afslutte din Steam-klient og genstarte din computer. Kør derefter dine Steam-spil og se om dette slipper for din fejl. Hvis det gør det, godt. Men hvis ikke, er der stadig tre rettelser, du kan prøve ....
Metode 2: Kontroller skrivebeskyttelsesindstillingen for din Steam-mappe
Du modtager muligvis fejlkoden 80, fordi din Steam-mappe er indstillet til skrivebeskyttet. Du bør deaktivere denne indstilling og se, om dette løser dit problem.
Sådan kontrolleres skrivebeskyttelsesindstillingen for din Steam-mappe:
1) Åben File Explorer (ved at trykke på Windows-logo-nøgle og ER på dit tastatur), og gå derefter til, hvor din Steam-klient er installeret.
Som standard kan du finde din Steam-mappe på C: Programmer (x86) .2) Højreklik på Damp mappen, og klik derefter på Ejendomme .
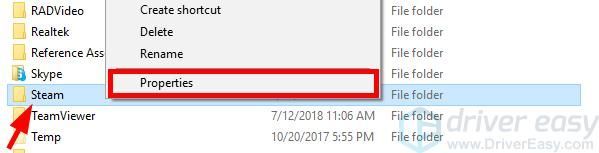
3) Fjern markeringen Læs kun , og klik derefter på Okay .
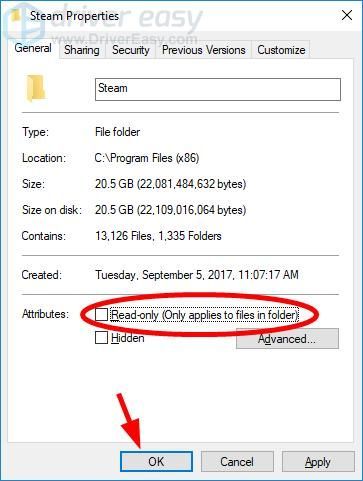
4) Start din Steam-klient, og kør derefter dit spil.
Forhåbentlig fungerer dette for dig. Men hvis ikke, er der to flere rettelser, du kan prøve.
Metode 3: Opdater dine enhedsdrivere
Du får muligvis også din fejl, fordi du bruger en forkert enhedsdriver, eller hvis den er forældet. For at se om det er tilfældet for dig, skal du opdatere dine enhedsdrivere. Hvis du ikke har tid, tålmodighed eller færdigheder til at opdatere din trådløse driver manuelt, kan du gøre det automatisk med Driver let .
Driver let genkender automatisk dit system og finder de korrekte drivere til det. Du behøver ikke vide nøjagtigt, hvilket system din computer kører, du behøver ikke risikere at downloade og installere den forkerte driver, og du behøver ikke bekymre dig om at lave en fejl, når du installerer.
Du kan downloade og installere dine drivere ved hjælp af enten gratis eller Til version af Driver Easy. Men med Pro-versionen tager det kun 2 klik (og du får fuld støtte og en 30 dages pengene tilbage garanti ):
1) Hent og installer Driver let .
2) Løb Driver let og klik på Scan nu knap. Driver let scanner derefter din computer og opdager eventuelle problemdrivere.
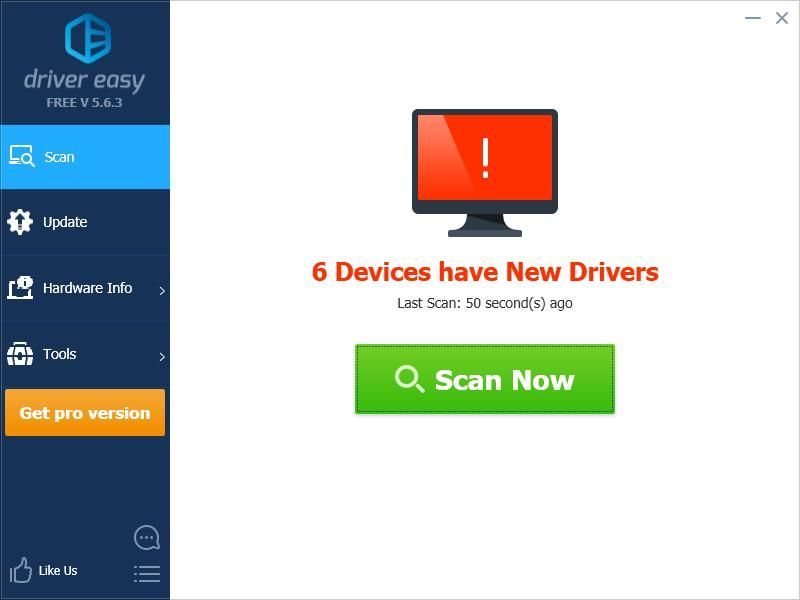
3) Klik på Opdatering knappen ved siden af hver enhed for at downloade den nyeste og korrekte driver til den, så kan du manuelt installere den. Du kan også klikke på Opdater alle knappen nederst til højre for automatisk at opdatere alle forældede eller manglende drivere på din computer (dette kræver Pro-version - du bliver bedt om at opgradere, når du klikker på Opdater alle).
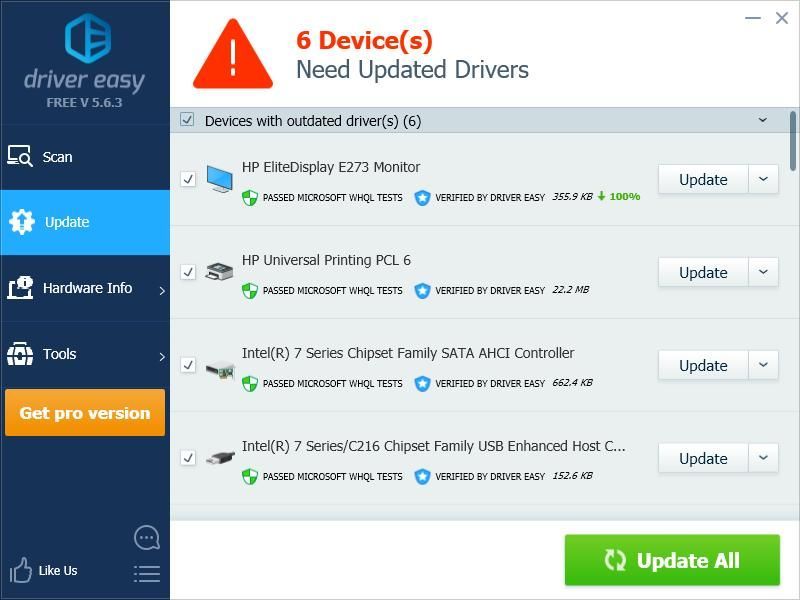
Metode 4: Kontroller for softwarekonflikter
Steam-fejlkoden 80 skyldes undertiden interferens fra andre programmer. For at kontrollere, om der er softwarekonflikter, skal du udføre en ren opstart på din computer.
Sådan udføres en ren boot:
1) Tryk på Windows-lognøgle og R på dit tastatur for at påkalde dialogboksen Kør.
2) Skriv “ msconfig ”Og tryk på Gå ind på dit tastatur.

3) Klik på Tjenester fanen. Tjek derefter Skjul alle Microsoft-tjenester ( FØRST ) og klik på Slå alt fra . Klik derefter på Okay .
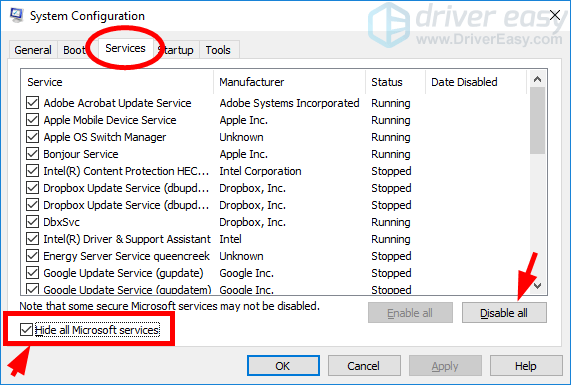
4) Klik på Start op fanen, og klik derefter på Åbn Jobliste .

5) Højreklik hvert aktiverede startelement , og klik derefter på Deaktiver . Luk derefter Task Manager.
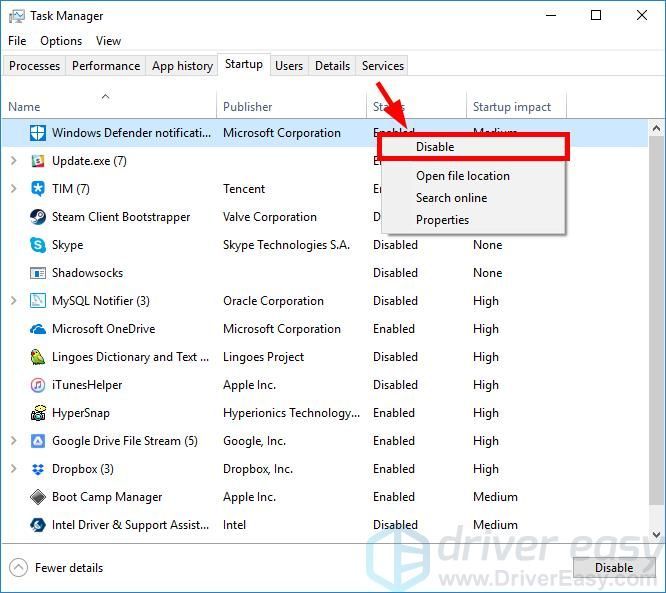
6) Klik på Okay .
7) Klik på Genstart .

Når du har udført en ren boot, launch din Steam-klient og kør dine spil. hvis du gør det ikke se den fejl, der opstår, følg trin nedenfor for at finde ud af applikationen eller tjenesten, der forårsager problemer.
1) Tryk på Windows-lognøgle og R på dit tastatur. Skriv derefter “ msconfig ”Og tryk på Gå ind på dit tastatur.

2) Klik på Tjenester fanen. Kontrollere Skjul alle Microsoft-tjenester . Derefter aktivere nogen handicappet service (af markering af afkrydsningsfeltet ) og klik på Okay .
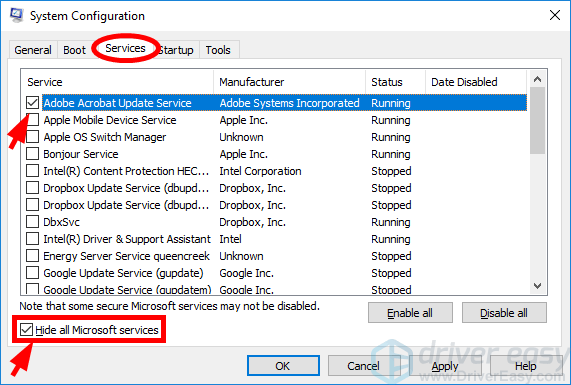
3) Klik på Genstart .

4) Kør dit spil. Gentag trin, hvis du stadig ikke modtager fejlen 9 til 11 indtil du finder ud af den service, der forårsager fejlen. Hvis ingen af disse tjenester er årsagen, skal du gå til næste trin.
Hvis der er nogen tjenester, der forårsager fejlen, skal du undersøge noget på Internettet for at se, hvilket program denne service er relateret til. Kontakt derefter leverandøren af dette program eller dit system for rådgivning, eller brug en alternativ løsning.5) Tryk på Windows-lognøgle og R på dit tastatur. Skriv derefter “ msconfig ”Og tryk på Gå ind på dit tastatur.

6) Klik på Start op fanen, og klik derefter på Åbn Jobliste .

7) Højreklik en (kun) deaktiveret startelement , og klik derefter på Aktiver . Luk derefter Task Manager.
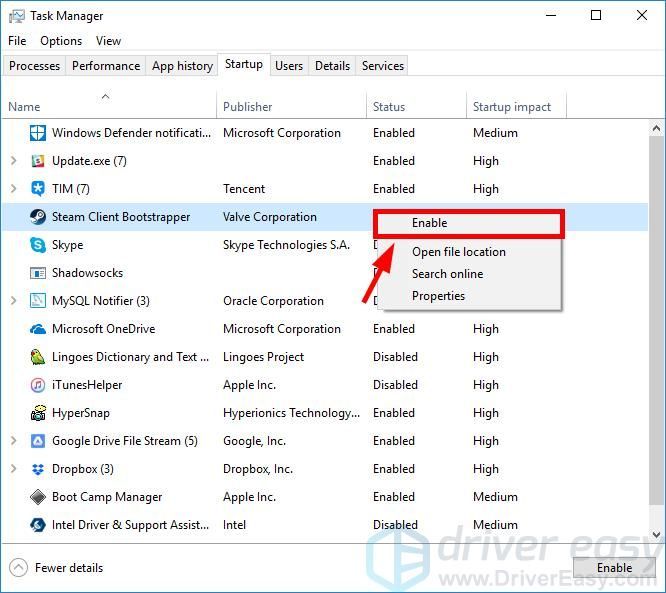
16) Klik på Okay og klik derefter på Genstart .

17) Åbn dit spil, og kontroller, om det kan køre normalt. Gentag trin, hvis det er tilfældet 13 til 16 indtil du finder ud af startelementet, der forårsager fejlen.
Hvis der er noget startelement, der forårsager fejlkoden, skal du se, hvilket program dette element er relateret til. Kontakt derefter leverandøren af dette program eller dit system for rådgivning, eller brug en alternativ løsning.




![Scavengers Crashing On PC [LØSET]](https://letmeknow.ch/img/program-issues/86/scavengers-crashing-pc.png)
