'>
Hvis du kun åbnede Steam for at finde Opbevaring gemmes ikke mere eller endda gå tomt, gå ikke i panik. Det er ofte slet ikke svært at rette ...
6 rettelser til Steam Store ikke indlæses
Her er 6 rettelser, der har hjulpet andre spillere med at løse Steam Store-problemet, der ikke indlæses. Du skal muligvis ikke prøve dem alle; bare arbejde dig ned på listen, indtil du finder den der fungerer for dig.
- Kør flushconfig
- Opdater Steam
- Fjern Steam-kompatibilitet
- Kør Steam i Big Picture-tilstand
- Start Steam fra genvej
- Vil vi løse problemet for dig?
Fix 1: Kør flushconfig
Ved at køre flushconfig kan vi rydde downloadcache og forhåbentlig løse vores problem. For at gøre det:
1) Tryk på på tastaturet Windows-logo-nøglen og R på samme tid. Kopier og indsæt derefter damp: // flushconfig i feltet og klik på OK.

2) Klik på Okay for at bekræfte skylningen.
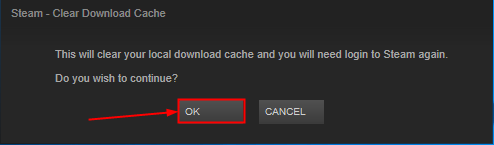
3) Genstart Steam og se om Store indlæses korrekt.
Fix 2:Opdater Steam
Opdatering af damp er en anden effektiv måde at rette spilfejl på. Og vær sikker på at alle dine spildata er sikre, hvis de gøres korrekt. For at gøre det:
1) Tryk på på tastaturet Ctrl , Flytte og Esc på samme tid for at åbne Task Manager.
2) Klik på Steam Client BootStrapper (32 bit) og klik derefter på Afslut opgave .
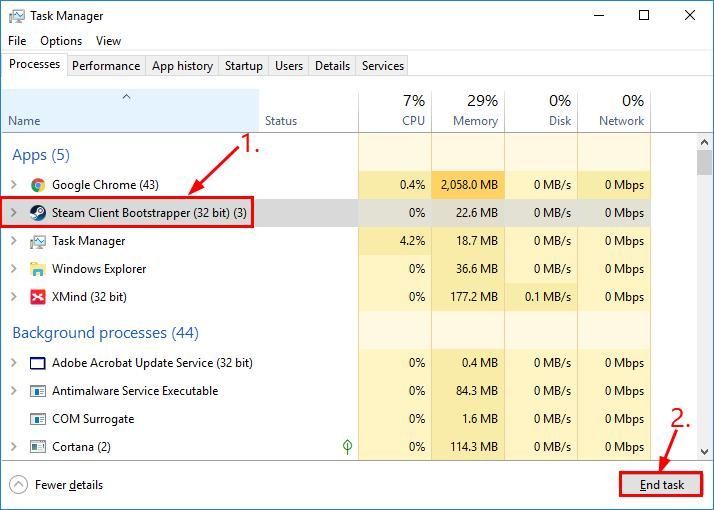
3) På dit tastatur skal du trykke på Windows-logo-nøglen og R på samme tid, kopier og indsæt derefter C: Program Files (x86) Steam ind i kassen og tryk på Gå ind .
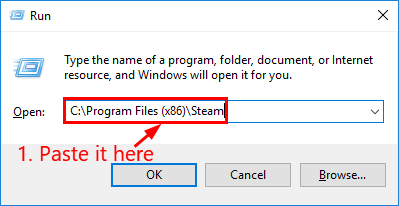
4)
- Slet alle undtagen blandt mapperne Steamapps , Steamapps og Skind .
- Slet alt UNDTAGEN blandt filerne Steam.exe og Ssfn filer (mere end en).
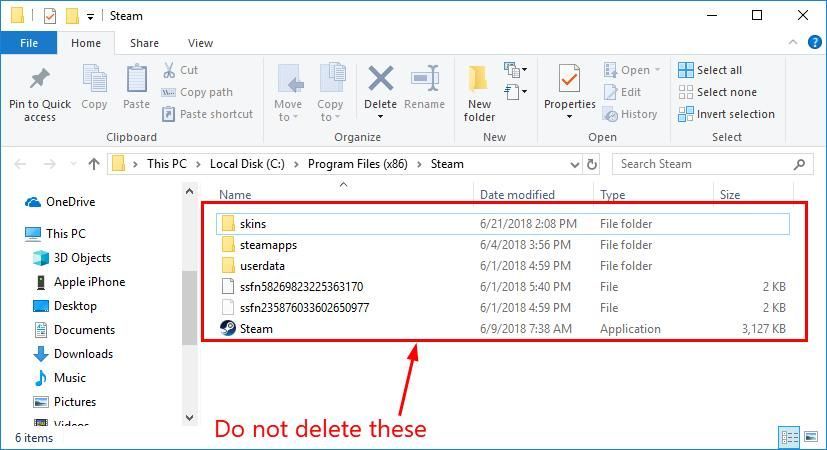
5) Start Steam, og det opdateres på sig selv.
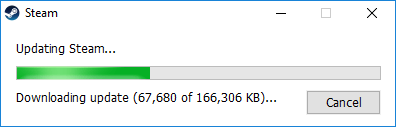
6) Log ind på Steam og se om Steam-butikken indlæser fint denne gang.
Fix 3: Fjern Steam-kompatibilitet
Kompatibilitetstilstand anbefales normalt ikke til Steam at fungere problemfrit. Så vi bliver muligvis nødt til at slukke for tilstanden for at se, om Store-ikke-loading problemet løses:
1) Tryk på på tastaturet Windows-logo-nøglen og R på samme tid, kopier og indsæt derefter C: Program Files (x86) Steam ind i kassen og tryk på Gå ind .
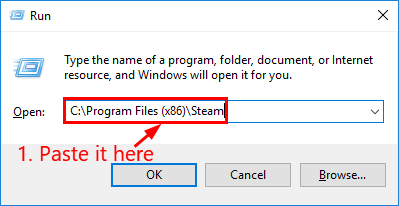
2) Højreklik på Steam.exe og klik Ejendomme .
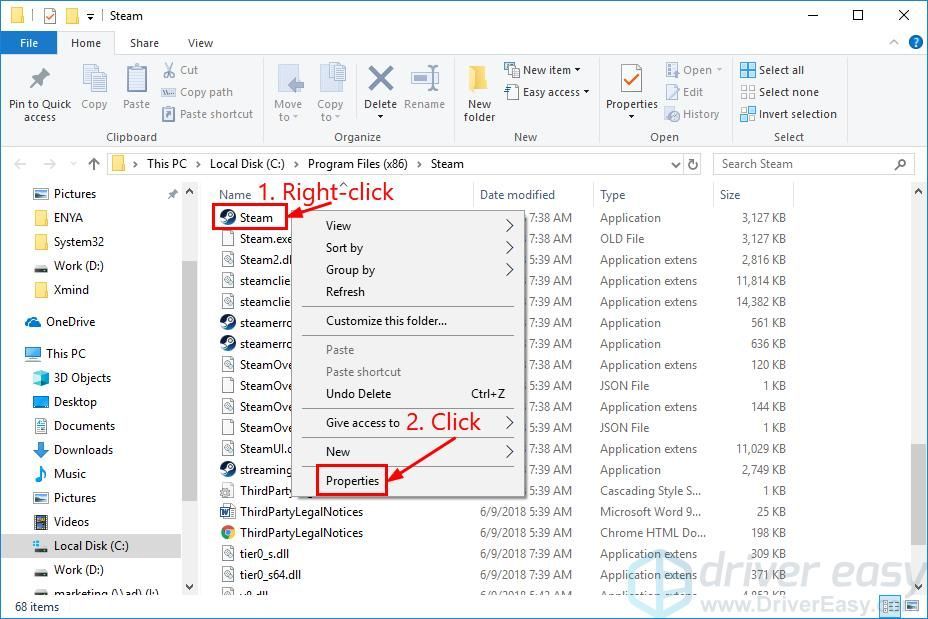
3) Klik på Kompatibilitet fanen, fjern markeringen af alle kasserne og klik Skift indstillinger for alle brugere (eller Vis indstillinger for alle brugere ).
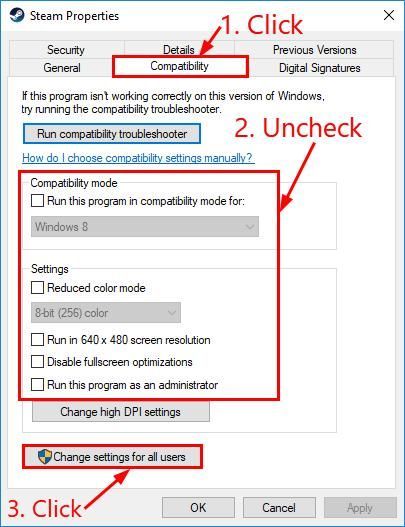
4) Fjern markeringen af alle kasserne og klik ansøge > Okay .
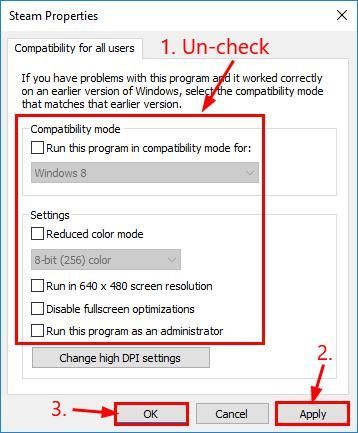
5) Kør Steam igen, og kontroller, om Steam-butikken åbner korrekt.
Fix 4: Kør Steam i Big Picture-tilstand
At køre Steam i Big Picture-tilstand er en dokumenteret løsning for de fleste brugere, der har haft et tomt Steam Store-problem. For at gøre det:
1) Højreklik på nederst til højre på skrivebordet Steam-klient og klik Store billede .
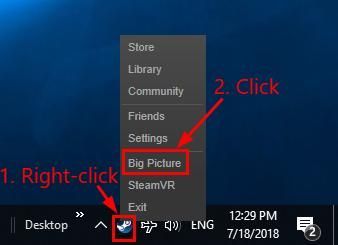
2) Forhåbentlig vises din Steam-butik fint nu.
Fix 5: Start Steam fra genvej
En anden nyttig løsning på dette Steam-butik-ikke-indlæsning problemet er at oprette en Steam-genvej for at starte Steam. Den oprindelige Steam-applikation berøres ikke, så du kan køre Steam fra begge. For at gøre det:
1) Tryk på på tastaturet Windows-logo-nøglen og R på samme tid, kopier og indsæt derefter C: Program Files (x86) Steam ind i kassen og tryk på Gå ind .
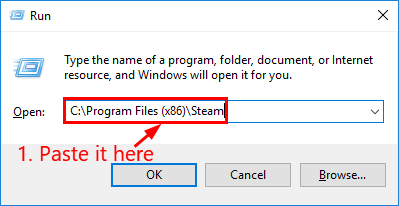
2) Find og højreklik på Steam.exe og klik Opret genvej .
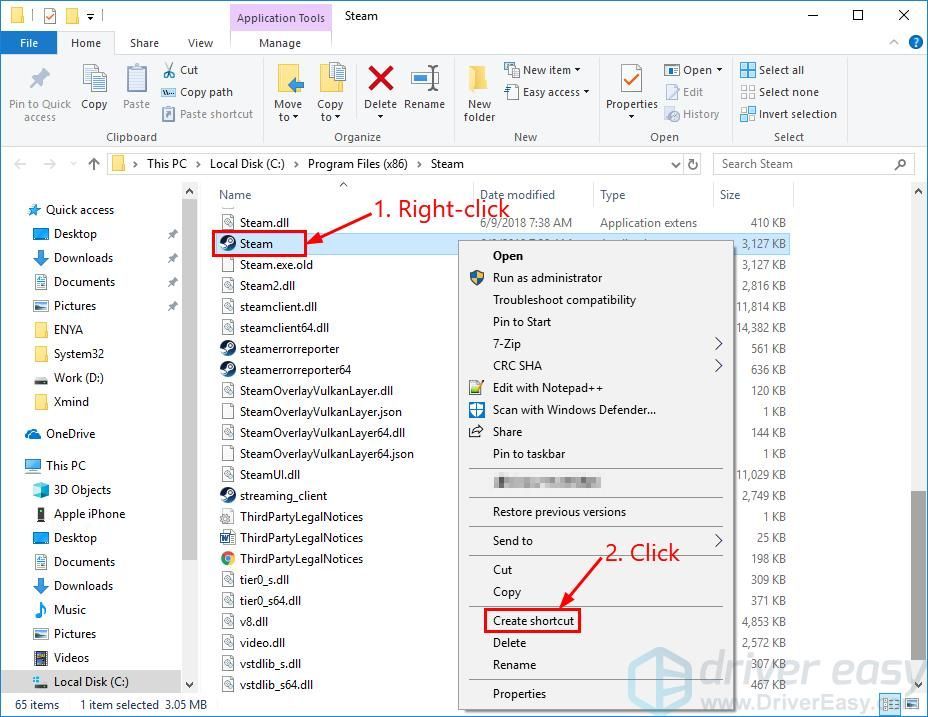
3) Højreklik på Steam - Genvej og klik Ejendomme .
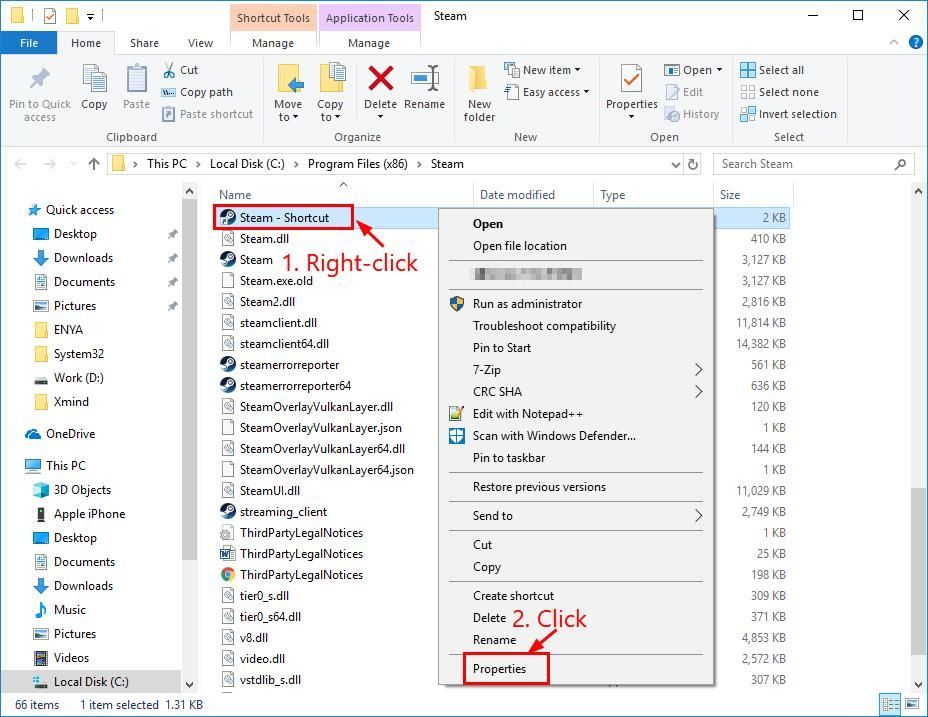
4) Under Genvej fane, gå et rum i slutningen af Mål i feltet, kopier og indsæt derefter -ingen cef-sandkasse .
Klik på ansøge > Okay .
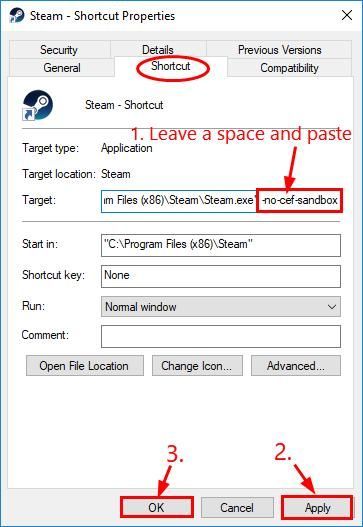
5) Dobbeltklik på Steam - Genvej for at starte Steam. Hope Steam-butik kører ordentligt denne gang.
Fix 6: Vil vi løse problemet for dig?
Hvis ovenstående løsning ikke fungerede, og du ikke har tid eller selvtillid til at foretage fejlfinding af problemet selv, bed os om at rette det for dig. Alt du skal gøre er Pro-version (kun $ 29,95), og du får gratis teknisk support som en del af dit køb. Dette betyder, at du kan kontakte vores computerteknikere direkte og forklare dit problem, og de vil undersøge, om de kan løse det eksternt.
Forhåbentlig har du løst problemet med Steam Store, der ikke indlæses, nu. Hvis du har spørgsmål, ideer eller forslag, så lad mig det vide i kommentarerne. Tak for læsningen!
![[Download] EasyCAP-drivere](https://letmeknow.ch/img/knowledge/33/easycap-drivers.jpg)





