'>
USB-porte fungerer ikke på HP bærbar computer ? Du er ikke alene. Mange brugere har rapporteret det samme.Men den gode nyhed er, du kan ordne det nemt!
3 rettelser til USB-porte, der ikke fungerer på HP bærbar computer
Alle rettelserne nedenfor fungerer Windows 10 , 8 og 7 . Bare arbejd dig ned på listen, indtil dine USB-porte fungerer korrekt igen.
- Frakobl ALLE USB-enheder, og sæt dit batteri igen
- Skift indstillinger for strømstyring for USB-rodhubs
- Opdater driverne til dine USB-enheder
Fix 1: Afbryd ALLE USB-enheder, og sæt dit batteri igen
Undertiden dette USB-porte fungerer ikke problemet er kun en hikke, der let kan løses ved at fjerne alle eksterne enheder og sætte batteriet på plads igen, før du får din HP bærbare computer tilbage, hvor den er.
Sådan gør du:
- Fjerne ALLE USB-enhederne fra din HP bærbare computer.
- Sluk for din bærbare computer og afbryd den fra strømforsyningen.
- Fjern forsigtigt batteriet fra bagsiden af den bærbare computer. (Du skal muligvis også kontrollere manualen, hvis du er i tvivl om, hvordan dette gøres).
- Vent 10 minutter, inden du sætter batteriet i igen.
- Indsæt ALLE USB-enhederne, og genoplad din pc.
- Genstart din pc.
- Kontroller USB-porte for at se, om problemet er løst. Hvis ja, så fantastisk! Hvis det stadig er, skal du gå videre til Fix 2 nedenfor.
Fix 2:Skift indstillinger for strømstyring for USB-rodhubs
Tilpasning af egenskaberne i USB-rodhub enheder er en anden dokumenteret effektiv måde at løse vores USB-porte fungerer ikke på HP bærbar computer problem. At gøre dette:
- Tryk på tastaturet på målcomputeren Windows-logo-nøglen og R på samme tid, kopier og indsæt derefter devmgmt.msc ind i feltet og klik Okay .

- Dobbeltklik på Universal Serial Bus-controllere > den første element af USB-rodhub .
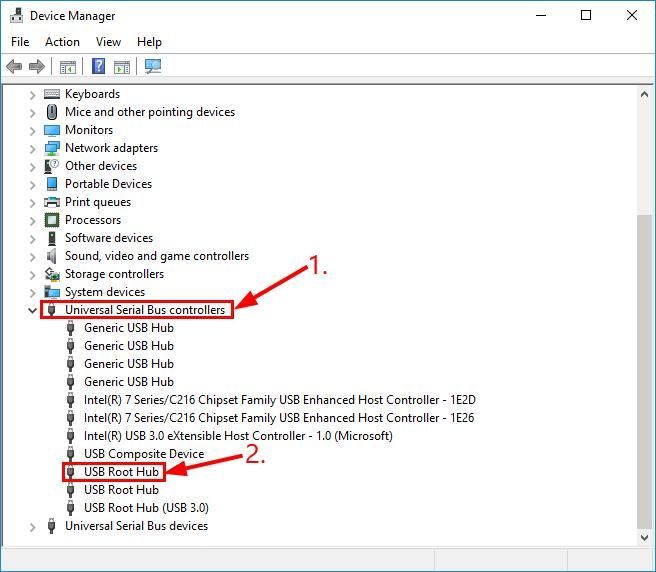
- KLIK kassen Før Tillad computeren at slukke for denne enhed for at spare strøm om det er markeret eller ikke markeret. Klik derefter på Okay .
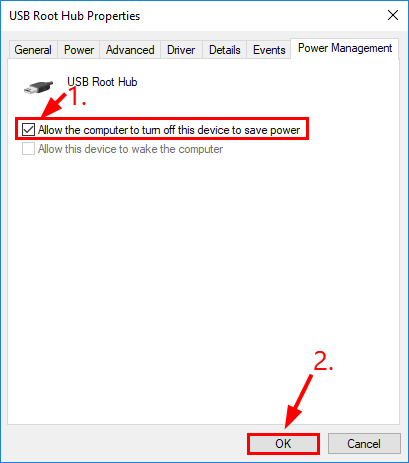
- Gentag denne rettelse for ALLE USB-rodhubs på din Enhedshåndtering.
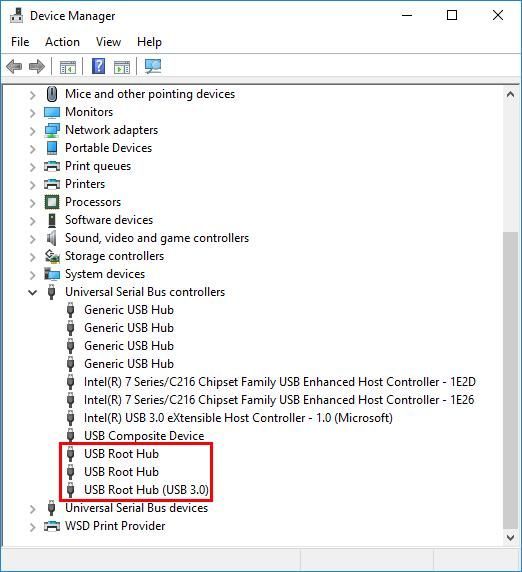
- Slut dine USB-enheder til USB-porte igen, og kontroller derefter, om de fungerer korrekt. Hvis problemet er løst, så tillykke! Hvis det fortsætter, skal du prøve Fix 3 nedenfor.
Fix 3: Opdater driverne til dine USB-enheder
Dette problem kan opstå, hvis du bruger de forkerte eller forældede USB-drivere. Så du skal opdatere driverne til dine USB-enheder for at se, om det løser problemet. Hvis du ikke har tid, tålmodighed eller computerfærdigheder til at opdatere dine drivere manuelt, kan du i stedet gøre det automatisk med Driver let .
Driver Easy genkender automatisk dit system og finder de korrekte drivere til det. Du behøver ikke vide nøjagtigt, hvilket system din computer kører, du behøver ikke risikere at downloade og installere den forkerte driver, og du behøver ikke bekymre dig om at lave en fejl, når du installerer. Driver Easy håndterer det hele.
Du kan opdatere dine drivere automatisk med enten Ledig eller den Pro-version af Driver Easy. Men med Pro-versionen tager det kun to klik (og du får fuld support og en 30-dages pengene-tilbage-garanti):
1) Hent og installer Driver Easy.
2) Kør Driver Easy, og klik på Scan nu knap. Driver Easy scanner derefter din computer og opdager eventuelle drivere.
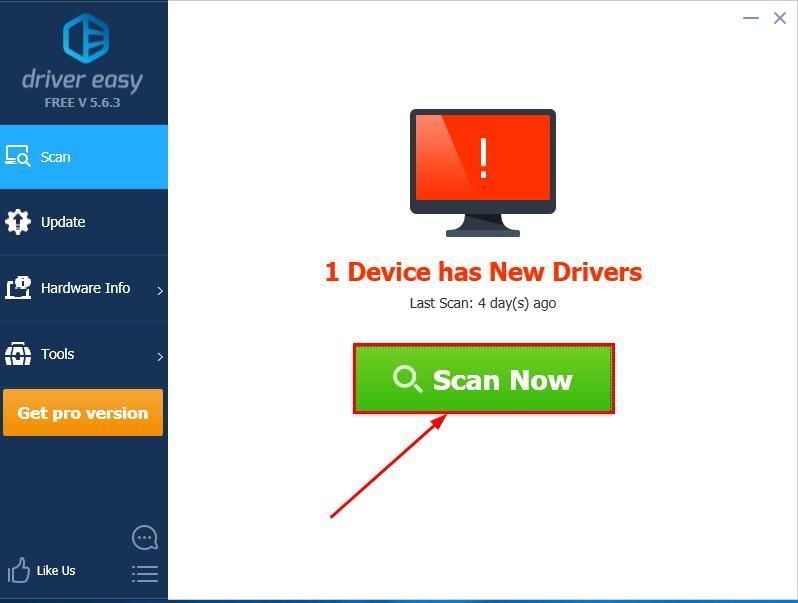
3) Klik på Opdater alle for automatisk at downloade og installere den korrekte version af ALLE de drivere, der mangler eller er forældede på dit system (dette kræver Pro-version - du bliver bedt om at opgradere, når du klikker på Opdater alle).
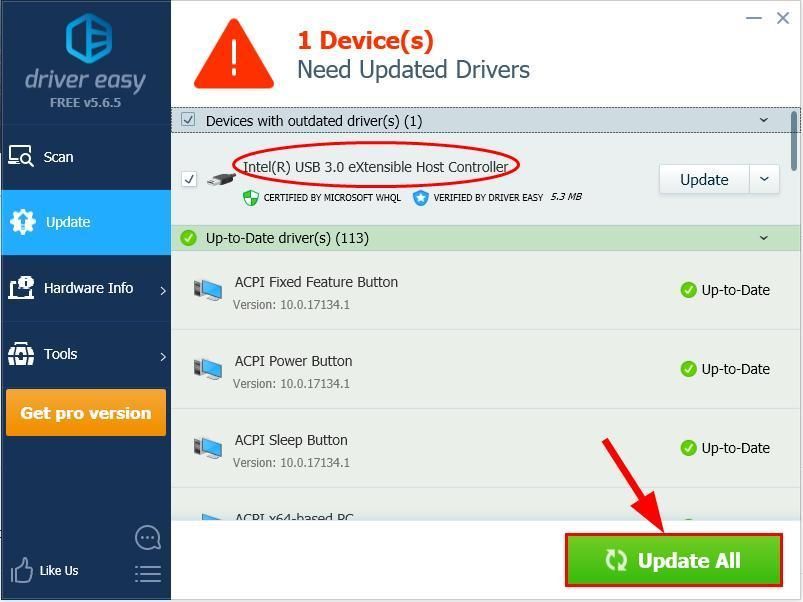
4) Genstart computeren, så ændringerne træder i kraft.
5) Test for at se om USB-porte på din bærbare computer fungerer korrekt nu.
Hvis problemet fortsætter efter brug af Driver Easy, kan du sende os en e-mail på support@drivereasy.com. Vores supportteam vil gøre deres bedste for at undersøge problemet og løse det for dig.Var de ovenstående rettelser nyttige i løsningen af USB-porte fungerer ikke i Windows 10/8/7 på HP bærbar computer problem for dig? Send os en kommentar, og del din oplevelse med andre brugere! 🙂

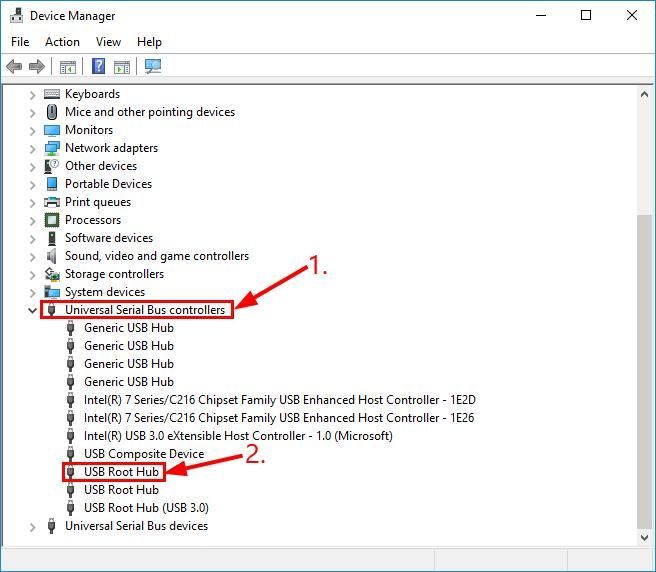
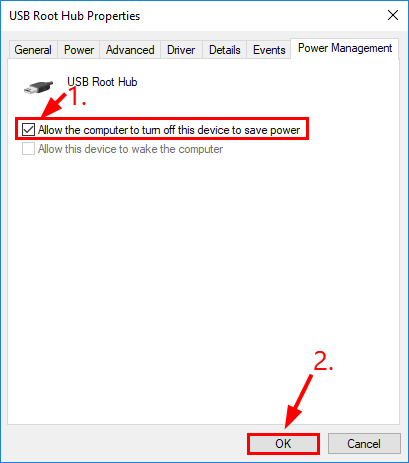
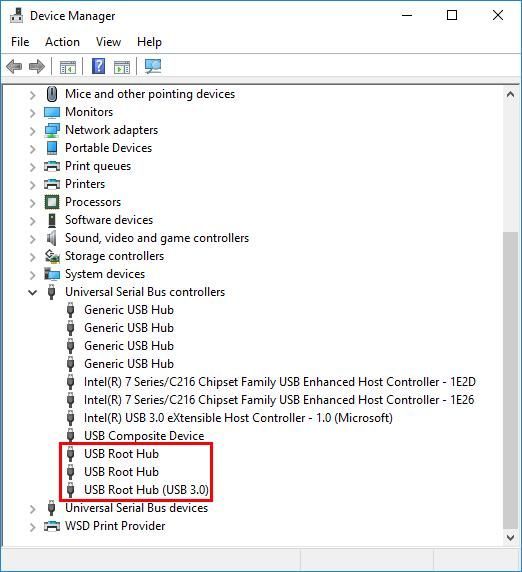




![[Fixed] nvpcf.sys Blue Screen of Death Error](https://letmeknow.ch/img/knowledge-base/27/fixed-nvpcf-sys-blue-screen-of-death-error-1.png)

![[LØST] Rainbow Six Siege Freezing 2022](https://letmeknow.ch/img/knowledge/16/rainbow-six-siege-freezing-2022.jpg)