'>
Hvis du nogensinde løber ind i USB-flashdrev genkendes ikke problem, rolig, det er ofte slet ikke svært at rette ...
Rettelser til USB-flashdrev genkendes ikke
Her er 2 rettelser, der har hjulpet andre brugere med at løse USB-flashdrev genkendes ikke problem. Du skal muligvis ikke prøve dem alle; bare arbejde dig ned på listen, indtil du finder den, der fungerer for dig.
Fix 1: Prøv en anden port
Nogle gange opstår denne USB-flashdrev, der ikke genkendes, fordi du har brugt den dårlige USB-port. Så du kan skifte det til en anden port for at se, om det løser problemet.
Sådan gør du det:
- Sæt dit USB-flashdrev på en anden pc . Dette er for at teste, om problemet er med selve USB-drevet eller den computer, du bruger.
1) Hvis det stadig ikke kan genkendes på den anden pc , kan du identificere, at problemet er med USB-drevet. Du kan kontakte leverandøren af USB-drevet for vejledning i fejlfinding eller købe en erstatning.
2) Hvis vises normalt på den anden pc , kan du bestemme, at problemet sandsynligvis ligger på din computer - gå videre til trin 2. til fejlfinding. - Prøv en anden port på din computerkasse . For eksempel, hvis du tilslutter dit drev til en USB-port på forsiden, kan du prøve en på bagsiden for at se, om det fungerer. Hvis ja, så fantastisk! Hvis det stadig ikke bliver anerkendt, skal du gå videre til Fix 2 nedenfor.
Fix 2: Kontroller Diskhåndtering
Hvis du har prøvet Fix 1 og udelukket muligheden for, at dit USB-drev eller USB-porte er skyld, kan du derefter kontrollere Diskhåndtering for yderligere at indsnævre problemet. Diskhåndtering er et systemværktøj i Windows, der administrerer alle de drev, der er installeret på din computer.
Sådan åbner du Diskhåndtering:
1) Tryk på på tastaturet Windows-logo-nøglen og R på samme tid, skriv derefter diskmgmt.msc og tryk på Gå ind .

2) Kontroller, om din USB-driver er i en af følgende situationer:
Situation 2: USB vises som ikke-allokeret plads
Situation 3: USB vises uden et drevbogstav
Situation 1: USB vises som rå
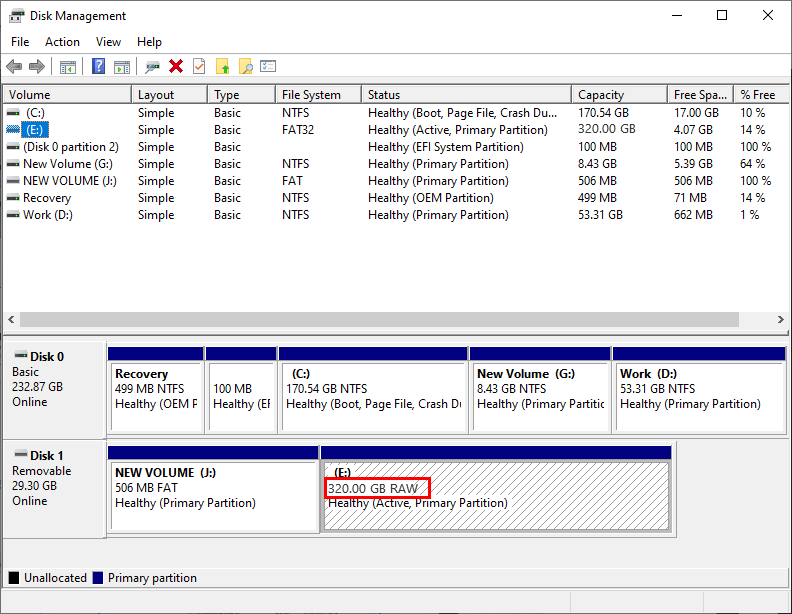
Hvis din USB bliver RAW , betyder det, at der er nogle systemfilfejl med dit USB-flashdrev. Så du skal formatere drevet for at konvertere RAW til NTFS eller FAT32. Bemærk, at formatering sletter dataene på dit USB-drev, så det anbefales stærkt, at du bruger EaseUS Data Recovery Wizard at foretage en datagendannelse først. EaseUS Data Recovery Wizard er et professionelt datagendannelsesværktøj, der understøtter slettet filgendannelse, formateret datagendannelse, RAW-partitionsgendannelse og andre datatabssituationer.
VIGTIG : Når du har fundet dine data mistet, tak LADE VÆRE MED gem, download eller installer noget på den disk, hvor du mistede dine data. Da dette meget vel kan slette og overskrive de slettede filer og reducere muligheden for at få dem tilbage.
Sådan gendannes data fra RAW USB med EaseUS Dta Recovery:
1) Hent og installer EaseUS Dta Recovery.
2) Sæt dit USB-drev i din computer.
3) Kør EaseUS Dta Recovery, derefter under Eksterne enheder , vælg dit USB-flashdrev og klik Scan for at det kan begynde at scanne filerne på dit drev.
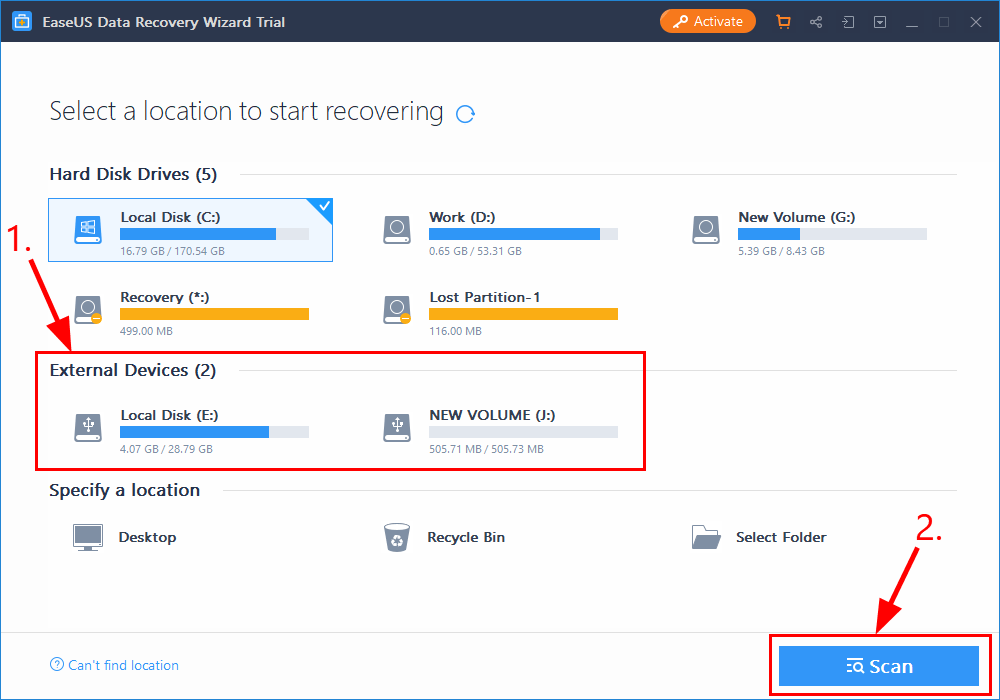
4) Når scanningen er færdig, skal du vælge de filer, du vil gendanne og klik Gendanne for at gendanne de mistede filer. Sørg for at gemme filerne på et sikkert sted på din computer i stedet for dit USB-flashdrev.
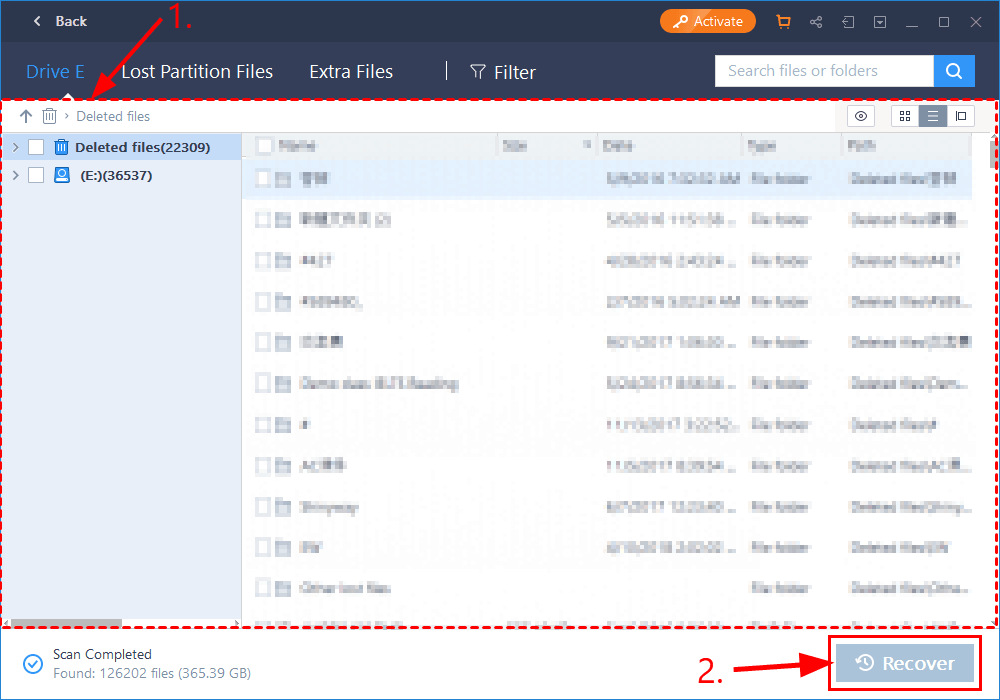
5) Når filerne er gendannet, kan du formatere dit USB-flashdrev, tildele et nyt filsystem til det, så det kan bruges igen.
Hvis du har spørgsmål eller problemer under brugen EaseUS Data Recovery Wizard , tøv ikke med at kontakte dets live chat support for assistance.Situation 2: USB vises som ikke-allokeret plads
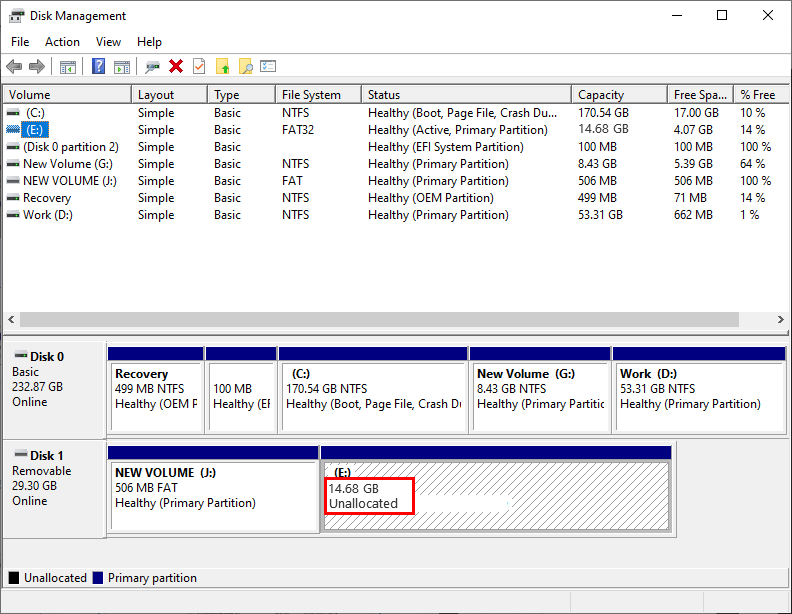
Hvis dit USB-flashdrev ikke kan genkendes og vises som ikke-allokeret plads, betyder det, at du bruger de forkerte eller forældede enhedsdrivere. Så du skal opdatere dine enhedsdrivere for at se, om det løser dit problem. Hvis du ikke har tid, tålmodighed eller færdigheder til at opdatere driveren manuelt, kan du gøre det automatisk med Driver let .
Driver Easy genkender automatisk dit system og finder de rigtige drivere til det. Du behøver ikke vide nøjagtigt, hvilket system din computer kører, du behøver ikke være bekymret over den forkerte driver, du ville downloade, og du behøver ikke bekymre dig om at lave en fejl, når du installerer. Driver Easy håndterer det hele.
Du kan opdatere dine drivere automatisk med enten LEDIG eller den Pro-version af Driver Easy. Men med Pro-versionen tager det kun to trin (og du får fuld support og en 30-dages pengene-tilbage-garanti):
1) Hent og installer Driver Easy.
2) Kør Driver Easy, og klik på Scan nu knap. Driver Easy scanner derefter din computer og opdager eventuelle drivere.
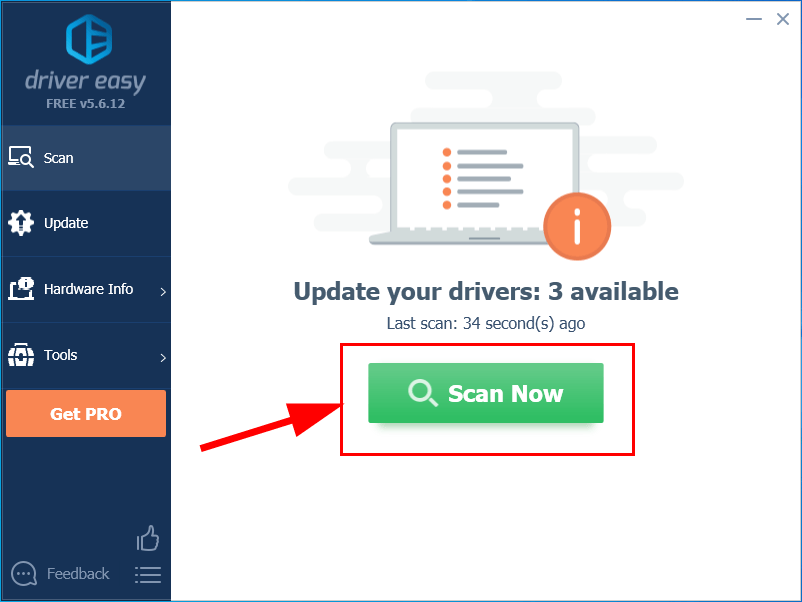
3) Klik på Opdater alle for automatisk at downloade og installere den korrekte version af ALLE de drivere, der mangler eller er forældede på dit system (dette kræver Pro-version - du bliver bedt om at opgradere, når du klikker på Opdater alle).
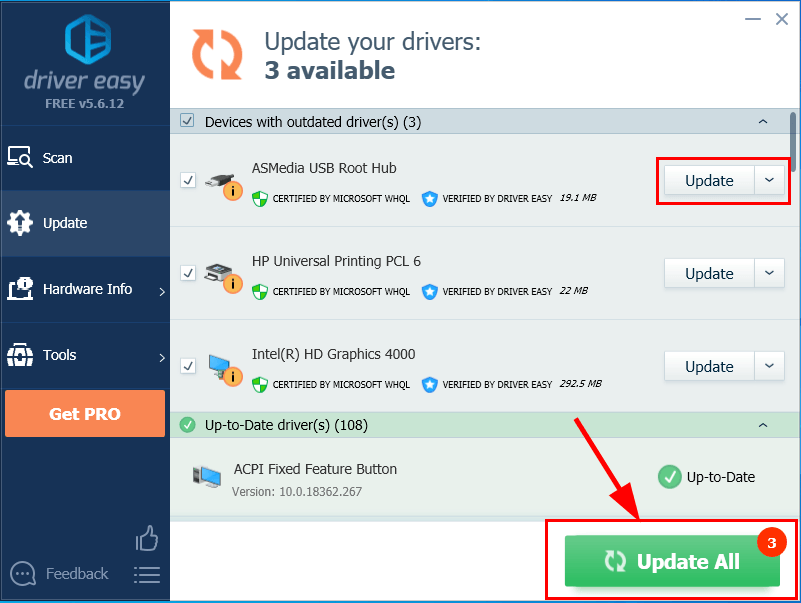
4) Genstart computeren, så ændringerne træder i kraft.
5) Kontroller, om dit USB-flashdrev ikke genkendt problem er løst.
Situation 3: USB vises uden et drevbogstav
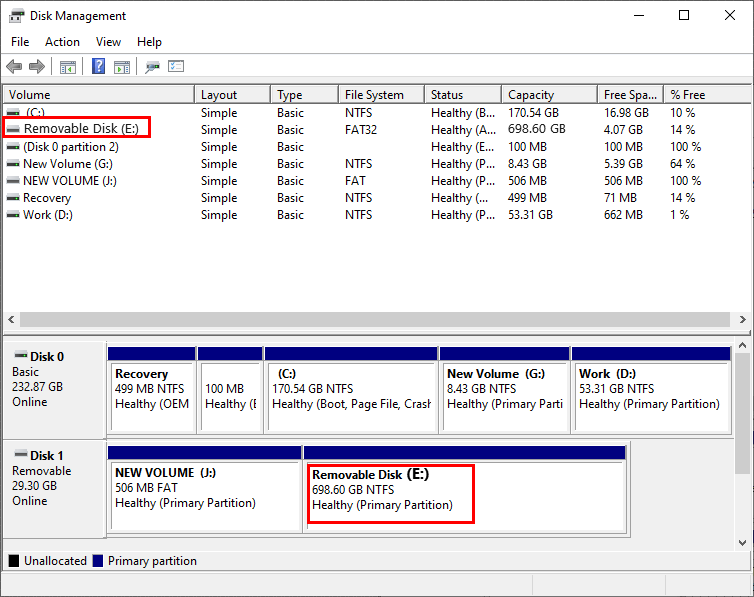
Hvis dit USB-flashdrev ikke genkendes, og der ikke er noget bogstav til drevet i Diskhåndtering, skal du tildele et brev til det for at se, om det løser problemet.
Sådan tildeles du et nyt brev til dit USB-drev:
1) Sæt dit USB-flashdrev til din computer.
2) I Disk Management skal du højreklikke på dit drev og klik Skift drevbogstav og stier ...
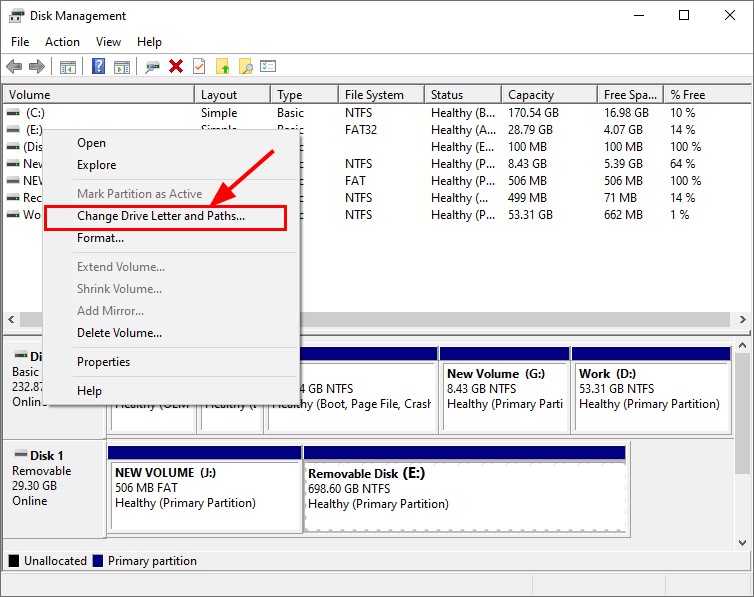
3) Klik på Lave om… , derefter i Skift drevbogstav eller sti vindue, der dukker op, skal du vælge brevet til dit drev, og klik Okay .
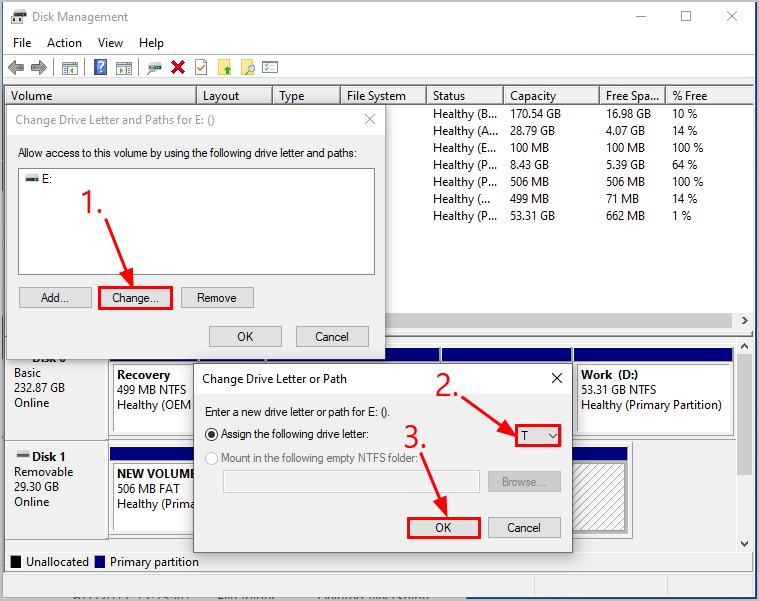
4) Kontroller, om dit USB-flashdrev ikke genkendt problem er løst.
Forhåbentlig har du løst problemet med USB-flashdrevet, der ikke genkendes. Hvis du har spørgsmål, ideer eller forslag, så lad mig det vide i kommentarerne. Tak for læsningen!

![[LØST] Warframe bliver ved med at fryse](https://letmeknow.ch/img/knowledge/04/warframe-keeps-freezing.jpg)

![[Fixet] Corsair HS50 Mic virker ikke](https://letmeknow.ch/img/knowledge/58/corsair-hs50-mic-not-working.jpg)

![[Løst] Red Dead Online Crashing på pc](https://letmeknow.ch/img/program-issues/70/red-dead-online-crashing-pc.png)
![[2024 Tips] Fortnite FPS Boost](https://letmeknow.ch/img/knowledge-base/14/fortnite-fps-boost.png)