'>
At have adgangskoder husket i Chrome kan forbedre produktiviteten betydeligt. Dette indlæg viser dig, hvordan du nemt administrerer og husker adgangskoder i Chrome.
Sådan får du Chrome til at huske adgangskoder
- Administrer og husk adgangskoder automatisk i Chrome
- Administrer og husk adgangskoder i Chrome manuelt
1. Administrer og husk adgangskoder automatisk i Chrome
Gæt hvad?! Nu kan du nemt og automatisk administrere alle dine adgangskoder med Dashlane .
Med Dashlane logger du automatisk på websteder og udfylder lange webformularer med et enkelt klik. Du skal kun huske din Dashlane Master-adgangskode, og Dashlane gør resten. Du behøver aldrig at huske at skrive en anden adgangskode igen. Det bedste af alt er, at Dashlane er helt sikker og nem at bruge.
1) Hent og installer Dashlane på din enhed (pc-, Mac-, Android- og iOS-enheder).

2) Kør Dashlane på din enhed. Du kan også tilføje en Dashlane-udvidelse til din Chrome.
3) Du kan nu gem dine adgangskoder , skift dine adgangskoder og automatisk generere stærke adgangskoder (du kan gøre dette og mere med LEDIG version).
Du kan også synkroniser dine adgangskoder og data på tværs af alle dine enheder (dette kræver Dashlane Premium ) for at spare tid og tålmodighed.
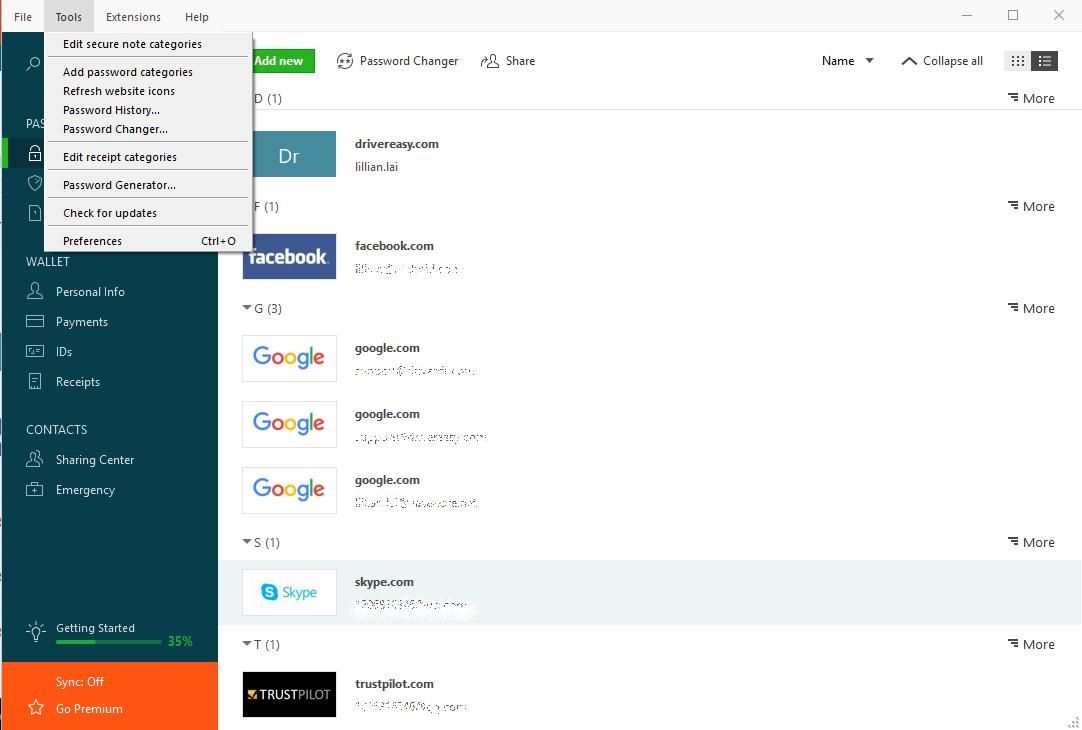
Sig nu farvel med at gemme adgangskoden hver gang du logger ind, og hold dine adgangskoder i Chrome sikre og stærke.
2. Administrer og husk adgangskoder i Chrome manuelt
Du kan manuelt konfigurere dine Chrome-indstillinger til at få Chrome til at huske de adgangskoder, der er skrevet i webbrowseren. Følg instruktionerne nedenfor for at gøre det:
1) Start Chrome på din enhed skal du klikke på tre prikker ikon i øverste højre hjørne, og vælg Indstillinger i rullemenuen.
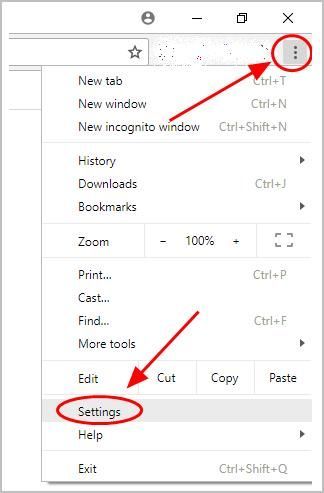
2) Rul ned og klik Fremskreden .
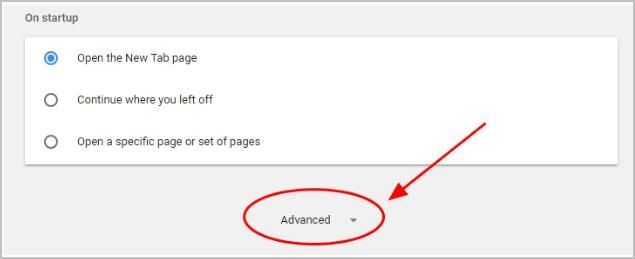
3) I Adgangskoder og formularer sektion, klik Administrer adgangskoder .
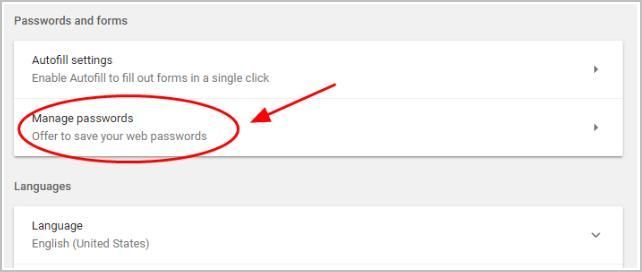
4) Tænd Tilbyd at gemme adgangskoder øverst på siden bliver du bedt om at gemme adgangskoderne hver gang du logger ind på et websted med din konto og adgangskode.
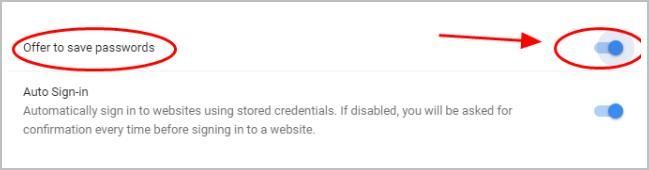
5) Tænd Automatisk login , så du bliver automatisk logget ind på webstederne ved hjælp af de gemte legitimationsoplysninger næste gang.
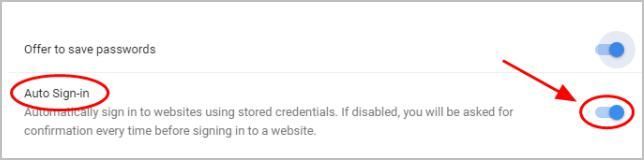
6) Log ind på et websted med din konto og adgangskoder, så åbner Chrome en dialog i øverste højre hjørne, hvor du kan gemme adgangskoden. Klik på Gemme .
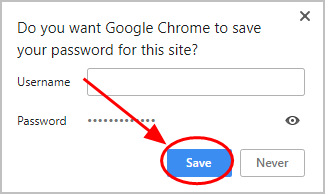
INFORMATION:
Hvis du ikke ønsker, at Chrome skal gemme adgangskoden til et bestemt websted, skal du klikke på Aldrig .
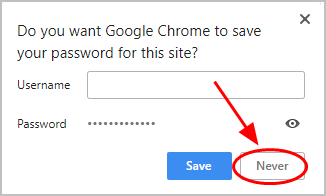
Hvis du vil slette en gemt adgangskode fra Chrome, kan du gå til Administrer adgangskoder og klik på ikon med tre prikker ud for dette websted, og klik på Fjerne .
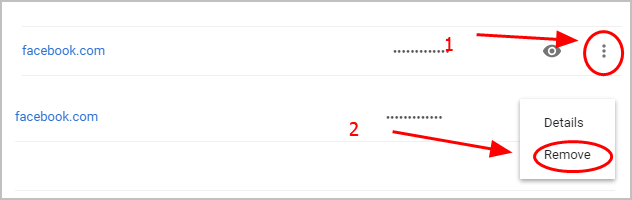
Hvis du ikke kan gemme adgangskoden til et websted, kan du ved et uheld vælge aldrig at gemme adgangskoden til det websted. Så du skal tjekke Aldrig gemt listen i Administrer adgangskoder side, skal du klikke på x ud for det websted fra listen Aldrig gemt, så kan du få Chrome til at huske adgangskoden til det websted næste gang du logger ind.
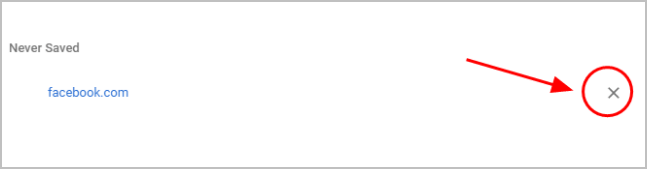
Dette er tidskrævende. Hvis du ikke er fortrolig med at lege med adgangskoder, kan du prøve metode 1 for automatisk at gøre det.
Der har du det - to måder at let administrere og huske adgangskoder i Chrome . Hvis du har spørgsmål, er du velkommen til at tilføje en kommentar nedenfor.

![[LØST] Valheim stamming og frysning på pc](https://letmeknow.ch/img/program-issues/55/valheim-stuttering-freezing-pc.png)



![[Fixed] Dage er gået FPS-dråber på pc](https://letmeknow.ch/img/program-issues/57/days-gone-fps-drops-pc.jpg)
