'>
Gør din Warframe nedbrud så ofte, at du ikke engang kan afslutte en fuld kamp? Eller går det ned fra starten, så du aldrig kan starte det ordentligt? Hvis et af svarene er 'ja', skal dette indlæg få dig ud af problemer. Læs videre og find ud af mulige løsninger til dig selv.
3 rettelser til Warframe-nedbrud
Her har vi samlet 3 enkle rettelser, der har hjulpet mange andre spillere med at løse deres problemer. Du behøver ikke at prøve dem alle; bare arbejde fra toppen og ned, indtil du finder den der fungerer.
Fix 1: Rediger indstillinger i spillet
Fix 3: Kontroller for softwarekonflikter
Fix 1: Rediger indstillinger i spillet
Den første ting du skal gøre er at kontrollere for defekte filer i Warframe med det indbyggede værktøj. Når værktøjet har fundet korrupte eller forældede filer, erstatter det dem med de nyeste eller reparerer dem, hvis det er muligt. Efter at have bekræftet, at alle spilfilerne er i perfekt tilstand, skal du derefter ændre indstillinger i spillet, som f.eks. Deaktivering af anti-aliasing for at dæmpe behandlingsspændingen på dine hardwareenheder. Længere nede i indlægget vil du blive præsenteret for mere detaljerede trin til at foretage disse tweaks.
Bekræft og optimer cache-filer
1) Bemærk, at der er en lille tandhjulsikon i øverste højre hjørne af din Warframe-launcher. Klik på den for at åbne Indstillinger dialog. Klik derefter på Verificere .

Vent til processen er afsluttet.
2) Klik på Optimer . Vent ligeledes til processen er afsluttet. Af den måde foreslås det ikke, at du markerer Fuld skærm som vist nedenfor.
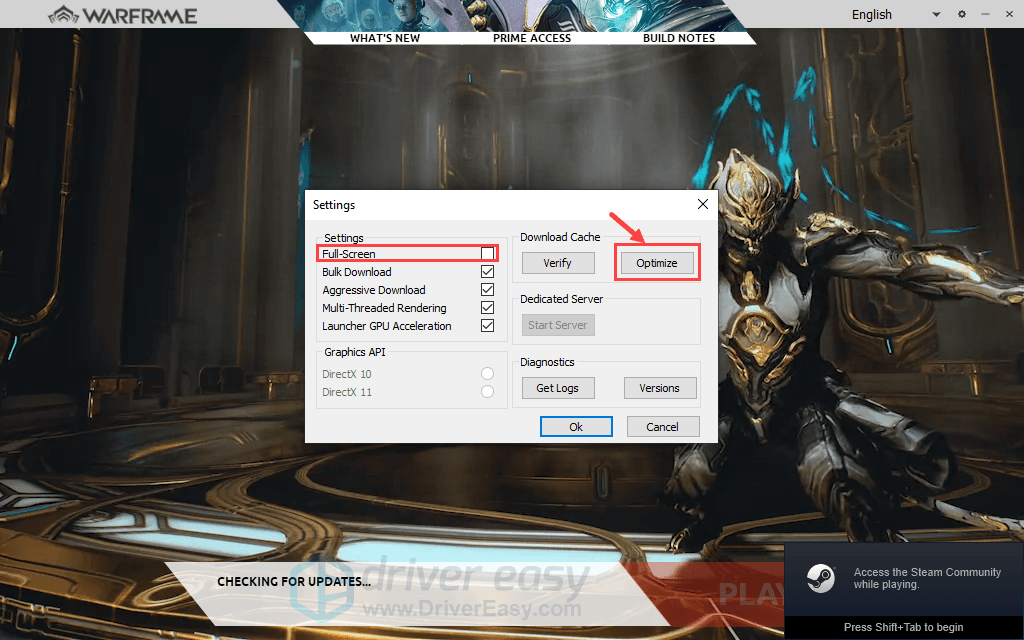
Rediger indstillinger i spillet
Hvis du ikke kan se skærmbillederne tydeligt, kan du højreklikke på hvert billede og vælge Åbn billede i ny fane .1) Start dit spil. Når du er i kamp, skal du trykke på Esc på tastaturet for at påberåbe sig MULIGHEDER vindue i spillet. Gå til LYD fanen først. Som illustreret nedenfor kan du ændre dine lydindstillinger ved at slukke for alle unødvendige funktioner såsom Rumklang .
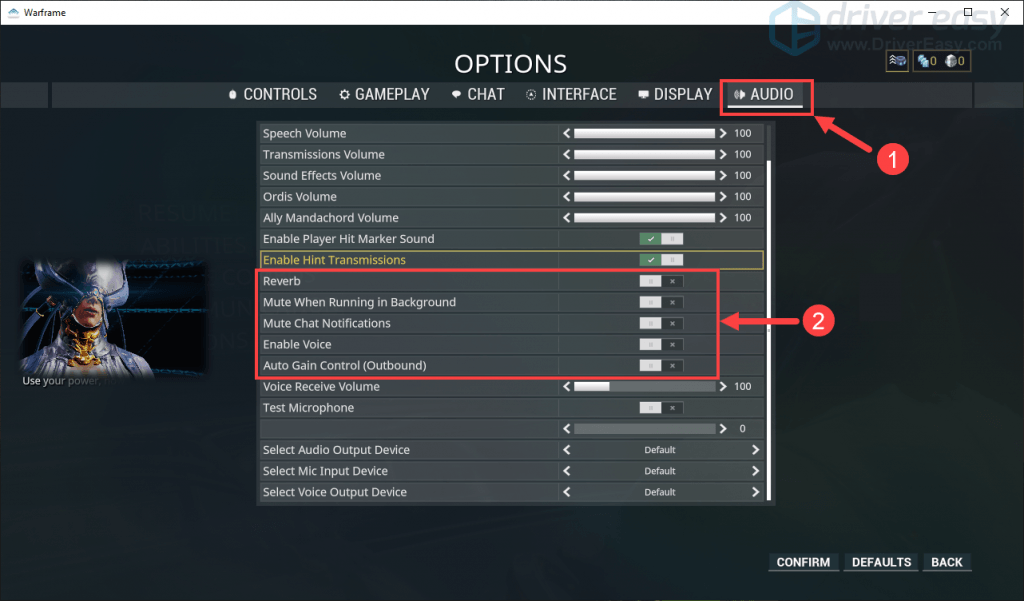
2) Gå derefter til SKÆRM fanen. På denne fane er der en hel del tweaks, du kan foretage. Indstil først Visningstilstand til Uden kant fuld skærm (dette er valgfrit for dig).
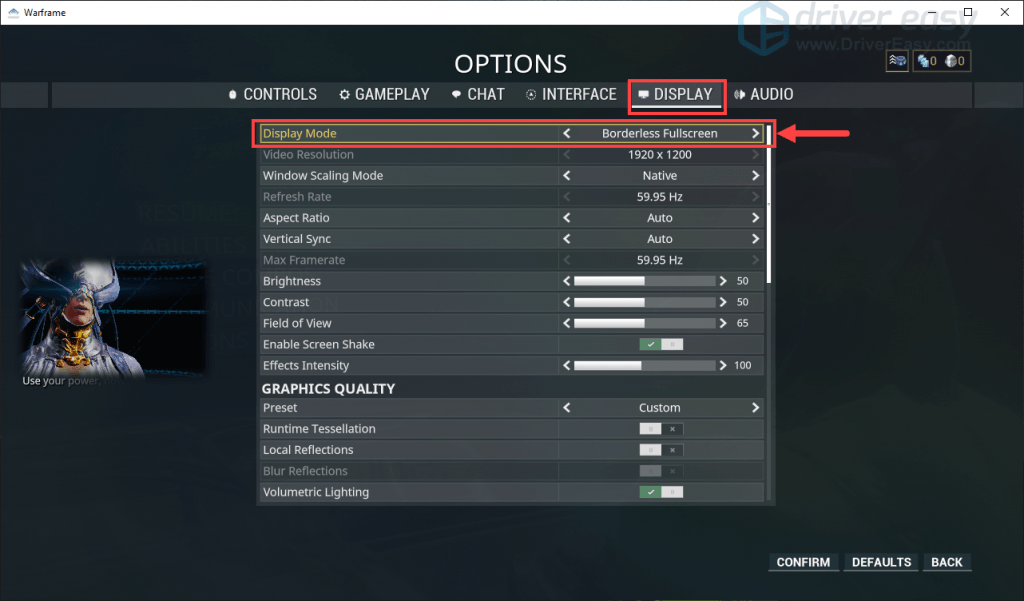
3) Under GRAFISK KVALITET , fortsæt med at ændre indstillingerne som nedenfor.
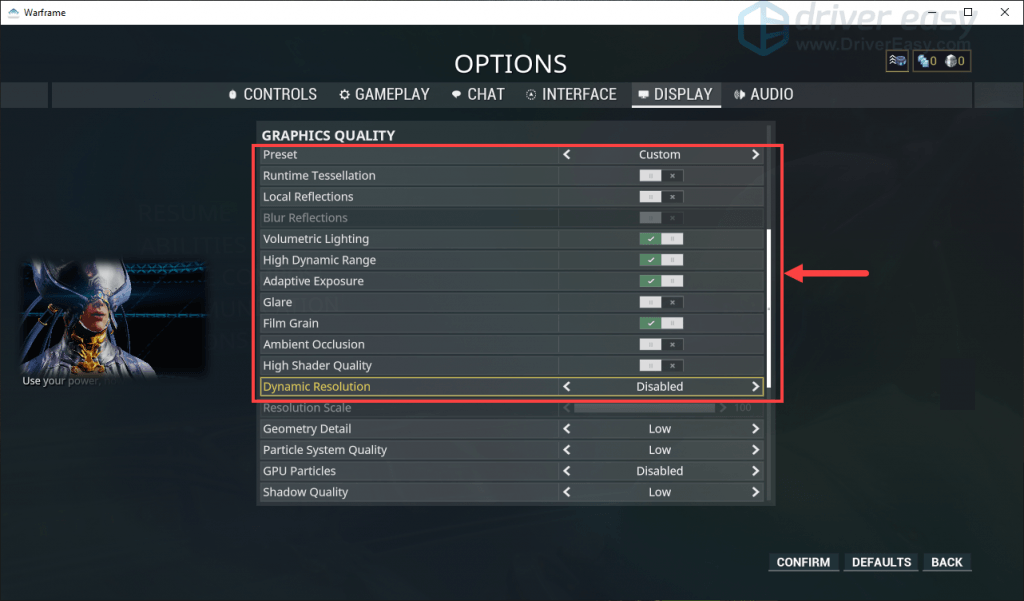
4) Under Opløsningsskala , skift indstillingerne til Lav , handicappet eller Af ifølge følgende skærmbillede. Så nedenunder TAA Skærp , sluk Dybdeskarphed og Motion Sløring . Du kan også deaktivere andre funktioner, hvis det er nødvendigt.
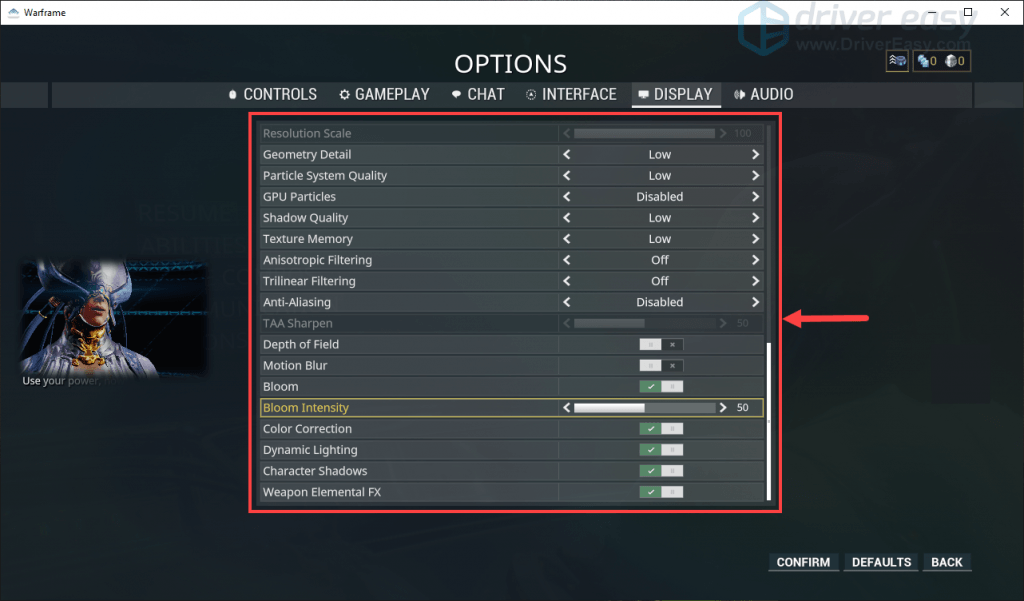
Så dette er det - hvad du skal gøre for at ændre indstillingerne i spillet. Forhåbentlig hjælper ovenstående trin med at løse dit nedbrudsproblem eller i det mindste afbøde det. Hvis problemet fortsætter, skal du gå videre til næste løsning.
Fix 2: Opdater enhedsdrivere
Husk altid at opdatere dine enhedsdrivere (såsom videodrivere, lyddrivere osv.), Fordi en forældet eller korrupt driver kan resultere i nedbrudsproblemet med Warframe.
Hvis du ikke har tid, tålmodighed eller computerfærdigheder til at opdatere grafikkortdriveren manuelt, kan du gøre det automatisk med Driver let .
Driver Easy genkender automatisk dit system og finder de korrekte drivere til det. Du behøver ikke vide nøjagtigt, hvilket system din computer kører, du behøver ikke risikere at downloade og installere den forkerte driver, og du behøver ikke bekymre dig om at lave en fejl, når du installerer. Driver Easy tager sig af alt.
Du kan opdatere dine drivere automatisk med enten LEDIG eller den Til version af Driver Easy. Men med Pro-versionen tager det kun to klik.
1) Hent og installer Driver Easy.
2) Kør Driver Easy, og klik på Scan nu knap. Driver Easy scanner derefter din computer og opdager eventuelle drivere.
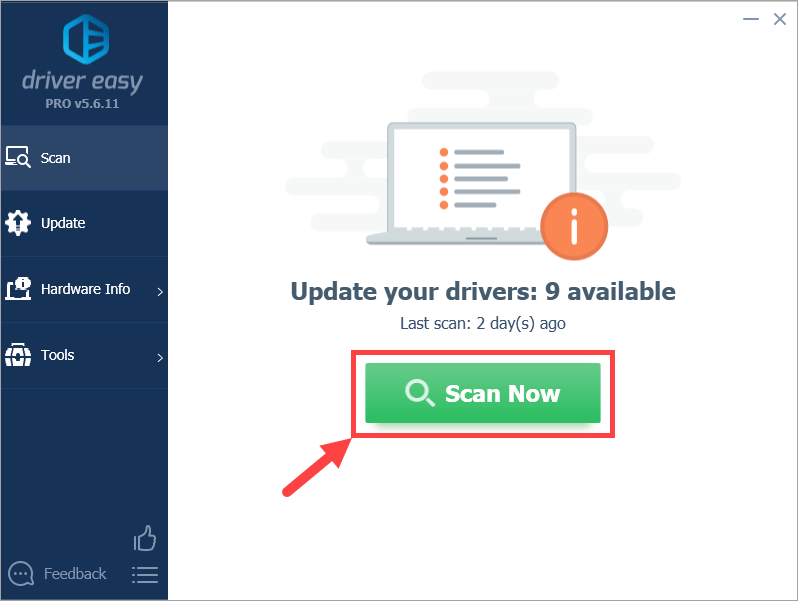
3) Klik på Opdatering knappen ved siden af den markerede enhed for automatisk at downloade den korrekte version af driveren (du kan gøre dette med LEDIG version). Installer derefter driveren på din computer.
Eller klik Opdater alle for automatisk at downloade og installere den korrekte version af alle drivere, der mangler eller er forældede på dit system (dette kræver Pro-version - du bliver bedt om at opgradere, når du klikker Opdater alle ).
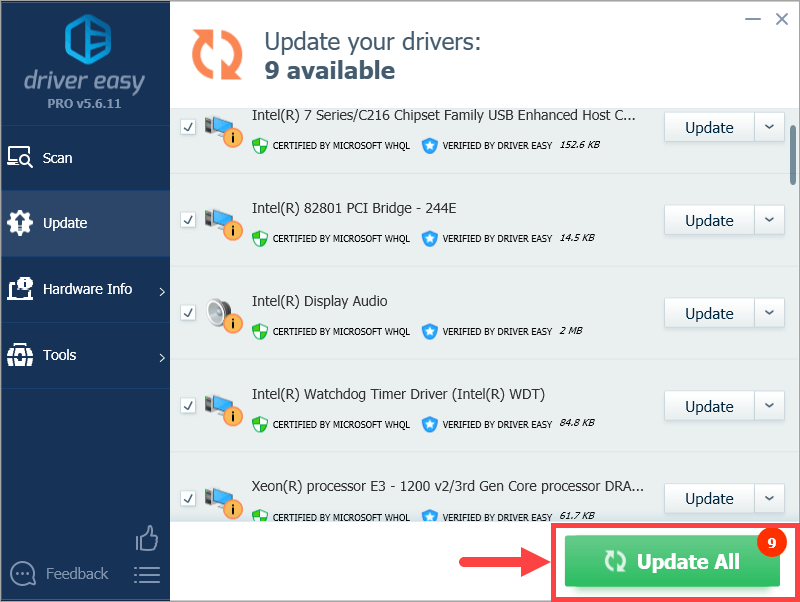 Hvis du har problemer med at bruge Driver Easy, er du velkommen til at sende os en e-mail på support@drivereasy.com . Vi er altid her, hvis vi kan hjælpe.
Hvis du har problemer med at bruge Driver Easy, er du velkommen til at sende os en e-mail på support@drivereasy.com . Vi er altid her, hvis vi kan hjælpe. Start Warframe igen og se om den kører ordentligt nu. Hvis det fortsætter med at gå ned, skal du give den næste løsning et skud.
Fix 3: Kontroller for softwarekonflikter
Udløsere til Warframe-nedbrud viser sig ofte at være softwarekonflikter på pc. Med de inkompatible programmer, der kører i baggrunden, kan Warframe blive tvunget til at lukke tæt på skrivebordet eller kan ikke startes fra starten. Uanset hvilke scenarier du er i, skal du prøve at finde frem til den virkelige synder, nemlig det program, der får dit spil til at gå ned. Ifølge Digitale ekstremer , de kendte tredjepartssoftwareprogrammer, der har kompatibilitetsproblemer med Warframe, inkluderer:
- Baidu NAVN
- Raptr overlay
- Lucid VirtuWatt software
- Razer Synapse-program
- Razer Chroma SDK
- Rivatuner Statistics Server
- MSI efterbrænder OSD
1) Hvis du tilfældigvis bruger en eller flere af disse applikationer, skal du lukke dem ned, mens du spiller Warframe eller bare afinstallere dem fra din computer.
2) Hvis du ikke bruger nogen af ovenstående programmer, skal du måske udføre en ren opstart, der giver dig mulighed for at starte Windows uden at køre tjenester, der ikke er fra Microsoft. På denne måde skal du være i stand til at finde ud af de grundlæggende årsager til dine Warframe-nedbrudsproblemer. Microsoft Support giver mere dybde om, hvordan man laver en ren start på https://support.microsoft.com/en-us/help/929135/how-to-perform-a-clean-boot-in-windows .
3) Dine problemer skyldes undertiden interferens fra antivirussoftware. For at se, om det er problemet for dig, skal du midlertidigt deaktivere dit antivirusprogram og kontrollere, om Warframe-nedbrudsproblemet igen opstår. (Se din antivirusdokumentation for at få instruktioner om, hvordan du deaktiverer den.)
Husk også at kontrollere omhyggeligt i sortlisterne (eller karantæne) på din tredjeparts antivirus og Windows Firewall for eventuelle filer relateret til Warframe. Når du har fundet dem, skal du manuelt tilføje filerne til hvidlister.
Hvis spillet fungerer korrekt, efter at du har deaktiveret antivirusprogrammet, skal du kontakte forhandleren af din antivirussoftware og bede dem om råd eller installere en anden antivirusløsning.
Vær ekstra forsigtig med, hvilke websteder du besøger, hvilke e-mails du åbner, og hvilke filer du downloader, når dit antivirus er deaktiveret.Nu er det tid til at starte Warframe og se, om den fortsætter med at gå ned.
Har du formået at tackle Warframe's nedbrudsproblem nu? Hvis nogen chance er, kan ingen af rettelserne ovenfor fungere for dig, kan du send en billet til Digital Extremes og søg hjælp fra dem. Forhåbentlig finder du dette indlæg nyttigt. Tak for læsningen!

![En anden computer bruger printeren [Løst]](https://letmeknow.ch/img/knowledge-base/04/another-computer-is-using-printer.png)

![[Fixet] Corsair HS50 Mic virker ikke](https://letmeknow.ch/img/knowledge/58/corsair-hs50-mic-not-working.jpg)

![[Løst] Red Dead Online Crashing på pc](https://letmeknow.ch/img/program-issues/70/red-dead-online-crashing-pc.png)
![[2024 Tips] Fortnite FPS Boost](https://letmeknow.ch/img/knowledge-base/14/fortnite-fps-boost.png)