
WOW51900319
For nylig har vi set tusindvis af spillere rapportere, at de får en WOW51900319 i World of Warcraft. Selvom det er så frustrerende, at spillet mister forbindelsen fra serveren og pludselig bliver fuldstændig uspilleligt, er det ofte ikke svært at rette op på...
Sådan repareres WOW5190031 9 i Windows
Her er 9 rettelser, der har hjulpet andre brugere med at løse problemet Du er blevet afbrudt fra serveren (WOW51900319) problem. Du behøver måske ikke prøve dem alle; bare arbejde dig ned på listen, indtil du finder den, der virker for dig.
- Hent og installer Fortect.
- Åbn Fortect og kør en gratis scanning af din pc. Vent et par minutter, og det vil give dig en detaljeret rapport om din pc-status.
- Hvis Fortect registrerer problemer på din pc, skal du klikke Start reparation for at starte reparationsprocessen.
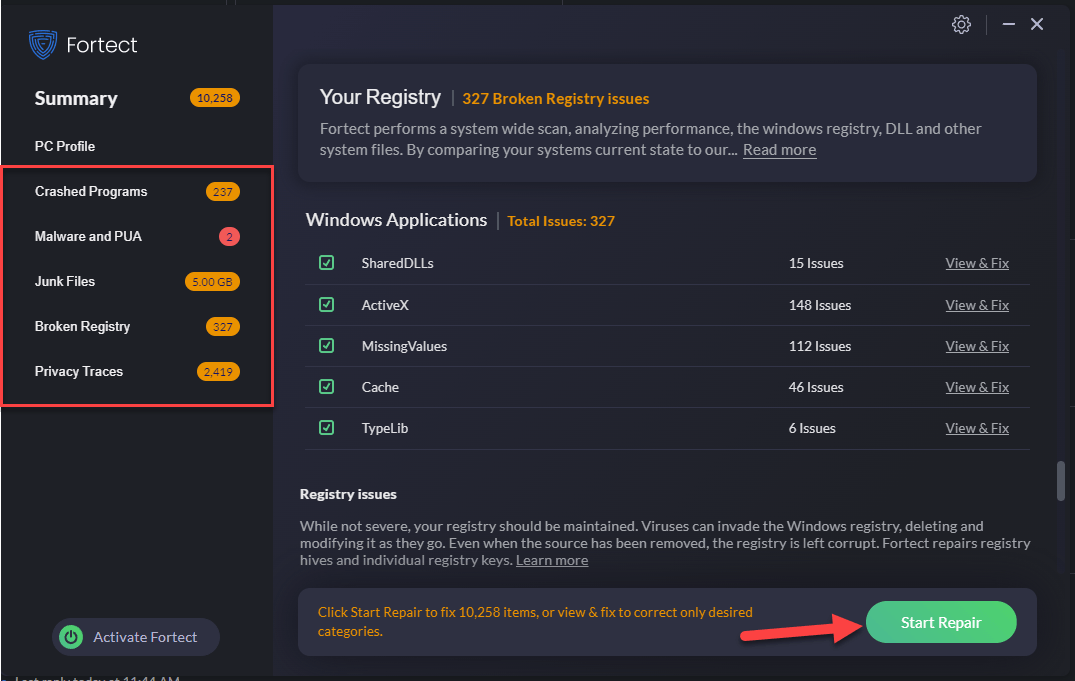
Rettelse 1: Sørg for, at du har de nyeste netværksdrivere
Dette problem kan opstå, hvis du bruger de forkerte eller forældede netværksdrivere. Så du bør opdatere dine netværksdrivere for at se, om det løser dit problem. Hvis du ikke har tid, tålmodighed eller færdigheder til at opdatere driveren manuelt, kan du gøre det automatisk med Driver nemt .
Driver Easy genkender automatisk dit system og finder de korrekte drivere til det. Du behøver ikke at vide præcist, hvilket system din computer kører, du behøver ikke at blive besværet af den forkerte driver, du ville downloade, og du behøver ikke bekymre dig om at lave en fejl, når du installerer. Driver Easy klarer det hele.
Du kan opdatere dine drivere automatisk med enten GRATIS eller den Pro version af Driver Easy. Men med Pro-versionen tager det kun 2 trin (og du får fuld support og en 30-dages pengene-tilbage-garanti):
1) Hent og installer Driver Easy.
2) Kør Driver Easy og klik på Scan nu knap. Driver Easy vil derefter scanne din computer og opdage eventuelle problemdrivere.
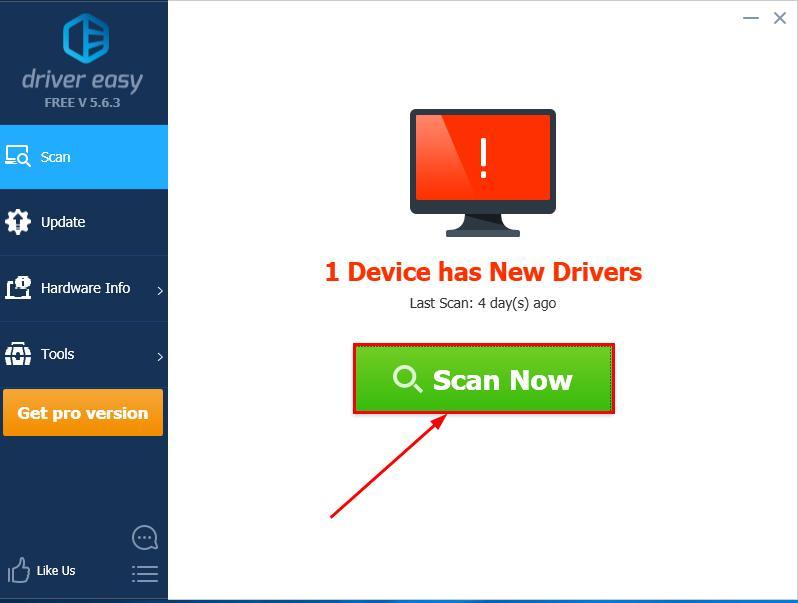
3) Klik Opdater alle for automatisk at downloade og installere den korrekte version af ALLE de drivere, der mangler eller er forældede på dit system (dette kræver Pro version – du bliver bedt om at opgradere, når du klikker på Opdater alle).
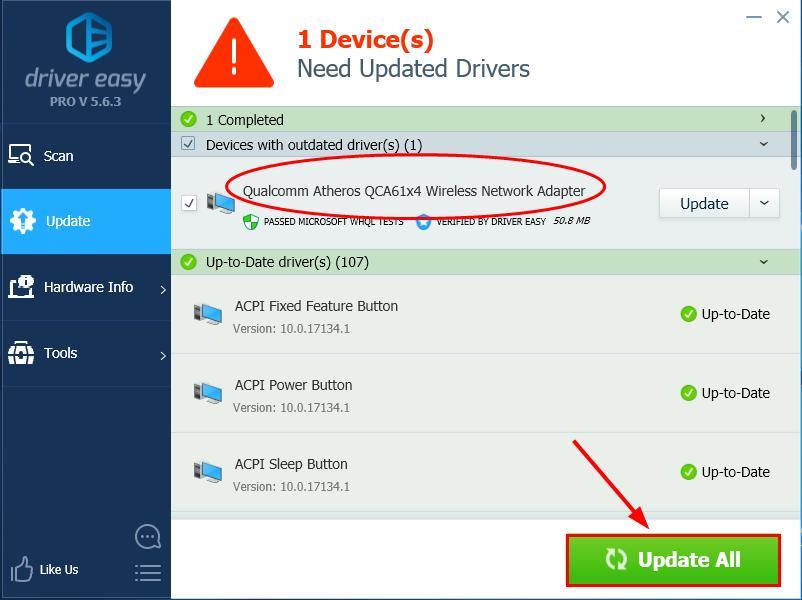
Du kan gøre det gratis, hvis du vil, men det er delvist manuelt.
4) Genstart din computer for at ændringerne træder i kraft.
5) Kør World of Warcraft igen for at se, om WOW51900319 er løst. Hvis ja, så tillykke og nyd spillet! Hvis problemet fortsætter, skal du gå videre til Rette 2 , nedenfor.
Rettelse 2: Indstil Maks baggrund FPS til 30 FPS
Ifølge brugerrapporter hævder spillere af World of Warcraft, at justering af Max Background FPS til 30 FPS løser problemet. Så det er et forsøg værd.
Sådan indstilles Max Background FPS til 30 FPS:
1) Mens du er i WOW, klik System for at gå til spillets systemindstillinger.
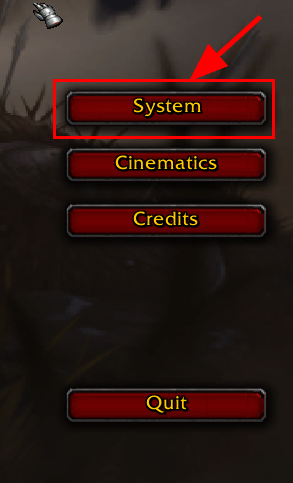
2) Klik på Fremskreden fanen, og træk derefter Maks baggrund FPS skyder til 30 FPS og klik okay for at gemme ændringerne.
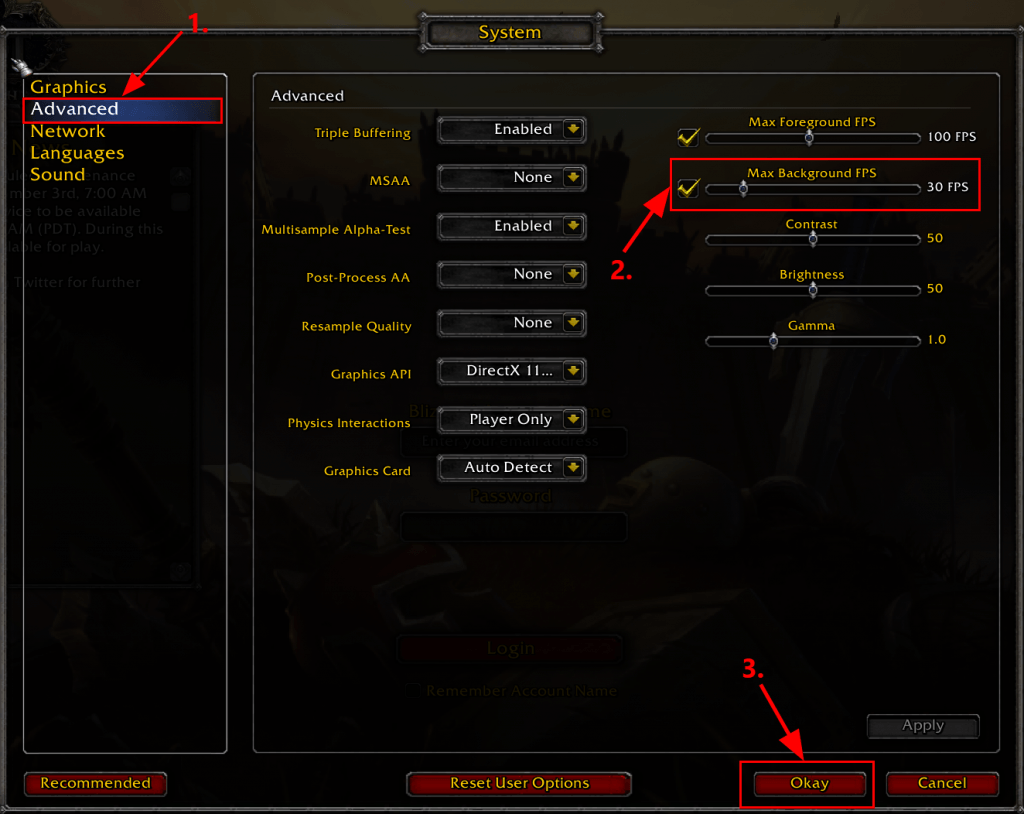
3) Gå tilbage til spillet og se, om det kan tilsluttes uden fejl. Hvis ja, så har du løst problemet. Hvis problemet fortsætter, prøv venligst Ret 3 , nedenfor.
Ret 3: Optimer netværk til hastighed
Et andet nyttigt trick til at løse problemet er at sørge for at optimere netværket for hastighed.
Sådan gør du det:
1) Mens du er i WOW, klik System for at gå til spillets systemindstillinger.
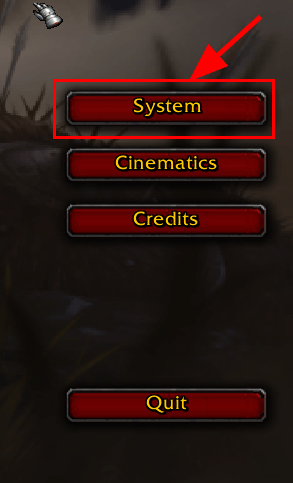
2) Klik på Netværk fanen og kryds boksen til Optimize Network for Speed . Klik derefter okay for at gemme ændringerne.
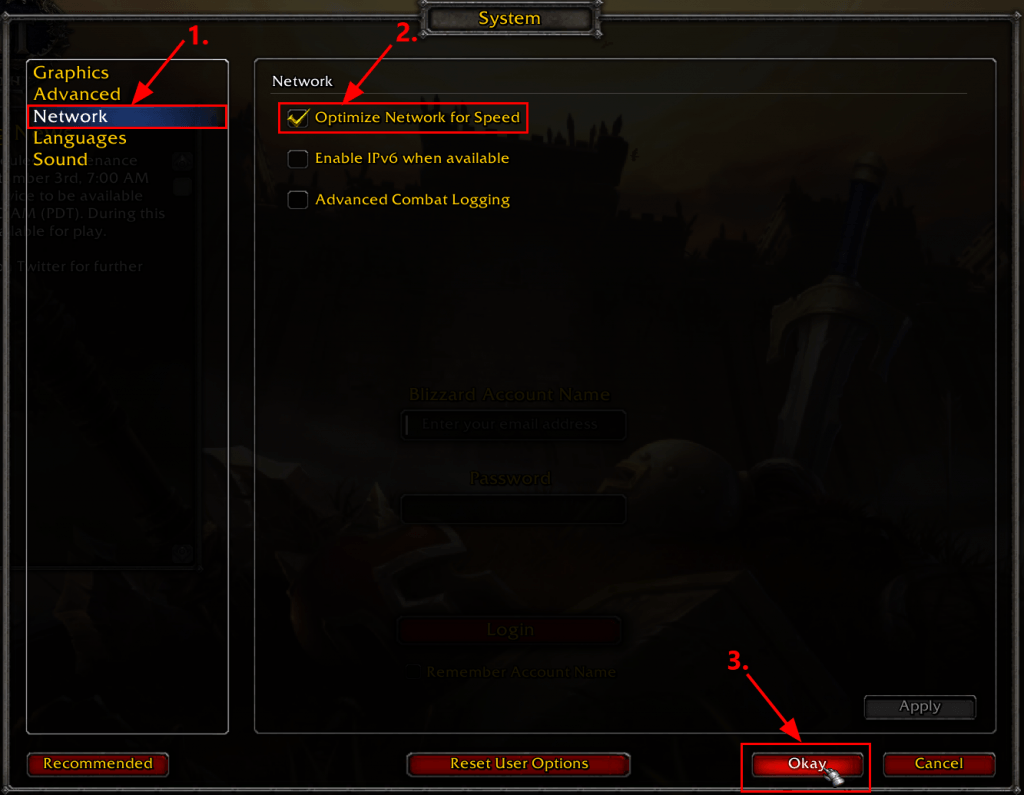
3) Igen, kør World of Warcraft igen for at se, om WOW51900319 problemet er løst. Hvis ja, så tillykke! Hvis det stadig ikke er nogen glæde, så prøv Ret 4 , nedenfor.
Fix 4: Nulstil brugergrænsefladen
Det WOW51900319 fejl kan også være forårsaget af nogle skærm- og grænsefladeproblemer. Så det anbefales, at du nulstiller brugergrænsefladen for at se, om det kan løse problemet.
Sådan nulstiller du brugergrænsefladen:
1) Afslut World of Warcraft.
2) Hvis du har tilføjelsesadministratorer, bedes du afinstallere for at sikre, at de ikke genføjer de fjernede tilføjelser.
3) Klik på i Battle.net Muligheder og vælg Vis i Stifinder .
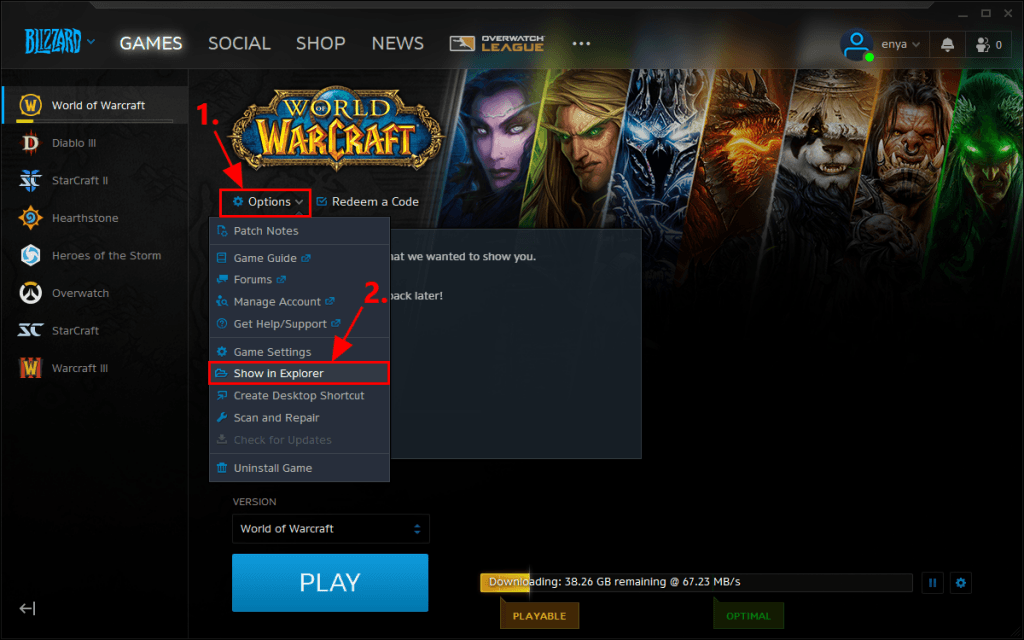
4) Afslut Blizzard.net .
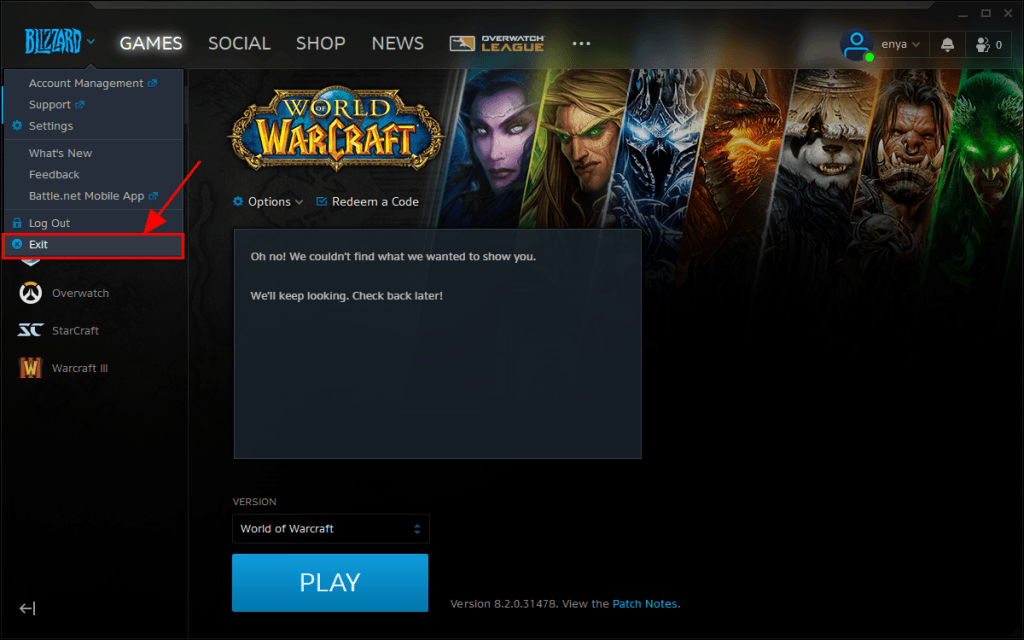
5) I pop op-vinduerne skal du dobbeltklikke på World of Warcraft folder.
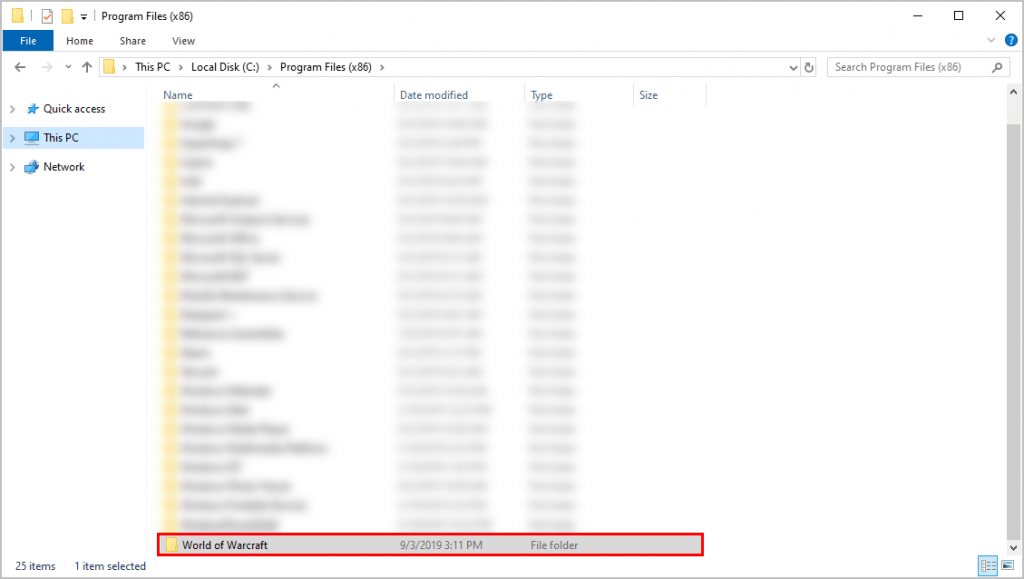
6) Dobbeltklik på den spilversion, der har forbindelsesproblemet ( _detail_ eller _klassisk_ ).
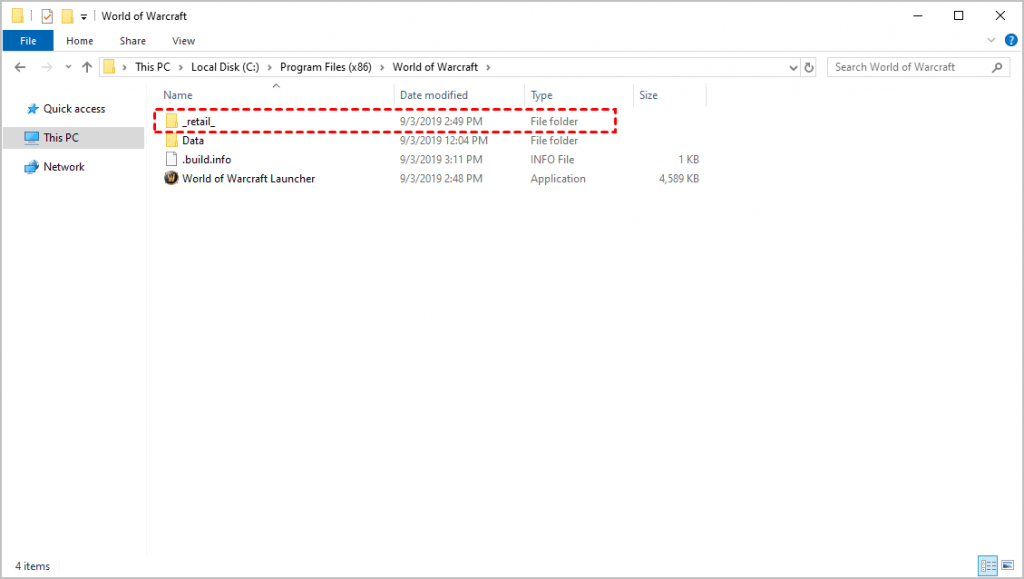
7) Omdøb disse tre mapper: Cache , Interface , og WTF mapper til CacheOld , InterfaceOld , og WTFOLd .
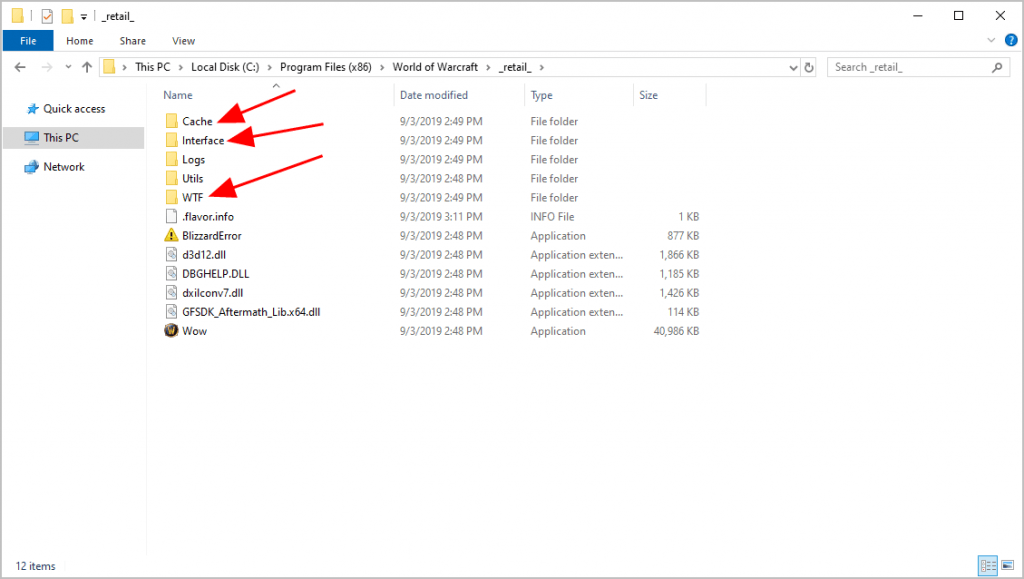
8) Genstart Blizzard.net og World of Warcraft for at se, om spillet forbinder korrekt. Hvis ja, så fantastisk - du har løst problemet! Hvis problemet stadig består, bør du prøve Ret 5 , nedenfor.
Ret 5: Nulstil Winsock
Winsock er et program i Windows, der håndterer data på computeren, som programmer bruger til internetadgang. Så når du ikke kan forbinde WoW til dens server, kan du prøve Winsock. Det vender Winsock-kataloget tilbage til dets standardindstillinger, hvilket ofte viser sig nyttigt ved netværksproblemer.
Sådan nulstiller du Winsock-data:
1) Tryk på på dit tastatur Windows-logo-nøglen og type cmd . Højreklik derefter på Kommandoprompt, når den kommer op som et resultat, og vælg Kør som administrator .

2) Klik på, når du bliver bedt om tilladelse Ja for at køre kommandoprompt.
3) Skriv i kommandoprompten netsh winsock nulstilling og ramte Gå ind .

4) Genstart din computer.
5) Start WoW for at se, om den kan forbindes til spilserveren.
Kan WoW stadig ikke forbindes til serveren? Bare rolig - der er et par flere rettelser, du kan prøve.
Fix 6: Genstart dit netværk
Problemet med WoW vil ikke oprette forbindelse til serveren kan være en fejl forårsaget af din router. Så du kan genstarte dit modem for at se, om det løser problemet.
Sådan genstarter du dit netværk:
1) Tag dit modem (og din trådløse router, hvis det er en separat enhed) ud af stikkontakten.

modem

trådløs router
2) Vent 60 sekunder for at dit modem (og din trådløse router) kan køle af.
3) Tilslut netværksenhederne igen, og vent, indtil indikatorlysene er tilbage til normal tilstand.
3) Åbn WoW for at se, om den forbinder til serverne korrekt. Hvis ja, så har du løst problemet. Hvis det stadig ikke hjælper, så prøv Ret 7 , nedenfor.
Fix 7: Skyl din DNS og forny din IP
DNS- og IP-problemer kan også få WoW til at afbryde forbindelsen til serveren. Så du kan tømme din DNS og forny din IP for at se, om det løser problemet.
Sådan tømmer du din DNS:
1) Tryk på på dit tastatur Windows-logo-nøglen og type cmd . Højreklik derefter på Kommandoprompt, når den kommer op som et resultat, og vælg Kør som administrator .

2) Klik på, når du bliver bedt om tilladelse Ja for at køre kommandoprompt.
3) Type følgende kommandolinje og tryk Gå ind på dit tastatur. ipconfig /flushdns

For at forny din IP:
1) Tryk på på dit tastatur Windows-logo-nøglen og type cmd . Højreklik derefter på Kommandoprompt, når den kommer op som et resultat, og vælg Kør som administrator .

2) Klik på, når du bliver bedt om tilladelse Ja for at køre kommandoprompt.
3) Type følgende kommandolinje og tryk Gå ind på dit tastatur.
|_+_|
3) Type følgende kommandolinje og tryk Gå ind på dit tastatur.
|_+_|
4) Start WoW.
Tjek for at se, om WoW-afbrydelsen af forbindelsen fra serveren stadig opstår. Hvis det stadig ikke er rettet, så prøv Ret 8 , nedenfor.
Rettelse 8: Er World of Warcraft nede?
Hvis du har brugt alle løsningerne ovenfor, men problemet stadig ikke er løst, så er det sandsynligvis et serverafbrydelse med spillet. Du kan tjekke WOWs officielle twitter for at se, om det er nede, og bliv orienteret, indtil spillet er fuldt gendannet.
Rettelse 9: Reparer beskadigede systemfiler
Hvis du står over for vedvarende problemer, og ingen af de tidligere løsninger har vist sig effektive, er det muligt, at dine korrupte systemfiler er skylden. For at rette op på dette bliver det afgørende at reparere systemfilerne. Værktøjet System File Checker (SFC) kan hjælpe dig i denne proces. Ved at udføre kommandoen sfc /scannow kan du starte en scanning, der identificerer problemer og reparerer manglende eller beskadigede systemfiler. Det er dog vigtigt at bemærke det SFC-værktøjet fokuserer primært på at scanne større filer og kan overse mindre problemer .
I situationer, hvor SFC-værktøjet kommer til kort, anbefales et mere kraftfuldt og specialiseret Windows-reparationsværktøj. Fortect er et automatiseret Windows-reparationsværktøj, der udmærker sig ved at identificere problematiske filer og erstatte dem, der ikke fungerer. Ved at scanne din pc grundigt kan Fortect give en mere omfattende og effektiv løsning til reparation af dit Windows-system.
Når du er færdig med reparationen, skal du kontrollere, om fejlen er løst.
Forhåbentlig har artiklen peget dig i den rigtige retning i fejlfinding af WOW51900319-problemet. Hvis du har spørgsmål, ideer eller forslag, så lad mig det vide i kommentarerne. Tak fordi du læste med!
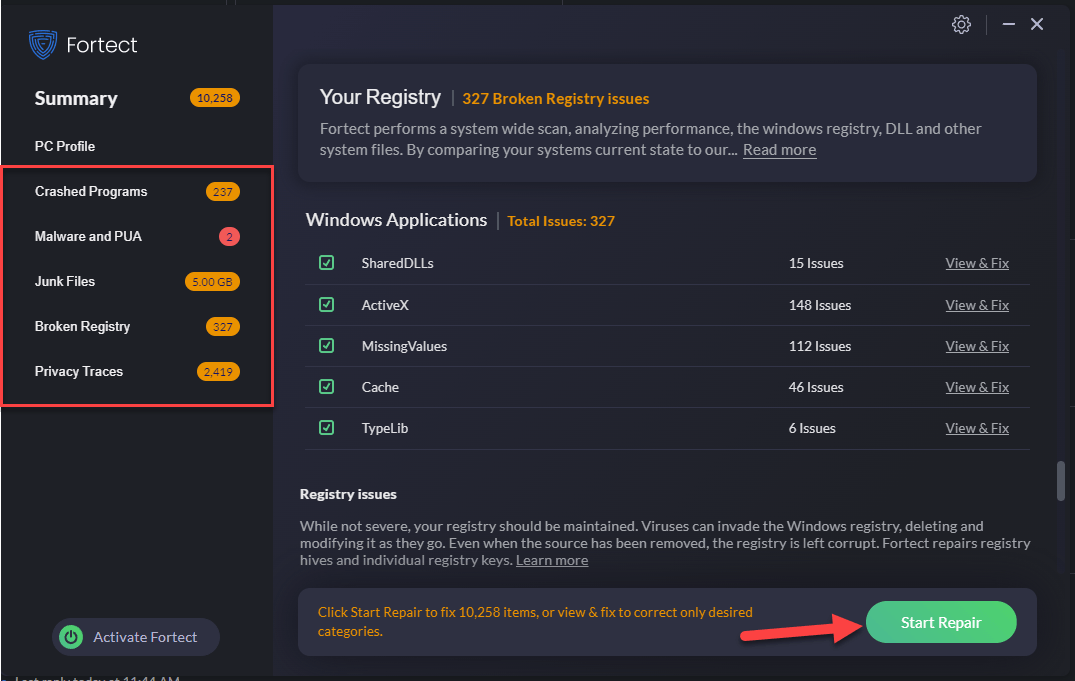
![[LØST] Windows 10 Hukommelsesstyring blå skærm](https://letmeknow.ch/img/other/58/cran-bleu-windows-10-memory-management.jpg)





![[LØST] Steam bliver ved med at fryse/ reagerer ikke 2024](https://letmeknow.ch/img/knowledge-base/72/steam-keeps-freezing-not-responding-2024.png)