Hvis du har en Qualcomm Atheros trådløs netværksadapter, men ikke kan oprette forbindelse til internettet, skal du muligvis geninstallere driveren for at fejlfinde problemet. Denne artikel beskriver, hvordan du geninstallerer din netværksadapterdriver nemt og hurtigt.

Tre trin til at geninstallere din netværksadapterdriver:
- Afinstaller din netværksadapterdriver i Enhedshåndtering
- Installer en ny netværksadapterdriver
- Opdater din netværksadapterdriver
Trin 1: Afinstaller din netværksadapterdriver
For at afinstallere din netværksadapterdriver kan du bruge Enhedshåndtering, der viser en liste over alle hardwarekomponenter, der er inde i din computer eller tilsluttet den.
1) På tastaturet skal du trykke på Windows-logo-nøgle og R på samme tid for at påkalde boksen Kør.
2) Type devmgmt.msc og tryk på Gå ind for at åbne Enhedshåndtering.
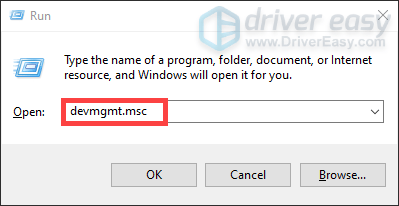
3) I vinduet Enhedshåndtering skal du dobbeltklikke på netværkskortet for at udvide rullelisten.

4) Højreklik på din Qualcomm Atheros trådløse netværksadapter, og vælg Afinstaller enhed .
5) Marker afkrydsningsfeltet Slet driversoftwaren til denne enhed og klik Afinstaller .

Dette fjerner adapteren fra listen og afinstallerer driveren.
Trin 2: Installer en ny netværksadapterdriver
For at få en ny netværksadapterdriver installeret på din computer skal du bare genstarte din computer, og ved opstart geninstallerer systemet automatisk den manglende driver til dit system.
Det giver dog muligvis ikke den nyeste driver. Så du kan stadig stå over for netværksproblemer. I dette tilfælde skal du opdater din driver .
Trin 3: Opdater din netværksadapterdriver
Der er hovedsageligt to måder at opdatere din netværksadapterdriver på: manuelt og automatisk .
Mulighed 1: Opdater dine drivere manuelt
Da Atheros ikke selv producerer drivere, kan du gå til din pc-producentens websted for at kontrollere og downloade den nyeste driver. Før du kommer i gang, skal du sikre dig, at du kender pc-modellen og det specifikke operativsystem, du bruger (Windows 10 32-bit eller Windows 10 64-bit). Normalt vil den downloadede driver være i eksekverbart format (.exe). Du kan installere driveren ved blot at dobbeltklikke på den eksekverbare fil og følge instruktionerne på skærmen.
Hvis din pc ikke kan være forbundet til internettet, skal du downloade driveren ved hjælp af en anden pc med internetadgang. Brug derefter et USB-flashdrev til at overføre driveren til din pc.
Mulighed 2: Opdater automatisk dine drivere, der anbefales)
Hvis du ikke er fortrolig med computerhardwaren, og du ikke har tid til manuelt at opdatere din netværksadapterdriver, anbefaler vi, at du bruger Driver let som din store valg. Det er et nyttigt værktøj, der automatisk genkender dit system og finder de korrekte drivere til det. Du behøver ikke risikere at downloade og installere den forkerte driver.
Sådan opdaterer du din netværksadapterdriver med Driver Easy:
1) Hent og installer Driver Easy.
2) Kør Driver Easy, og klik på Scan nu knap. Driver Easy scanner derefter din computer og opdager eventuelle drivere.
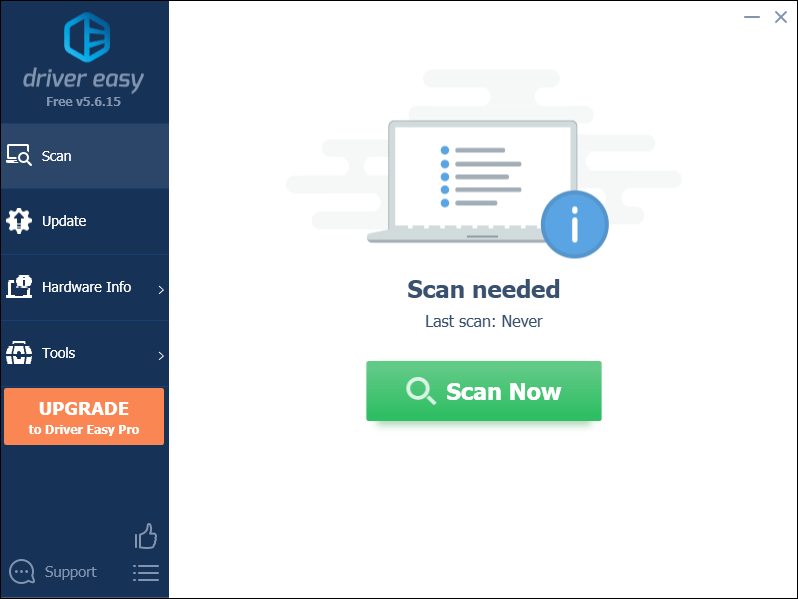
3) Klik på Opdatering knappen ved siden af en markeret netværksadapterdriver for automatisk at downloade den korrekte version af denne driver, så kan du installere den manuelt (du kan gøre dette med den GRATIS version).
Eller klik Opdater alle for automatisk at downloade og installere den korrekte version af alle drivere, der mangler eller er forældede på dit system (dette kræver Pro-version som følger med fuld støtte og en 30 dages pengene tilbage garanti. Du bliver bedt om at opgradere, når du klikker Opdater alle ).
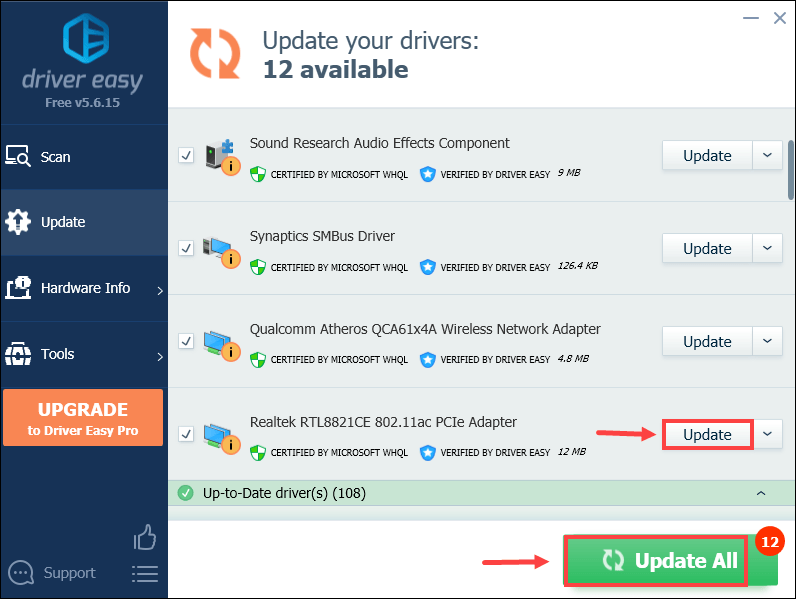 Pro-versionen af Driver Easy leveres med fuld teknisk support. Hvis du har brug for hjælp, bedes du kontakte Driver Easy's supportteam på support@letmeknow.ch .
Pro-versionen af Driver Easy leveres med fuld teknisk support. Hvis du har brug for hjælp, bedes du kontakte Driver Easy's supportteam på support@letmeknow.ch . Efter opdatering af dine drivere skal du genstarte computeren, så ændringerne træder i kraft.
Forhåbentlig kan du geninstallere Qualcomm Atheros Wireless Network Adapter-driver med succes med ovenstående tip. Hvis du har spørgsmål, bedes du give dine kommentarer nedenfor.
![[Løst] Hitman 3-forbindelsen mislykkedes](https://letmeknow.ch/img/knowledge/36/hitman-3-connection-failed-error.png)

![[LØST] Diskudnyttelse 100 procent | windows 10](https://letmeknow.ch/img/other/96/datentr-gerauslastung-100-prozent-windows-10.png)
![[Download] NETGEAR AC1200 Wifi USB-adapterdriver](https://letmeknow.ch/img/driver-install/99/netgear-ac1200-wifi-usb-adapter-driver.png)


