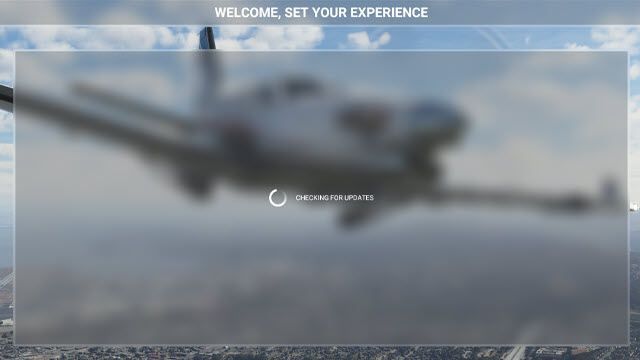
For nylig har Microsoft Flight Simulator 2020 udgivet en ny opdatering til at rette forskellige nedbrud i spillet og på verdenskortet. Der er dog stadig mange spillere, der ikke kan nyde spillet, da de sidde fast på skærmen med at søge efter opdateringer ved lancering. Hvis du tilfældigvis er en af dem, så fortvivl ikke. Her fortæller vi dig nogle løsninger, du kan prøve.
Prøv disse rettelser
Du behøver måske ikke at prøve dem alle. Du skal blot arbejde dig ned på listen, indtil du finder den, der gør tricket.
- Luk spillet og genstart din computer.
- Skriv i søgefeltet på proceslinjen Microsoft Flight Simulator .
- Vælg Kør som administrator .

- Gå til din Steam Bibliotek .
- Højreklik Microsoft Flight Simulator og vælg Ejendomme… .

- Naviger til LOKALE FILER fanen.

- Klik VERIFICER INTEGRITETEN AF SPILFILER... .

- Steam scanner installationen og downloader manglende filer eller fjerner forældede eller beskadigede filer. Denne proces kan tage flere minutter.
- Skriv i søgefeltet på proceslinjen Microsoft Flight Simulator .
- Klik App-indstillinger .

- Vælg på den side, der åbnes Reparation .

- Windows begynder at scanne og reparere dine spilfiler.
- Når processen er afsluttet, skal du genstarte spillet og teste, om du kan komme forbi skærmen med at søge efter opdateringer.
- På dit tastatur skal du trykke på Vindues logo nøgle og jeg samtidig med at åbne Windows-indstillinger .
- Klik Opdatering og sikkerhed .

- Klik på under Windows Update Søg efter opdateringer . Windows vil automatisk downloade og installere de tilgængelige opdateringer.

- Kør Driver Easy, og klik på Scan nu knap. Driver Easy vil derefter scanne din computer og opdage eventuelle problemdrivere.

- Klik Opdater alle for automatisk at downloade og installere den korrekte version af alle de drivere, der mangler eller er forældede på dit system. (Dette kræver Pro version – du bliver bedt om at opgradere, når du klikker på Opdater alle. Hvis du ikke vil betale for Pro-versionen, kan du stadig downloade og installere alle de drivere, du har brug for, med den gratis version; du skal bare downloade dem én ad gangen og manuelt installere dem på den normale Windows-måde.)

- På dit tastatur skal du trykke på Windows logo nøgle og OG samtidig med at åbne Fil Explorer . Indtast følgende adresse i søgefeltet for at finde fællesskabsmappen.
Microsoft Store version : C:UsersDitBrugernavnAppDataLocalPackagesMicrosoft.FlightSimulator_8wekyb3d8bbweLocalCachePackages
Steam version :
AppDataRoamingMicrosoft Flight SimulatorPackages
Detaildiskversion :
C:UsersDitBrugernavnAppDataLocalMSFSPackages)
BEMÆRK : Hvis du har installeret pakkerne på et andet drev end C: skal du i stedet kigge i din brugerdefinerede installationsmappe. - Højreklik på Fællesskabsmappe og vælg Skære .
- På dit tastatur skal du trykke på Vindues logo nøgle og jeg samtidig med at åbne Windows-indstillinger .
- Klik Opdatering og sikkerhed .

- Vælg i venstre panel Windows sikkerhed , og klik derefter Virus- og trusselsbeskyttelse .

- Under Virus- og trusselsbeskyttelsesindstillinger skal du vælge Administrer indstillinger .

- Vælg under Ekskluderinger Tilføj eller fjern ekskluderinger .

- Klik Tilføj en ekskludering , og vælg derefter Microsoft Flight Simulator .

- Malwarebytes
- Trend Micro maksimal sikkerhed
- Comodo antivirus
- Sophos
- Emisoft Anti-Malware
- Avira
- Avast & Avast Cleanup
- Bullguard
- NordVPN
- Surfshark
- CyberGhost
- Skriv i søgefeltet på proceslinjen Microsoft Flight Simulator .
- Vælg Afinstaller .

- Klik Afinstaller igen for at fjerne spillet.
- Når den er afinstalleret, skal du kontrollere, at alle filer er slettet. Standardinstallationsplaceringen er:
C:UsersDitBrugernavnAppDataLocalPackagesMicrosoft.FlightSimulator_8wekyb3d8bbwe
Bemærk: Hvis du har installeret pakkerne i en brugerdefineret mappe, skal du søge efter den mappe i stedet for. - Flyt eventuelle resterende filer eller mapper til papirkurven.
- Gå til din Steam Bibliotek .
- Højreklik på Microsoft Flight Simulator og vælg Ejendomme… .

- Vælg LOKALE FILER fanen.

- Klik AFINSTALLER SPIL... .

- Klik Afinstaller igen for at fjerne spillet.

- Når den er afinstalleret, skal du kontrollere, at alle pakkerne er slettet. Standardpakkens installationsplacering er: C:BrugereDitBrugernavnAppDataRoamingMicrosoft Flight SimulatorPackages
Bemærk: Hvis du har installeret pakkerne i en brugerdefineret mappe, skal du søge efter den mappe i stedet. - Flyt eventuelle resterende filer eller mapper til papirkurven.
- VPN
Rettelse 1: Kør spillet som administrator
Nogle programmer kræver administratorrettigheder for at fungere korrekt. For at sikre, at Microsoft Flight Simulator fungerer korrekt, kan du køre spillet som administrator. Sådan gør du:
Tjek, om du kan komme forbi skærmen med at søge efter opdateringer.
Hvis problemet fortsætter, prøv den næste rettelse.
Rettelse 2: Scan og reparer dine spilfiler
Hvis dine spilfiler mangler eller er beskadigede, vil du sandsynligvis støde på mange problemer, når du spiller Microsoft Flight Simulator. For at se, om det er tilfældet, kan du scanne og reparere dine spilfiler via Steam eller Windows. Sådan gør du:
Damp
Windows
Hvis denne metode ikke virker for dig, skal du gå videre med den næste rettelse.
Rettelse 3: Installer alle Windows-opdateringer
Microsoft udgiver konstant Windows-opdateringer for at rette de seneste fejl og tilføje nye funktioner. For at forbedre ydeevnen af din enhed bør du sikre dig, at dit operativsystem er fuldt opdateret. Sådan gør du:
Når du har installeret alle opdateringerne, skal du genstarte din computer og Microsoft Flight Simulator for at teste, om spillet indlæses normalt.
Hvis du stadig sidder fast på skærmen med at søge efter opdateringer, så tjek den næste rettelse.
Rettelse 4: Opdater din netværksdriver
Hvis du har problemer med at indlæse Microsoft Flight Simulator, kan du støde på et forbindelsesproblem. Forbindelsesfejlen kan være forårsaget af en defekt eller forældet netværksdriver. For at løse problemet skal du sikre dig, at du bruger den nyeste netværksdriver.
En måde at gøre det på er at besøge bundkortproducentens websted og søge efter din model og derefter downloade og installere netværksdriveren manuelt. Men hvis du ikke har tid, tålmodighed eller computerfærdigheder til at opdatere driveren manuelt, kan du gøre det automatisk med Driver nemt .
Driver Easy genkender automatisk dit system og finder de korrekte drivere til din netværksadapter og din Windows-version, og den vil downloade og installere dem korrekt:
Når du har opdateret din netværksdriver, skal du genstarte din pc og Microsoft Flight Simulator for at se, om du kan komme forbi skærmen til at søge efter opdateringer.
Hvis opdatering af din netværksdriver ikke hjælper, skal du fortsætte til næste rettelse.
Rettelse 5: Flyt fællesskabsmappen
Microsoft Flight Simulator scanner mapperne Official og Community, hver gang du klikker på Afspil eller Start. Jo større mapperne Official og Community er, jo længere vil indlæsningstiderne sandsynligvis være. Afhængigt af dit system kan denne proces tage op til flere minutter. For at reducere indlæsningsskærme kan du slette pakkemapperne for de mods og officielle fly, du ikke planlægger at bruge regelmæssigt, eller flytte din community-pakke til en anden mappe. For at gøre det:
Genstart Microsoft Flight Simulator for at se, om du kan komme forbi skærmen til at søge efter opdateringer.
Hvis problemet fortsætter, skal du gå videre til næste rettelse.
Rettelse 6: Tjek din sikkerhedssoftware
Antivirus- og malwaretjekkerne kan lukke ned eller blokere den normale drift af visse applikationer, selvom de er legitime og sikre. For at sikre, at Microsoft Flight Simulator fungerer korrekt, kan du tilføje spillet til undtagelseslisten. Sådan gør du:
Windows Defender
Andre antivirusprogrammer
Måden at tilføje Microsoft Flight Simulator som en undtagelse til din antivirussoftware vil variere afhængigt af den software, du bruger. Du kan henvise til din sikkerhedssoftwares supportwebsted.
Eksempel på virus- og malware-tjekkere, der har været kendt for at forhindre Microsoft Flight Simulator i at starte:
Tjek, om spillet indlæses normalt, efter du har tilføjet det som en undtagelse til din sikkerhedssoftware.
Hvis du stadig ikke kan komme forbi skærmen med at søge efter opdateringer, så tag et kig på den næste rettelse.
Fix 7: Brug en VPN
Hvis din forbindelse er dårlig, kan du opleve, at problemet med Microsoft Flight Simulator sidder fast på skærmen til at søge efter opdateringer. For at få en bedre internetforbindelse kan du prøve VPN.
Men bemærk, at vi ikke kan lide gratis VPN'er, da de normalt er en fangst. Et betalt VPN-abonnement garanterer jævnt gameplay selv i myldretiden.
Her er nogle gaming VPN'er, vi anbefaler:
Hvis denne metode ikke løser dit problem, skal du tjekke den sidste rettelse.
Fix 8: Foretag en ren installation
Hvis ingen af ovenstående rettelser løser dit problem, kan du prøve at afinstallere og geninstallere spillet helt. Før du udfører en ren installation, skal du søge i Bugs & Issue forum i tilfælde af at andre spillere delte yderligere fejlfindingstrin.
Microsoft Store version
Steam version
Tjek, om du kan komme forbi skærmen med at søge efter opdateringer.
Det er alt. Forhåbentlig hjalp dette indlæg. Hvis du har spørgsmål eller forslag, er du velkommen til at efterlade os en kommentar nedenfor.

















![[LØST] Discord Stream sidder fast ved indlæsning](https://letmeknow.ch/img/knowledge/02/discord-stream-stuck-loading.png)

![[LØST] Diskudnyttelse 100 procent | windows 10](https://letmeknow.ch/img/other/96/datentr-gerauslastung-100-prozent-windows-10.png)
![[Download] NETGEAR AC1200 Wifi USB-adapterdriver](https://letmeknow.ch/img/driver-install/99/netgear-ac1200-wifi-usb-adapter-driver.png)


